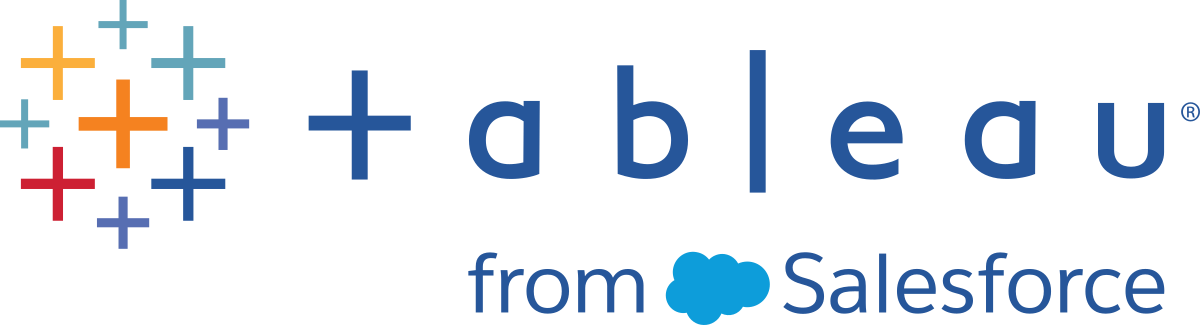Fehlerbehebung für Ihre Installation von Tableau Desktop oder Tableau Prep Builder
Beim Installieren von Tableau Desktop oder Tableau Prep Builder verläuft die Installation möglicherweise nicht immer plangemäß. In diesem Artikel finden Sie Informationen zur Behebung von Problemen, die möglicherweise auftreten können, sowie Vorschläge zu deren Behebung.
Suche in der Support-Knowledge Base
Damit Sie die Antwort auf Ihre Fragen schnell finden, können Sie die Tableau Knowledge Base durchsuchen. Die Knowledge Base enthält Verfahren zur Fehlerbehebung, mit denen Sie Probleme lösen können, beschreibt bekannte Probleme, die bereits behoben wurden, und gibt Antworten auf häufig gestellte Fragen.
- Um nach Artikeln zur Fehlerbehebung zu suchen, rufen Sie die Knowledge Base auf.
- Geben Sie eine Beschreibung ein.
- Wählen Sie auf der Seite "Support" auf der Registerkarte "Quelle" die Option Knowledge Base.

Reparatur einer Installation (nur Windows)
Bei der Reparatur einer Installation wird ein neuer Build der gleichen Version über die bestehende Installation installiert. Bei der Reparatur einer Installation wird die Software in einem funktionsfähigen Zustand gehalten, indem geänderte Dateien überschrieben und fehlende Dateien neu installiert werden.
So führen Sie eine Reparatur einer Installation durch:
- Gehen Sie zu Systemsteuerung > Programme > Programme und Funktionen.
- Wählen Sie das Tableau-Programm aus der Liste aus.
- Klicken Sie mit der rechten Maustaste auf Deinstallieren/Ändern.
- Klicken Sie im daraufhin angezeigten Fenster zum Ändern der Einstellungen auf Reparieren und lassen Sie den Reparaturvorgang ablaufen.
Erstellen eines Installationsprotokolls
Wenn Sie mit dem Tableau-Support zusammenarbeiten, fordert dieser möglicherweise Protokolldateien von Ihrer Installation an. Tableau Desktop oder Tableau Prep Builder kann ein Protokoll des Installationsvorgangs speichern. Für das Tableau-Installationsprogramm für Windows und Mac ist die Protokollierung standardmäßig aktiviert. Standardmäßig werden Protokolldateien unter Windows im Temp-Ordner des Benutzers (der in der Umgebungsvariablen %temp% festgelegte Speicherort) und auf dem Mac im Verzeichnis /private/var/log gespeichert. Sie sollten die Protokolldateien für den Installationsvorgang aufbewahren, um Sie bei der Problembehebung zu unterstützen, sofern etwas schiefläuft. Wenn dies der Fall ist, können Sie die Protokolldatei prüfen und nach Einträgen suchen, die Error oder Fail aufweisen, damit Sie das Problem herausfinden können.
Hinweis: Bei der Protokollierung auf der DEBUG-Ebene werden beim Start von Tableau alle Umgebungsinformationen erfasst. Das bedeutet, dass vertrauliche Informationen in einer Umgebungsvariablen in ein Protokoll aufgenommen werden können. Die Protokollierung auf der Standardstufe INFO sammelt nur sichere Umgebungsinformationen.
Gehen Sie wie folgt vor, wenn Sie den Speicherort oder den Namen von Protokolldateien ändern oder prüfen möchten, ob die Protokollierung aktiviert ist: Die Protokollierung muss aktiviert sein, bevor Sie mit der Installation beginnen.
Laden Sie das Installationsprogramm herunter (
.exe-Datei).Öffnen Sie ein Befehlszeilenfenster als ein Administrator.
Navigieren Sie zu dem Verzeichnis, in das Sie die Installationsdatei heruntergeladen haben.
Führen Sie den folgenden Befehl aus:
<installer> /log "<log_file_path_and_name>"Ersetzen Sie
installerdurch den Namen der Tableau-Installationsprogrammdatei, und ersetzen Sielog_file_path_and_namedurch den Pfad und Namen der Datei, wo die Installationsprotokolldatei gespeichert werden soll.Beispiel:
tableauDesktop-64bit-2021-3-1.exe /log "C:\Users\henryw\Desktop\install.txt".
Problembehebung bei internen Fehlern
Für Tableau Desktop und Tableau Prep Builder sind bestimmte Firewall- und Proxyeinstellungen erforderlich, um Kartenansichten sowie Webseiten zu laden und um Lizenzanforderungen zu verarbeiten. Wenn Sie einen der folgenden Fehler finden, muss der Administrator des Organisationsnetzwerks Änderungen an den Netzwerkwebproxy- und Firewallkonfigurationseinstellungen vornehmen.
Für den Lizenzierungsprozess ist eine Offline-Aktivierung erforderlich.
Kartenansichten sind in Tableau Desktop leer.
Webseiten in Dashboards können nicht geladen werden.
Die Onlinekarte kann nicht geladen werden.
Informationen zur Konfiguration des Internetzugangs für Tableau Desktop finden Sie unter Erforderliche Adressen, Proxys und Ports
Beheben von Arbeitsspeicherfehlern
Wenn für Tableau nicht genügend Arbeitsspeicher vorhanden ist, wird ein Fehler über unzureichenden Arbeitsspeicher angezeigt. Die folgenden Faktoren können sich beim Verwenden von Tableau Desktop oder Tableau Prep Builder auf den Arbeitsspeicher auswirken.
Die Tableau Desktop-Version
Wenn Sie Tableau Desktop mit 64 Bit auf einem Windows-Betriebssystem mit 64 Bit installieren, kann Tableau auf bis zu 8 TB an Arbeitsspeicher zugreifen.
Die Größe und der Typ der Daten, die Sie analysieren. Beispielsweise kann eine große Kreuztabelle mit vielen Spalten und Millionen an Zeilen mit Werten oder eine Ansicht, die viele Markierungen zeigt, den Arbeitsspeicher auslasten.
Andere Anwendungen, die auf dem Computer ausgeführt werden
Das Betriebssystem auf dem Computer
Möglichen Lösungen
Zum Beheben von Problemen hinsichtlich des unzureichenden Arbeitsspeichers sollten Sie in Erwägung ziehen, Ihr Betriebssystem oder die Tableau-Version auf einen 64-Bit-Computer hochzurüsten. Dadurch kann Tableau auf mehr Arbeitsspeicher zugreifen.
Sie können auch die Daten in Ihren Arbeitsmappen und die Art und Weise prüfen, wie Sie Daten aggregieren, wenn Sie sie in Ansichten anzeigen. Anstelle viele Zeilen mit Werten anzuzeigen, wofür viele Bildlaufvorgänge zum Prüfen der Daten erforderlich sind, sollten Sie in Erwägung ziehen, Zusammenfassungsdaten anzuzeigen. Tableau Desktop ist effektiver und verwendet weniger Arbeitsspeicher, wenn die Daten in der Ansicht weniger detailliert sind und Ihnen und anderen stattdessen erlauben, bestimmte Bereiche im Detail zu untersuchen.
Weitere Informationen zum Optimieren der Arbeitsmappenleistung finden Sie unter Optimieren der Arbeitsmappenleistung(Link wird in neuem Fenster geöffnet) in der Tableau-Hilfe.
Fehlerbehebung zum Öffnen oder Speichern von Dateien auf einem Dell-Computer (nur Tableau Desktop)
Wenn Sie Tableau Desktop auf einem Dell-Computer installiert haben, auf dem auch eine ältere Version der Anwendung Dell Backup and Recovery (DBAR) installiert ist, kann Tableau beim Öffnen oder Speichern einer Arbeitsmappe oder beim Zugriff auf eine Datenquelle unerwartet geschlossen werden. Das liegt daran, dass Dell Backup and Recovery das Öffnen und Speichern in der 64-Bit-Version von Tableau Desktop stört. Informationen zum Beheben dieses Problems finden Sie im Artikel Fehler "Tableau funktioniert nicht mehr" beim Öffnen oder Speichern einer Datei auf einem Dell-Computer(Link wird in neuem Fenster geöffnet) in der Tableau Knowledge Base.
Fehlerbehebung für Wartungsaktualisierungen (nur Tableau Desktop)
Tableau stellt regelmäßig für alle unterstützten Tableau Desktop-Versionen Wartungsaktualisierungen bereit. In der folgenden Tabelle werden die Gründe aufgeführt, weshalb Wartungsaktualisierungen möglicherweise für eine bestimmte installierte Version von Tableau Desktop nicht installiert werden.
| Ursache | Beschreibung | Lösung |
|---|---|---|
| Ihre Produktwartung ist möglicherweise abgelaufen. | Sie können Support- und Wartungsdienste erwerben, um fortlaufend Zugriff auf Produktaktualisierungen, technischen Support usw. zu erhalten. Dieser Dienst muss jedoch verlängert werden. | Informationen über das Verlängern Ihrer Produktwartung finden Sie in den FAQs zur Produktwartung(Link wird in neuem Fenster geöffnet) auf der Tableau-Website. |
| Die Wartungsdaten für Ihren Product Key sind nicht auf dem neuesten Stand. | Wenn Sie wissen, dass Ihre Wartungsdienste auf dem aktuellem Stand sind, ist unter Umständen eine Aktualisierung des Wartungsstatus für Ihren Product Key erforderlich. | Um den Product Key mit den Daten des aktuellen Ablaufs des Wartungszeitraums zu aktualisieren, öffnen Sie Tableau Desktop und wählen Hilfe > Product Keys verwalten. Wählen Sie den Product Key, und klicken Sie dann auf Aktualisieren. Schließen Sie Tableau Desktop, und starten Sie das Programm erneut. Wenden Sie sich an den Tableau-Support, wenn dies Ihr Problem nicht löst oder das Wartungsdatum nicht korrekt ist. |
| Es gibt eine Verzögerung zwischen der Wartungsversion und der Aufforderung, die Aktualisierung vorzunehmen. | Es kann eine Verzögerung von mehreren Tagen zwischen dem Zeitpunkt, an dem eine Wartungsversion erstmals verfügbar wird, und dem Zeitpunkt bestehen, an dem sie über den Produktaktualisierungsprozess verfügbar ist. Dadurch erhalten Benutzer und Administratoren Zeit zum Auswerten und Testen der Version in ihrer Umgebung, bevor sie sie installieren. | Wenn Sie nicht auf den automatischen Produktaktualisierungsprozess warten möchten, können Sie sich beim Kundenportal(Link wird in neuem Fenster geöffnet) von Tableau anmelden, um die neueste Wartungsversion herunterzuladen. Informationen zum Herunterladen von Produkten finden Sie unter Installieren über die Benutzeroberfläche(Link wird in neuem Fenster geöffnet) in dieser Anleitung. |
| Produktaktualisierungen sind deaktiviert. | Als Benutzer oder Administrator können Sie automatische Produktaktualisierungen deaktivieren. Dadurch können Sie steuern, wann Produktaktualisierungen auf den Computern verteilt werden. Wenn Sie diese Option deaktivieren, ist die Menüoption Automatische Produktaktualisierungen aktivieren nicht mehr verfügbar. Darüber wird auch die Menüoption Auf Produktaktualisierungen prüfen deaktiviert. | Öffnen Sie Tableau Desktop als Benutzer. Navigieren Sie zu Hilfe > Einstellungen und Leistung und deaktivieren Sie das Kontrollkästchen neben Automatische Produktaktualisierungen aktivieren. Starten Sie Tableau anschließend neu. Wenn Ihr Administrator Produktaktualisierungen für Ihre Tableau Desktop-Instanz deaktiviert hat, ist diese Option nicht verfügbar. Als Administrator können Sie für Ihre Benutzer Produktaktualisierungen aktivieren oder deaktivieren. Details finden Sie im Thema über das Steuern von Produkt-Updates für Tableau Desktop in diesem Leitfaden. |
| Tableau Desktop ist weiterhin auf dem Computer geöffnet. | Tableau Desktop sucht nur beim Start nach Aktualisierungen. | Beenden Sie Tableau Desktop, und starten Sie es erneut. Wenn Tableau Desktop neu gestartet wird, sucht es nach Produktaktualisierungen. |
| Tableau Desktop kann den Tableau-Produktaktualisierungsserver nicht kontaktieren. | Tableau Desktop muss auf die Datei "TableauAutoUpdate.xml" zugreifen können, um nach Produktaktualisierungen zu suchen. | Stellen Sie sicher, dass der Computer Zugriff auf die Datei "TableauAutoUpdate.xml" hat und die Datei keine Fehlermeldung anstelle der Tableau-Aktualisierungsinformationen enthält. Details finden Sie im Thema über das Steuern von Produkt-Updates für Tableau Desktop in diesem Leitfaden. |