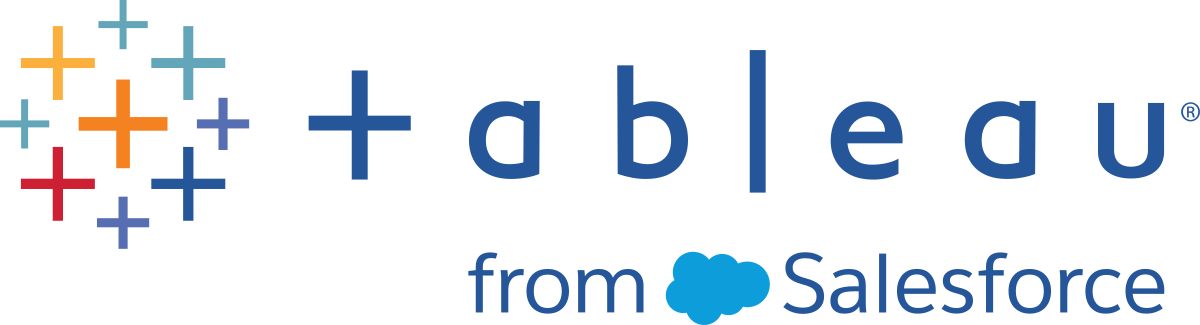Troubleshoot Your Tableau Desktop or Tableau Prep Builder Installation
When you install Tableau Desktop or Tableau Prep Builder, the installation might not always go exactly as planned. In this article you can find information about how to troubleshoot issues you might encounter and suggestions for how to resolve them.
Search the Support Knowledge Base
To help you find the answer to your questions quickly, you can search the Tableau Knowledge Base. The Knowledge Base contains troubleshooting techniques you can use to fix issues, describes known issues that have been resolved, and provides answers to frequently asked questions.
- To search for troubleshooting articles, go to Knowledge Base.
- Type in a description.
- On the Support page, choose Knowledge Base from the Source tab.

Repair an installation (Windows only)
A repair of an installation is the process of installing a new build of the same version over the existing installation. Repairing an installation keeps the software in a working state by overwriting changed files and reinstalling missing files.
To run a repair of an installation:
- Go to Control Panel > Programs > Programs and Features.
- Select Tableau program from the list.
- Right click Uninstall/Change.
- In the Modify Setup window that appears, click Repair, and allow the repair process to finish.
Create an installation log
If you are working with Tableau Support, they may request log files from your installation. Tableau Desktop or Tableau Prep Builder can keep a log of the installation process. Logging is on by default for the Tableau installer for both Windows and Mac. By default, the log files are stored in the user's temporary folder (the location specified in the %temp% environment variable) for Windows and in /private/var/log for the Mac. It's a good idea to keep the log files for the installation process to help you troubleshoot in case anything goes wrong. If so, you can review the log file and search for entries that include Error or Fail to help you spot the problem.
Note: When logging at the DEBUG level, full environment information is gathered when Tableau starts. This means that if you have any sensitive information in an environment variable, it may be included in a log. Logging at the default INFO level only gathers safe environment information.
If you want to change the location or name of the log files, or if you're not sure if logging is enabled, complete the following steps. Logging must be turned on before you start installation.
-
Download the installer (
.exefile). -
Open a command window as an administrator.
-
Navigate to the directory where you downloaded the installer file.
-
Run the following command:
<installer> /log "<log_file_path_and_name>"Replace
installerwith the name of the Tableau installer file and replacelog_file_path_and_namewith the path and name of the file where you want the installation log file to be saved.For example:
tableauDesktop-64bit-2021-3-1.exe /log "C:\Users\henryw\Desktop\install.txt".
Troubleshoot internet errors
Tableau Desktop and Tableau Prep Builder require certain firewall and proxy settings to load map views, to load web pages, and to process license requests. If you encounter one of the following errors, the administrator for the organization's network needs to make changes to the network web proxy and firewall configuration settings.
-
The licensing process requests offline activation.
-
Map views appear blank in Tableau Desktop.
-
Web pages in dashboards fail to load.
-
The online map can't be loaded.
For information about how to configure internet access for Tableau Desktop, see Required Addresses, Proxies, and Ports
Resolve memory errors
If Tableau runs out of memory on the computer, it displays an out-of-memory error. The following factors can impact memory when using Tableau Desktop or Tableau Prep Builder.
-
The Tableau Desktop version.
-
If you install 64-bit Tableau Desktop on a 64-bit Windows operating system, Tableau can access up to 8 TB of system memory.
-
-
The size and type of data you're analyzing. For example, a large crosstab with many columns and millions of rows of values, or a view that shows many marks, can quickly exhaust memory.
-
Other applications running on the computer.
-
The operating system on the computer.
Possible resolutions
To address out-of-memory issues, consider upgrading your operating system or Tableau version to a 64-bit computer. This lets Tableau access a larger amount of system memory.
You can also review the data in your workbooks and how you're aggregating that data when you display it in views. Instead of displaying many rows of values, which might require lots of scrolling to review the data, consider displaying summary data. Tableau Desktop is more effective and uses less memory when the data in the view presents the bigger picture, and instead allows you and others to drill down into specific areas to view the details.
For more information about how to optimize your workbook performance, see Optimize Workbook Performance(Link opens in a new window) in the Tableau Help.
Troubleshoot opening or saving files on a Dell computer (Tableau Desktop only)
If you installed Tableau Desktop on a Dell computer and that computer has an older version of the Dell Backup and Recovery (DBAR) application installed, Tableau might close unexpectedly when you try to open or save a workbook or try to access a data source. This is because the Dell Backup and Recovery software interferes with the open and save operations for the 64-bit version of Tableau Desktop. For information about how to resolve this issue, see the Error "Tableau has stopped working" Opening or Saving a File on a Dell Computer(Link opens in a new window) article in the Tableau Knowledge Base.
Troubleshoot maintenance updates (Tableau Desktop only)
Tableau provides maintenance updates at regular intervals for all currently supported versions of Tableau Desktop. The following table lists reasons why maintenance updates might not be installed on a specific installed version of Tableau Desktop.
| Reason | Description | Resolution |
|---|---|---|
| Your product maintenance might have expired. | You can elect to purchase support and maintenance services to have ongoing access to product updates, technical support and so on, but this service must be renewed. | For information about how to renew your product maintenance, see the Product Renewal FAQs(Link opens in a new window) on the Tableau website. |
| The maintenance date for your product key is not up to date. | If you know that your maintenance services are current, you might need to update the maintenance expiration date for your product key. |
To refresh the product key with the date that your current maintenance period expires, open Tableau Desktop and select Help > Manage Product Keys.
Select the product key and then click Refresh. Close and restart Tableau Desktop. If this doesn't resolve the issue or if the Maintenance date is not correct, contact Tableau Support. |
| There is a delay between the maintenance release and the prompt to update. | There can be several days' delay between when a maintenance release first becomes available and when it is available through the product update process. This gives users and administrators time to evaluate and test the release in their environment before installing it. | If you don’t want to wait for the automatic product updates process, you can sign in to the Tableau Customer Portal(Link opens in a new window) to download the latest maintenance release. For information about how to download products, see Install From the User Interface(Link opens in a new window) in this guide. |
| Product updates are turned off. | As a user or as an administrator, you can turn off automatic product updates. Doing this enables you to control when product updates are distributed to the computers. Turning this option off disables the Enable Automatic Product Updates menu option. It also disables the Check for Product Updates menu option. |
If you're a user, open Tableau Desktop, go to Help > Settings and Performance, and clear the check mark next to Enable Automatic Product Updates Then restart Tableau. If your administrator has turned off product updates for your instance of Tableau Desktop, this option is not available.
If you're an administrator, turn product updates on or off for your users. For details, see Control Product Updates for Tableau Desktop in this guide. |
| Tableau Desktop is still open on the computer. | Tableau Desktop checks for updates only at startup. | Exit and restart Tableau Desktop. When Tableau Desktop restarts, it checks for product updates. |
| Tableau Desktop can't contact the Tableau product update server. | Tableau Desktop must be able to access the TableauAutoUpdate.xml file to check for product updates. | Make sure that the computer can access TableauAutoUpdate.xml file and that the file doesn't contain an error message instead of the Tableau update information. For details, see Control Product Updates for Tableau Desktop in this guide. |