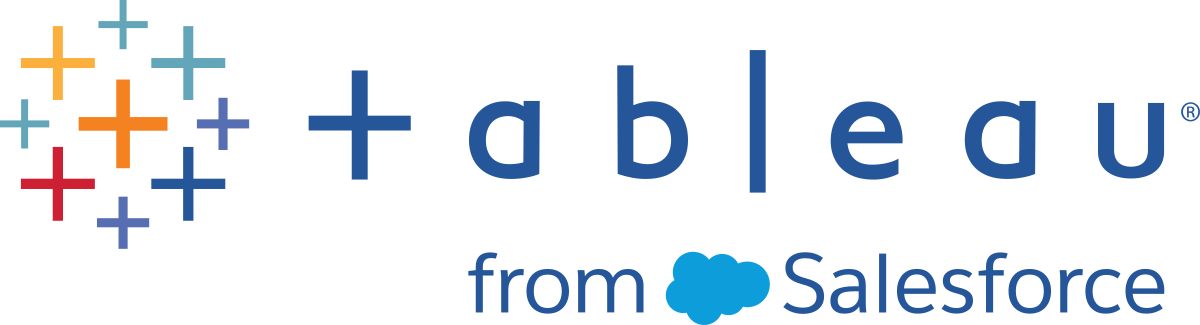Troubleshoot Tableau Desktop or Tableau Prep Builder Licensing
When you activate Tableau Desktop or Tableau Prep Builder, the activation might not always go exactly as planned. In this article you can find information about how to troubleshoot issues you might encounter and suggestions for how to resolve them.
The troubleshooting steps in this topic only apply to Tableau Desktop and Tableau Prep Builder when activated using a product key.
Troubleshooting other licensing scenarios:
-
Login-based license management (LBLM) activations
The troubleshooting steps do not apply to login-based license management (LBLM) activations.
-
LBLM on Tableau Cloud
For more information about LBLM with Tableau Cloud, see Understanding License Models(Link opens in a new window) in the Tableau Cloud help. For troubleshooting with login-based license management on Tableau Cloud, see Troubleshooting LBLM Licensing(Link opens in a new window) in the Tableau Cloud help.
-
LBLM on Tableau Server
-
For troubleshooting with login-based license management on Tableau Server on Linux, see Troubleshooting LBLM Licensing(Link opens in a new window) in the Tableau Server on Linux help.
-
For troubleshooting with login-based license management on Tableau Server on Windows, see Troubleshooting LBLM Licensing(Link opens in a new window) in the Tableau Server on Windows help.
-
-
Virtual Desktop licensing
For troubleshooting virtual desktop licensing, see Troubleshoot virtual desktop.
Search the Support Knowledge Base
To help you find the answer to your questions quickly, you can search the Tableau Knowledge Base. The Knowledge Base contains troubleshooting techniques you can use to fix issues, describes known issues that have been resolved, and provides answers to frequently asked questions.
- To search for troubleshooting articles, go to Knowledge Base.
- Type in a description.
- On the Support page, choose Knowledge Base from the Source tab.

Resolve FlexNet licensing errors when activating or opening Tableau Desktop or Tableau Prep Builder
If the Tableau licensing service can't read or access the product key, you might see one of the following errors:
-
No license found for 'TableauDesktop'
-
Unable to add license
-
Function flxActCommonLicSpcPopulateFromTS returned error 50030, 71521, 0
To troubleshoot the error and resolve it, try the steps in this section in the order shown.
1. Verify the system date and time
Verify that the date and time on your computer is set to the current date. If the clock on your computer is set to a date prior to the current date, Tableau can't be activated.
2. Verify that the FlexNet Licensing Service is installed
When you install Tableau Desktop, the FlexNet Licensing Service is installed automatically. Tableau requires this service to run. When you install Tableau Desktop on the Mac, you might be prompted to enter your password to give the installer permission to install FlexNet. For Windows, permission to install FlexNet is implied from the user account settings.
To check whether the licensing service is properly installed on your computer, complete the following steps:
Windows
-
Navigate to the following folder:
C:\Program Files\Common Files\Macrovision Shared\FlexNet Publisher -
Verify that the FNPLicensingService application is in the folder.
If the FlexNet licensing Service is not installed, try reinstalling Tableau Desktop or check your user account permissions settings.
Mac
-
Start the Terminal application.
-
Type the following command to list the contents of the FlexNet directory:
ls '/Library/Application Support/FLEXnet Publisher/Service/11.16.2/FNPLicensingService'If the command doesn't return anything, or if it returns the message
No such file or directory, the licensing service isn't installed. For information about how to manually install the FlexNet Licensing Service, see Error: "The FlexNet licensing service is not present on the system" Activating on Mac(Link opens in a new window) in the Tableau Knowledgebase.
3. Verify that the FlexNet Licensing Service is running
If you have verified that the FlexNet Licensing Service is installed, verify that the licensing service is running. If it isn't, you might need to manually start the service. To start the service, complete the steps below based on your operating system, and then restart Tableau Desktop.
Windows
-
From the Windows Start menu, open services.msc.
-
In the Services dialog box, verify that the status for the FlexNet Licensing Service is Started.
If the Start option is grayed out, right-click FlexNet Licensing Service in the list and select Properties. On the General tab, click Start, then click OK to close the dialog box.
Mac
-
Start the Terminal application.
-
Navigate to the FlexNet directory:
'/Applications/Tableau Desktop <Tableau version.app>/Contents/Frameworks/FlexNet/'custactutil -viewFor example
'/Applications/Tableau Desktop 2021.3.app/Contents/Frameworks/FlexNet/'custactutil -view -
Verify that the FlexNet Licensing Service is running. You should see
Trust Flags = FULLY TRUSTEDandStatus = ENABLED.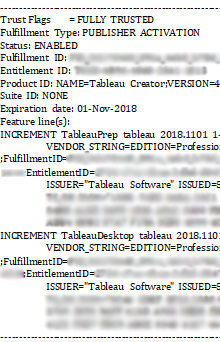
-
Then use the following command to save the output to a file on your desktop:
/Applications/Tableau\ Desktop\ <Tableau version.app>/Contents/Frameworks/FlexNet/custactutil -view > /users/$(whoami)/Desktop/licresults.txt
4. Repair trusted storage
If FlexNet Licensing Services is installed and running but you're still seeing an error, there might be a problem with the Tableau product key information. To resolve this issue, complete the following steps to repair the key information that is located and saved in trusted storage.
Note: You will need access to the Customer Activation Utility located in the bin folder to perform these steps.
Windows
-
Open a command window and navigate to the directory where the Customer Activation Utility is. For example:
cd "C:\Program Files\Tableau\Tableau <version>\bin"where
<version>is the Tableau product version that you installed. -
Type the following command:
custactutil –localrepair -
Launch Tableau.
If the repair is not successful, type the following command to create a
LicResults.txtfile:custactutil -view >LicResults.txtContact Technical Support(Link opens in a new window) and include the
LicResults.txtfile that you created.
Mac
-
Start the Terminal application.
-
Navigate to the FlexNet directory:
cd /Applications/Tableau Desktop <version>.app>/Contents/Frameworks/Flexnet -
Enter the following command:
./custactutil -localrepair -
Launch Tableau.
If the repair is not successful, type the following command to create a LicResults.txt file:
./custactutil -view > /users/<username>/licresults.txt
Contact Technical Support(Link opens in a new window) and include the LicResults.txt file that you created.
Troubleshoot activation errors using activation exit codes
When you start Tableau and include the -activate option, the activation process returns status information by setting the ERRORLEVEL environment variable to an exit code. If activation was successful, the Tableau application exit code is 0 (zero). The table below lists exit codes from the activation process and what they mean.
If activation fails, you can also find error information in the Tableau log file. Log files are located in the Logs folder in the My Tableau Repository folder under the current user’s Documents folder. For example:
/Users/<user>/Documents/My Tableau Repository/Logs
The following example script shows how to activate Tableau Desktop for Windows and check for specific errors, such as an invalid product key (536871018) and general licensing issues (536871012).
@echo off start/wait tableau.exe -activate <product_key> if %errorlevel% EQU 536871018 (ECHO TABLEAU_ERROR_LICENSING_INVALID_KEY) if %errorlevel% EQU 536871012 (ECHO TABLEAU_ERROR_LICENCING_GENERAL) if %errorlevel% EQU 0 (ECHO SUCCESS)
| Exit Code | Message | Value |
|---|---|---|
536871012
|
TABLEAU_ERROR_LICENSING_GENERAL
|
An unknown error occurred during the licensing operation. |
536871013
|
TABLEAU_ERROR_LICENSING_INTERNAL
|
The product is unable to start due to an internal licensing error. |
536871014
|
TABLEAU_ERROR_LICENSING_SETUP
|
The product is unable to start due to an internal licensing error. |
536871015
|
TABLEAU_ERROR_LICENSING_CONNECT
|
An error occurred contacting the Tableau license server. |
536871017
|
TABLEAU_ERROR_LICENSING_ACTIVATION_ASR
|
An error occurred while activating the ASR. |
536871016
|
TABLEAU_ERROR_LICENSING_ACTIVATION_GENERAL
|
Activation failed, please try again. |
536871018
|
TABLEAU_ERROR_LICENSING_ACTIVATION_INVALID_KEY
|
Invalid product key. |
536871019
|
TABLEAU_ERROR_LICENSING_ACTIVATION_OFFLINE
|
Unable to complete offline activation. |
536871020
|
TABLEAU_ERROR_LICENSING_ACTIVATION_INVALID_MODEL
|
An error was returned from the license server. Check the Tableau log file for more information. |
536871033 |
TABLEAU_ERROR_LICENSING_ACTIVATION_MAX_EXTRA_ACTIVATIONS
|
Failed to activate the license because you have reached the limit of activations for this license. |
536871022
|
TABLEAU_ERROR_LICENSING_UNLICENSED_GENERAL
|
An unknown error occurred during the unlicensing operation. Check your product key or contact support. |
536871023
|
TABLEAU_ERROR_LICENSING_UNLICENSED_NONE_FOUND
|
No licenses found. |
536871024
|
TABLEAU_ERROR_LICENSING_UNLICENSED_EXPIRED
|
Only expired product keys were found. |
536871025
|
TABLEAU_ERROR_LICENSING_UNLICENSED_EXPIRED_TRIAL
|
Your trial for this version has ended. |
536871026
|
TABLEAU_ERROR_LICENSING_UNLICENSED_EXPIRED_SUBSCRIPTION
|
The product key is expired. |
536871027
|
TABLEAU_ERROR_LICENSING_UNLICENSED_EXPIRED_MAINTENANCE
|
Maintenance has expired. |
536871028
|
TABLEAU_ERROR_LICENSING_RESYNC_GENERAL
|
Your product keys could not be synchronized. |
536871029
|
TABLEAU_ERROR_LICENSING_REGISTRATION_GENERAL
|
An error occurred during product registration. |
536871030
|
TABLEAU_ERROR_LICENSING_SERVICE_INSTALL
|
An unknown error occurred during licensing operations. |
536871031
|
TABLEAU_ERROR_LICENSING_SERVICE_UNINSTALL
|
An unknown error occurred during licensing operations. |
Troubleshoot accessing the licensing server
Any environments that required special configuration (static IP safe listing for example) to access licensing.tableau.com or atr.licensing.tableau.com will need to be updated before you can activate, refresh, or deactivate a Tableau product key.
To check whether this is the problem:
-
In a web browser, navigate to the following addresses:
-
https://licensing.tableau.com/_status/healthz -
https://atr.licensing.tableau.com/_status/healthz
You should see an "OK" message displayed on the page.
-
- If you don't see the success page, you may need to update your local environment to access the licensing services. For more details, see the Tableau Community(Link opens in a new window).
For additional details about internet address requirements for Tableau Desktop and Tableau Prep Builder, see Required Addresses, Proxies, and Ports.
Troubleshoot license reporting (Tableau Desktop only)
When Tableau Server and Tableau Desktop instances are properly configured, Tableau Desktop license usage information is available in two administrative views, Desktop License Usage(Link opens in a new window) and Desktop License Expiration(Link opens in a new window). If you can't see these views, or if there's no data in them, there might be a problem with license reporting. The sections below can help you troubleshoot the cause.
For information about how to configure Tableau Desktop reporting, see Manage Tableau Desktop License Usage.
Administrative views aren't available
The Desktop License Reporting administrative views are available only to Tableau Server administrators. If you don't see links to the Desktop License Usage and Desktop License Expiration views on the Server Status page (select Manage All Sites from the Sites menu), verify the following:
-
You are signed in as a Tableau Server administrator.
-
License reporting is enabled in Tableau Server. (The feature is disabled by default.) For more information, see the procedure for enabling license reporting on Tableau Server in the Manage Tableau Desktop License Usage article in this guide.
Administrative views don't include expected content
If you aren't seeing the data you expect, it could be for one of the reasons listed here.
Tableau Desktop was configured less than eight hours ago
By default Tableau Desktop reports licensing data at an eight hour interval. You might not see usage data in the administrative views if it has been less than eight hours since instances of Tableau Desktop were configured for reporting. Tableau Desktop reports every eight hours while running with the count of hours beginning when you start a properly configured instance of Tableau Desktop.
If Tableau Desktop is not still running when the eight hour time is reached, a report is sent the next time Tableau Desktop is started. Wait a minimum of eight hours after Tableau Desktop instances are configured before you look for those licenses in the Desktop License Reporting views.
The following events force an immediate report from a properly configured Tableau Desktop instance to Tableau Server:
-
Activating Tableau Desktop
-
Deactivating Tableau Desktop
-
Renewing maintenance on a license for Tableau Desktop
Tableau Desktop has not been restarted since license reporting was configured
If Tableau Desktop was already running when license reporting was configured with a server address to report to, Tableau Desktop must be restarted.
Tableau Desktop has not been opened since being configured for license reporting
If Tableau Desktop has not been opened since being configured for reporting, you might not see usage data in the administrative views. License information is reported only when Tableau Desktop is running.
Tableau Desktop is incorrectly configured for license reporting
Verify that instances of Tableau Desktop are configured correctly with the address of the Tableau Server to report to.
Use log files on the Tableau Desktop computer to help determine if the instance is configured correctly. Find the log file %Documents%\My Tableau Repository\Logs\log.txt. Search for "licUsageReport" to find entries related to license reporting.
Error messages for license reporting
The following table lists log messages that can help identify issues with license reporting.
| Log message | Details and possible causes |
|---|---|
licUsageReport: Response code from server: <server> is: 200
|
Tableau Desktop reported successfully to the server. |
licUsageReport: Response code from server: <server> is: 0
|
Tableau Desktop is configured for the wrong protocol. For example, the server is configured for HTTPS and Tableau Desktop is configured to report using HTTP.
Tableau Desktop is reporting to a non-existent server. Tableau Desktop is reporting to an instance of Tableau Server that is not running. |
licUsageReport: License reporting server config does not exist
|
The registry key is not set or is in the wrong place in the registry (Windows) or .plist file (Mac).
On Mac computers, this message can be logged when a On Mac computers, this message can be logged when a |
Changing the default reporting interval
By default, when configured for Desktop License Reporting, Tableau Desktop reports to the configured server or servers every eight hours. You can modify the registry or .plist file on Tableau Desktop computers to change this interval. This is especially useful for troubleshooting.
Windows
To change the frequency that Tableau Desktop reports to the server from a Windows computer, edit the registry to add a string value to the ReportingServer key:
-
Path:
HKEY_LOCAL_MACHINE\SOFTWARE\Tableau\ReportingServer -
Name: add a string value named
scheduleReportInterval. -
Data: The amount of time, in seconds, between reports sent by Tableau Desktop to the server. By default this is 8 hours and if there is no entry the default is used. Increase this for troubleshooting if necessary, but keep in mind that the more frequent the interval, the more network traffic generated.
For example, the following image shows a registry configured so Tableau Desktop reports to the configured Tableau Servers every hour (3600 seconds):

Mac
To change the frequency that Tableau Desktop reports to the server for Mac, edit the com.tableau.ReportingServer.plist file in /Library/Preferences and add a scheduleReportInterval key. Set this to the length of time, in seconds, between reports from Tableau Desktop to the configured Tableau Server. The following example shows the contents of a .plist file that's configured to send information every hour (3600 secons) to two servers, https://mytableau02:8010 and http://mytableau.
<?xml version="1.0" encoding="UTF-8"?>
<!DOCTYPE plist PUBLIC "-//Apple//DTD PLIST 1.0//EN" "http://www.apple.com/DTDs/PropertyList-1.0.dtd">
<plist version="1.0">
<dict>
<key>Server</key>
<string>https://mytableau02:8010,http://mytableau</string>
<key>scheduleReportInterval</key>
<string>3600</string>
</dict>
</plist>