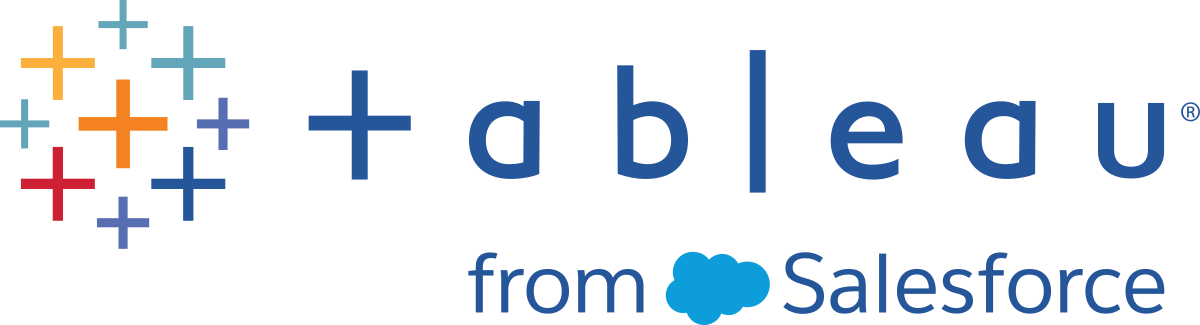Solucionar problemas de instalación de Tableau Desktop o Tableau Prep Builder
Al instalar Tableau Desktop o Tableau Prep Builder, es posible que la instalación no siempre se complete exactamente según lo previsto. En este artículo encontrará información sobre cómo solucionar problemas que pueda experimentar y sugerencias para solucionarlos.
Buscar en la base de conocimientos de soporte
Para ayudarlo a encontrar la respuesta a sus preguntas rápidamente, puede buscar en la base de conocimientos de Tableau. La base de conocimientos contiene técnicas de solución de problemas que puede utilizar para solucionar problemas, describe problemas conocidos que se han resuelto y proporciona respuestas a las preguntas más frecuentes.
- Para buscar artículos de resolución de problemas, vaya a la Base de conocimientos.
- Escriba una descripción.
- En la página Soporte, elija Base de conocimientos en la pestaña Fuente.

Reparar una instalación (solo Windows)
Una reparación de una instalación es el proceso de instalar una nueva compilación de la misma versión sobre la instalación existente. La reparación de una instalación mantiene el software en un estado de funcionamiento al sobrescribir los archivos modificados y reinstalar los archivos que faltan.
Para ejecutar una reparación de una instalación:
- Vaya a Panel de control > Programas > Programas y funcionalidades.
- Seleccione el programa de Tableau en la lista.
- Haga clic con el botón derecho en Desinstalar/Cambiar.
- En la ventana Modificar configuración que aparece, haga clic en Reparar y permita que finalice el proceso de reparación.
Crear un registro de instalación
Si está trabajando con el soporte de Tableau, es posible que soliciten archivos de registro de su instalación. Tableau Desktop o Tableau Prep Builder puede conservar un registro del proceso de instalación. El registro está activado de manera predeterminada en el instalador de Tableau (tanto para Windows como para Mac). De manera predeterminada, los archivos de registro se almacenan en la carpeta temporal del usuario (la ubicación especificada en la variable de entorno %temp%) para Windows y en /private/var/log para Mac. Se recomienda guardar los archivos de registro del proceso de instalación para obtener ayuda en caso de que necesite solucionar un problema. En ese caso, puede revisar el archivo de registro y buscar entradas que contengan Error o Fail para ayudarle a identificar el problema.
Nota: Al iniciar sesión en el nivel DEBUG, la información completa del entorno se recopila cuando se inicia Tableau. Esto significa que si tiene información confidencial en una variable de entorno, puede incluirse en un registro. Iniciar sesión en el valor predeterminado INFO solo recopila información sobre el entorno seguro.
Si desea cambiar la ubicación o el nombre de los archivos de registro (o bien si no sabe seguro si el registro está habilitado), lleve a cabo los siguientes pasos. El registro debe estar activado antes de iniciar la instalación.
Descargue el instalador (archivo
.exe).Abra una ventana de comandos como administrador.
Vaya al directorio en el que ha descargado el archivo del instalador.
Ejecute el comando siguiente:
<installer> /log "<log_file_path_and_name>"Reemplace
installerpor el nombre del archivo del instalador de Tableau y reemplacelog_file_path_and_namepor la ruta de acceso y el nombre del archivo donde desea que se guarde el archivo de registro de la instalación.Por ejemplo:
tableauDesktop-64bit-2021-3-1.exe /log "C:\Users\henryw\Desktop\install.txt".
Solucionar errores de Internet
Tableau Desktop y Tableau Prep Builder necesitan unas opciones de configuración específicas del firewall y del proxy para cargar vistas de mapa, cargar páginas web y procesar solicitudes de licencia. Si se encuentra con uno de los errores siguientes, el administrador de la red de la organización necesitará realizar cambios en las opciones de configuración del firewall y el proxy web de la red.
El proceso de licencias solicita la activación sin conexión.
Las vistas de mapa se muestran en blanco en Tableau Desktop.
No se cargan las páginas Web en los dashboards.
No se puede cargar el mapa en línea.
Para obtener información sobre cómo configurar el acceso a Internet para Tableau Desktop, consulte Puertos, proxies y direcciones requeridos.Puertos, proxies y direcciones requeridos
Solucionar errores de memoria
Si Tableau no tiene memoria suficiente en el equipo, se mostrará un error de memoria insuficiente. Los factores siguientes pueden afectar a la memoria al usar Tableau Desktop o Tableau Prep Builder.
La versión de Tableau Desktop.
Si instala Tableau Desktop de 64 bits en un sistema operativo Windows de 64 bits, Tableau puede acceder a 8 TB de la memoria del sistema.
El tamaño y el tipo de los datos que esté analizando. Por ejemplo, se puede agotar rápidamente la memoria si se usa una tabulación cruzada de gran tamaño con un gran número de columnas y millones de filas de valores, o una vista donde se muestran muchas marcas.
Otras aplicaciones que se ejecutan en el equipo.
El sistema operativo del equipo.
Posibles soluciones
Para solucionar los problemas de memoria insuficiente, actualice el sistema operativo o la versión de Tableau a un equipo de 64 bits. Esto le permitirá a Tableau obtener acceso a una mayor cantidad de memoria del sistema.
También puede revisar los datos en los libros de trabajo y revisar cómo agrega esos datos al mostrarlos en vistas. En lugar de mostrar un gran número de filas de valores, lo que puede obligar a realizar una gran cantidad de desplazamientos para revisar los datos, puede mostrar datos de resumen. Tableau Desktop es más eficaz y usa menos memoria cuando los datos de la vista presentan datos más amplios y, en su lugar, permite a los usuarios explorar en profundidad en áreas específicas para ver los detalles.
Para obtener más información sobre cómo optimizar el rendimiento del libro de trabajo, consulte Optimizar el rendimiento de los libros de trabajo(El enlace se abre en una ventana nueva) en la Ayuda de Tableau.
Solucionar problemas al abrir o guardar archivos en un equipo Dell (solo Tableau Desktop)
Si ha instalado Tableau Desktop en un equipo Dell que tiene instalada una versión antigua de la aplicación Dell Backup and Recovery (DBAR), Tableau podría cerrarse de manera inesperada al intentar abrir o guardar un libro de trabajo o al intentar acceder a una fuente de datos. Esto se debe a que el software Dell Backup and Recovery interfiere en las operaciones de abrir y guardar de la versión de 64 bits de Tableau Desktop. Para obtener información sobre cómo solucionar este error, consulte el artículo Error "Tableau has stopped working" (Tableau ha dejado de funcionar) al abrir o guardar un archivo en un equipo Dell(El enlace se abre en una ventana nueva) en la base de conocimiento de Tableau.
Solucionar problemas de actualizaciones de mantenimiento (solo Tableau Desktop)
Tableau proporciona actualizaciones de mantenimiento a intervalos regulares para todas las versiones admitidas actualmente de Tableau Desktop. En la tabla siguiente se muestran los motivos por los que las actualizaciones de mantenimiento no se pueden instalar en una versión específica de Tableau Desktop.
| Motivo | Descripción | Solución |
|---|---|---|
| Es posible que el mantenimiento del producto haya expirado. | Puede adquirir servicios de asistencia técnica y mantenimiento para tener acceso continuado a actualizaciones de productos, soporte técnico, etc., pero deberá renovar este servicio. | Para obtener más información sobre cómo renovar el mantenimiento del producto, consulte Preguntas frecuentes sobre la renovación del producto(El enlace se abre en una ventana nueva) en el sitio web de Tableau. |
| La fecha de mantenimiento de la clave de producto no está actualizada. | Si sabe que sus servicios de mantenimiento están al día, es posible que deba actualizar la fecha de caducidad de mantenimiento de la clave de producto. | Para actualizar la clave de producto con la fecha en la que caduca el servicio de mantenimiento actual, abra Tableau Desktop y seleccione Ayuda > Administrar claves de productos. Seleccione la clave de producto y haga clic en Actualizar. Cierre y reinicie Tableau Desktop. Si con esto no se soluciona el error o la fecha de mantenimiento es incorrecta, póngase en contacto con el servicio de asistencia de Tableau. |
| Hay un retraso entre la publicación de la versión de mantenimiento y el aviso de actualización. | Puede haber un retraso de varios días entre el momento en que se publica la versión de mantenimiento y su disponibilidad a través del proceso de actualización del producto. Esto proporciona a usuarios y administradores tiempo para evaluar y probar la versión en su entorno antes de instalarla. | Si no quiere esperar al proceso de actualizaciones de productos automáticas, puede iniciar sesión en el Portal de clientes de Tableau(El enlace se abre en una ventana nueva) para descargar la versión de mantenimiento más reciente. Para obtener información sobre cómo descargar productos, consulte Instalar desde la interfaz de usuario(El enlace se abre en una ventana nueva) en esta guía. |
| Las actualizaciones de productos están desactivadas. | Como usuario o administrador, puede desactivar las actualizaciones de productos automáticas. De esta forma, podrá controlar cuándo se distribuyen las actualizaciones de productos a los equipos. Si se desactiva esta opción, se deshabilitará la opción de menú Habilitar actualizaciones automáticas de productos. También deshabilita la opción de menú Buscar actualizaciones de productos. | Si es un usuario, abra Tableau Desktop, vaya a Ayuda > Configuración y rendimiento y desactive la marca de verificación situada junto a Habilitar actualizaciones automáticas de productos. Luego, reinicie Tableau. Si el administrador ha desactivado las actualizaciones del producto en su instancia de Tableau Desktop, esta opción no estará disponible. Si es administrador, puede activar o desactivar las actualizaciones del producto para sus usuarios. Para obtener información detallada, consulte Control de actualizaciones de producto para Tableau Desktop en esta guía. |
| Tableau Desktop sigue abierto en el equipo. | Tableau Desktop solo buscará actualizaciones durante el inicio. | Cierre y vuelva a abrir Tableau Desktop. Cuando se reinicie Tableau Desktop, buscará actualizaciones de productos. |
| Tableau Desktop no puede establecer contacto con el servidor de actualizaciones de productos de Tableau. | Tableau Desktop debe poder acceder al archivo TableauAutoUpdate.xml para buscar actualizaciones del producto. | Asegúrese de que el equipo puede acceder al archivo TableauAutoUpdate.xml y de que este no contiene ningún mensaje de error en lugar de la información de actualización de Tableau. Para obtener información detallada, consulte Control de actualizaciones de producto para Tableau Desktop en esta guía. |