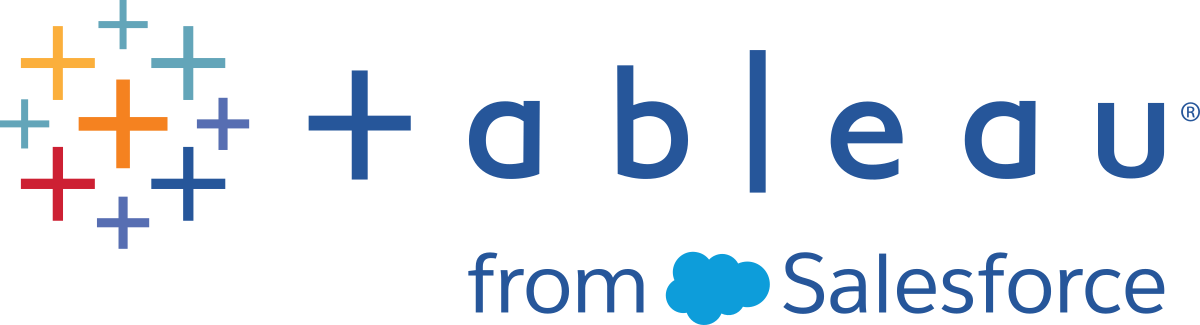Eseguire l’installazione dall’interfaccia utente
Gli articoli in questa sezione descrivono come installare Tableau Desktop o Tableau Prep Builder dall’interfaccia utente. Include anche le istruzioni per l’installazione di Tableau Desktop Public Edition, che non richiede l’attivazione.
Per informazioni su come attivare il prodotto:
- Dalla riga dei comandi, consulta Eseguire l’installazione da riga di comando(Il collegamento viene aperto in una nuova finestra).
- Dall’interfaccia utente, consulta Registrazione e attivazione dall’interfaccia utente.
Nota: se stai effettuando l’aggiornamento, consulta Aggiornare Tableau Desktop e Tableau Prep Builder per informazioni sulla preparazione di un aggiornamento.
Durante l’installazione, Tableau configura le impostazioni predefinite per la lingua di visualizzazione e la posizione della repository. Puoi modificare queste impostazioni al termine dell’installazione. Tableau abilita alcune funzionalità per impostazione predefinita come report sull’utilizzo o aggiornamenti automatici del prodotto (solo Tableau Desktop). Per le informazioni su come disattivare queste funzionalità, vedi Modificare le impostazioni di installazione dopo l’installazione(Il collegamento viene aperto in una nuova finestra).
Prima di iniziare
- Programmi di installazione: per informazioni su dove trovare e scaricare i programmi di installazione di Tableau Desktop, Tableau Desktop Public Edition, Tableau Prep Builder e Tableau Reader, consulta Dov’è il programma di installazione?.
- Compatibilità con il server: i prodotti Tableau non vengono sempre rilasciati contemporaneamente. Quando installi una nuova versione di Tableau Desktop, assicurati che sia compatibile con Tableau Server. Consulta Trovare e risolvere i problemi di compatibilità.
- Installare Desktop e Prep sullo stesso computer: Tableau Prep Builder è progettato per funzionare con Tableau Desktop. Si consiglia di installare Tableau Prep Builder sullo stesso computer di Tableau Desktop.
- Non installare Tableau Prep Builder sullo stesso computer in cui è in esecuzione Tableau Server: Tableau Server Resource Manager (SRM) non è in grado di distinguere tra il processo del server del protocollo di Tableau Server e il processo del server del protocollo di Tableau Prep Builder. Se le risorse del computer sono esaurite, SRM può terminare il processo del server del protocollo appartenente a Tableau Prep Builder che non ha alcun meccanismo di recupero.
- Requisiti del programma di installazione di Windows: se utilizzi uno strumento di distribuzione che richiede il programma di installazione di Windows (file
.msi) per installare Tableau Desktop o Tableau Prep Builder, segui le istruzioni in Estrarre ed eseguire il programma di installazione di Windows Installer (MSI) per estrarre il file.msidal file di installazione.exedi Tableau.
Installare Tableau Desktop
Accedi come Amministratore al computer su cui stai installando Tableau Desktop.
A seconda del sistema operativo, esegui una di queste operazioni:
Per Windows: esegui il programma di installazione e segui le istruzioni.
Per Mac: apri il file di immagine del disco (.dmg) e fai doppio clic sul pacchetto del programma di installazione (.pkg) per avviare l’installazione.
I driver per alcune origini dati vengono installati automaticamente durante l’installazione di Tableau Desktop. Consulta la sezione Driver di database installati con Tableau Desktop e Tableau Prep Builder nell’argomento Prima dell’installazione per informazioni specifiche.
Per attivare o disattivare i report di utilizzo, esegui i seguenti passaggi per il sistema operativo in uso.
Questa opzione ci permette di raccogliere i dati relativi alle modalità di utilizzo al fine di migliorare il prodotto. Per ulteriori informazioni su questa opzione e su come disattivarla dopo l’installazione, vedi Disattivare la reportistica di utilizzo. Per maggiori informazioni sul tipo di dati raccolti, consulta l’Informativa sulla privacy di Tableau(Il collegamento viene aperto in una nuova finestra).
Windows
Per disattivare l’invio dei dati di utilizzo, seleziona la casella di controllo Non inviare dati sull’utilizzo del prodotto.
Mac
Nel passaggio Tipo di installazione, in basso a sinistra della procedura guidata di installazione, fai clic su Personalizza. Per disattivare l’invio dei dati di utilizzo del prodotto, seleziona la casella di controllo Non inviare dati sull’utilizzo del prodotto.
(Facoltativo) In Windows, per personalizzare l’installazione, nella schermata di benvenuto Installa, fai clic su Personalizza e modifica una qualsiasi delle seguenti opzioni:
Windows
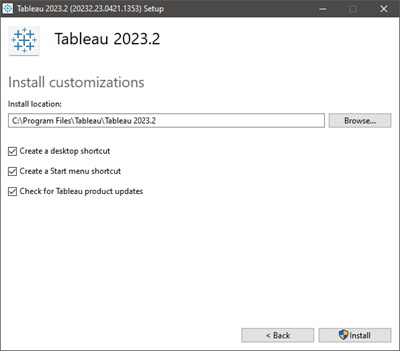
Posizione di installazione: specifica una posizione diversa per l’installazione di Tableau Desktop.
Importante: se specifichi una directory personalizzata per la posizione di installazione e prevedi di installare versioni future in questa stessa posizione, dovrai specificare una sottocartella specifica per la versione da installare. In caso contrario dovrai prima disinstallare la versione precedente. Le installazioni affiancate di più versioni nella stessa sottodirectory non sono supportate.
Creare un collegamento sul desktop: deseleziona la casella di controllo se non desideri la creazione automatica di un collegamento sul desktop per Tableau.
Creare un collegamento sul menu Start: deseleziona la casella di controllo se non desideri la creazione automatica di un collegamento sul menu Start per Tableau.
Cerca aggiornamenti per Tableau: deseleziona la casella di controllo se desideri disattivare la funzione di aggiornamento del prodotto. Questa funzione controlla se ci sono aggiornamenti di manutenzione e li installa automaticamente. Disattivando questa opzione durante l’installazione disattivi anche l’opzione menu per gli utenti. Per ulteriori informazioni sulla funzione di aggiornamento del prodotto, vedi Controllo degli aggiornamenti dei prodotti per Tableau Desktop.
Mac
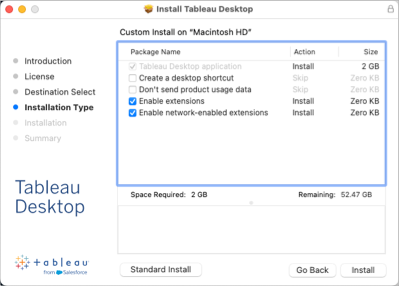
- Crea un collegamento sul desktop: seleziona la casella di controllo per creare automaticamente un collegamento sul desktop per Tableau Prep Builder.
- Non inviare dati sull’utilizzo del prodotto: seleziona la casella di controllo per rifiutare l’invio dei dati sull’utilizzo del prodotto.
- Abilita le estensioni: deseleziona la casella di controllo per rifiutare le estensioni della dashboard per espandere le funzionalità della dashboard con l’aiuto di applicazioni Web create da Tableau e sviluppatori di terze parti.
- Abilita estensioni abilitate alla rete: deseleziona la casella di controllo per rifiutare le estensioni del dashboard abilitate alla rete. Le estensioni di dashboard abilitate alla rete sono estensioni eseguite su server Web che possono essere posizionati all’interno o all’esterno della rete locale.
Nota: a partire della versione 2019.4.1, viene installato automaticamente su Mac solo il driver PostgreSQL. Se hai bisogno di altri driver di database, puoi installarli dalla pagina Download dei driver(Il collegamento viene aperto in una nuova finestra).
- Fai clic su Installa per avviare l’installazione. In caso di difficoltà, vedi Risoluzione dei problemi relativi all’installazione di Tableau Desktop o Tableau Prep Builder.
- Per gli ambienti Windows, se hai scelto di aggiungere un menu Start o un collegamento sul desktop, puoi avviare il prodotto dal menu Start o dal desktop. Per avviare il prodotto dall’eseguibile, vai alla directory di installazione (l’impostazione predefinita è:
C:\Program Files\Tableau\Tableau <version>\bin) e selezionatableau.exe.
Installare Tableau Prep Builder
Accedi come Amministratore al computer sul quale stai installando Tableau Prep Builder.
A seconda del sistema operativo, esegui una di queste operazioni:
Per Windows: esegui il programma di installazione e segui le istruzioni.
Per Mac: apri il file di immagine del disco (.dmg), quindi fai doppio clic sul pacchetto del programma di installazione (.pkg) per avviare l’installazione.
Quando richiesto, accetta il contratto di licenza per continuare l’installazione.
Per attivare o disattivare i report di utilizzo, esegui i seguenti passaggi per il sistema operativo in uso.
Questa opzione ci permette di raccogliere i dati relativi alle modalità di utilizzo al fine di migliorare il prodotto. Per ulteriori informazioni su questa opzione e su come disattivarla dopo l’installazione, vedi Disattivare la reportistica di utilizzo. Per maggiori informazioni sul tipo di dati raccolti, consulta l’Informativa sulla privacy di Tableau(Il collegamento viene aperto in una nuova finestra).
Windows
Per disattivare l’invio dei dati di utilizzo, seleziona la casella di controllo Non inviare dati sull’utilizzo del prodotto.
Mac
Nel passaggio Tipo di installazione, in basso a sinistra della procedura guidata di installazione, fai clic su Personalizza. Per disattivare l’invio dei dati di utilizzo del prodotto, seleziona la casella di controllo Non inviare dati sull’utilizzo del prodotto.
(Facoltativo) Per personalizzare l’installazione, nella schermata di benvenuto di Windows Installa o nel passaggio Tipo di installazione per Mac, fai clic su Personalizza e modifica una delle seguenti opzioni:
Windows
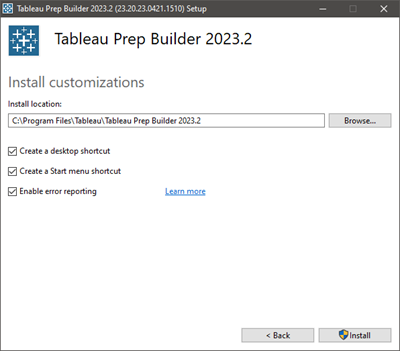
Percorso di installazione: specifica un percorso diverso per l’installazione di Tableau Prep Builder.
Crea un collegamento sul desktop: deseleziona la casella di controllo se non desideri creare automaticamente un collegamento sul desktop per Tableau Prep Builder.
Crea un collegamento nel menu Start: deseleziona la casella di controllo se non desideri aggiungere automaticamente un collegamento nel menu Start per Tableau Prep Builder
Abilita la generazione di report di errore: se Tableau Prep Builder ha un problema e si chiude in modo imprevisto, vengono generati i file dump e i log relativi all’arresto anomalo e vengono inseriti in My Tableau Prep Builder Repository > Logs e My Tableau Prep Builder Repository > Logs > crashdumps.
Per disattivare questa opzione durante l’installazione, deseleziona questa casella di controllo durante l’installazione. Per disattivare questa opzione dopo l’installazione, vedi Disattivare la reportistica degli errori(Il collegamento viene aperto in una nuova finestra).
Importante:Tableau Prep Builder è disponibile solo a 64 bit. Se hai già installato driver a 32 bit, dovrai installare la versione a 64 bit di tali driver per connetterti ai dati con Tableau Prep Builder.
Mac
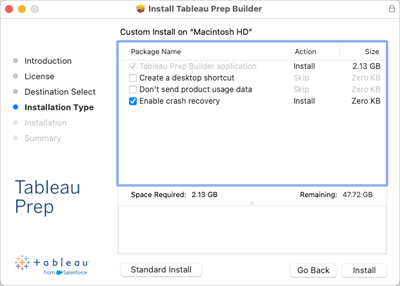
- Crea un collegamento sul desktop: seleziona la casella di controllo per creare automaticamente un collegamento sul desktop per Tableau Prep Builder.
- Non inviare dati sull’utilizzo del prodotto: seleziona la casella di controllo per rifiutare l’invio dei dati sull’utilizzo del prodotto.
- Abilita il ripristino dagli arresti anomali (versione 2020.3.3 e successive): deseleziona la casella di controllo per disattivare il ripristino dei file. In caso di arresto anomalo, i file di flusso non verranno salvati automaticamente. Per maggiori informazioni sulla gestione di questa opzione dopo l’installazione, consulta Disattivare il ripristino dei file.
- Fai clic su Installa per iniziare l’installazione del prodotto.
Per gli ambienti Windows, se hai scelto di aggiungere un menu Start o un collegamento sul desktop, puoi avviare il prodotto dal menu Start o dal desktop. Per avviare il prodotto dall’eseguibile, vai alla directory di installazione (l’impostazione predefinita è:
C:\Program Files\Tableau\Tableau Prep Builder<version> e selezionaTableau Prep Builder.exe.
Installare Tableau Desktop Public Edition
Accedi come Amministratore al computer su cui stai installando Tableau Desktop Public Edition.
A seconda del sistema operativo, esegui una di queste operazioni:
Per Windows: esegui il programma di installazione e segui le istruzioni.
Per Mac: apri il file di immagine del disco (.dmg), quindi fai doppio clic sul pacchetto del programma di installazione (.pkg) per avviare l’installazione.
Nella schermata di benvenuto, assicurati che il prodotto sia Tableau Desktop Public Edition e accetta il contratto di licenza per continuare l’installazione.
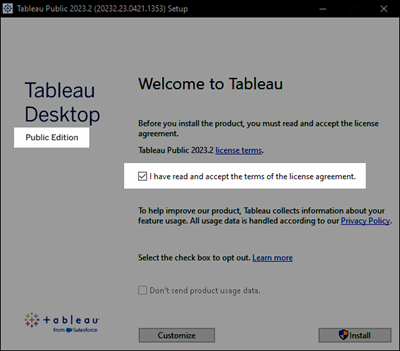
Per attivare o disattivare i report di utilizzo, esegui i seguenti passaggi per il sistema operativo in uso.
Questa opzione ci permette di raccogliere i dati relativi alle modalità di utilizzo al fine di migliorare il prodotto. Per ulteriori informazioni su questa opzione e su come disattivarla dopo l’installazione, vedi Disattivare la reportistica di utilizzo. Per maggiori informazioni sul tipo di dati raccolti, consulta l’Informativa sulla privacy di Tableau(Il collegamento viene aperto in una nuova finestra).
Windows
Per disattivare l’invio dei dati di utilizzo, seleziona la casella di controllo Non inviare dati sull’utilizzo del prodotto.
Mac
Nel passaggio Tipo di installazione, in basso a sinistra della procedura guidata di installazione, fai clic su Personalizza. Per disattivare l’invio dei dati di utilizzo del prodotto, seleziona la casella di controllo Non inviare dati sull’utilizzo del prodotto.
(Facoltativo) Per personalizzare l’installazione, nella schermata di benvenuto di Windows Installa o nel passaggio Tipo di installazione per Mac, fai clic su Personalizza e modifica una delle seguenti opzioni:
Windows
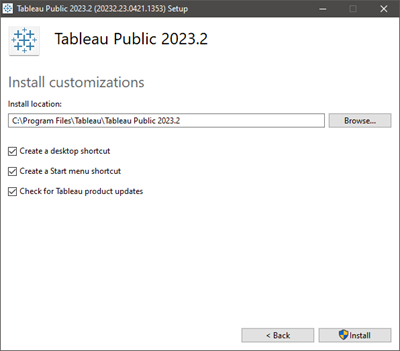
Percorso di installazione: specifica un percorso diverso per l’installazione di Tableau Prep Builder.
Crea un collegamento sul desktop: deseleziona la casella di controllo se non desideri creare automaticamente un collegamento sul desktop per Tableau Desktop Public Edition.
Crea un collegamento nel menu Start: deseleziona la casella di controllo se non desideri creare automaticamente un collegamento nel menu Start per Tableau Desktop Public Edition.
Cerca aggiornamenti per Tableau: deseleziona la casella di controllo se desideri disattivare la funzione di aggiornamento del prodotto. Questa funzione controlla se ci sono aggiornamenti di manutenzione e li installa automaticamente. Disattivando questa opzione durante l’installazione disattivi anche l’opzione menu per gli utenti.
Mac
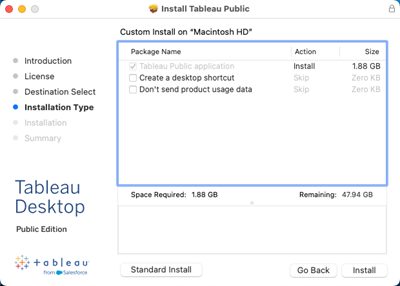
- Crea un collegamento sul desktop: seleziona la casella di controllo per creare automaticamente un collegamento sul desktop per Tableau Prep Builder.
- Non inviare dati sull’utilizzo del prodotto: seleziona la casella di controllo per rifiutare l’invio dei dati sull’utilizzo del prodotto.
Fai clic su Installa per iniziare l’installazione del prodotto.