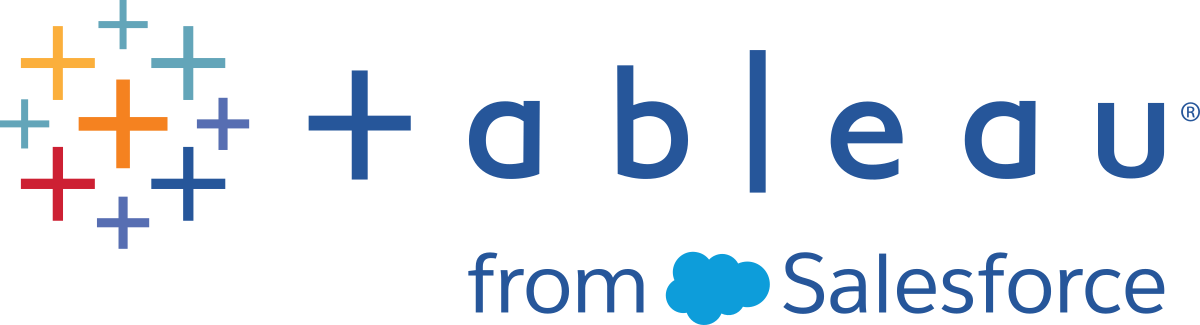Risoluzione dei problemi relativi all’installazione di Tableau Desktop o Tableau Prep Builder
L’installazione di Tableau Desktop o Tableau Prep Builder non sempre potrebbe andare come previsto. Questo articolo offre informazioni sui problemi che potrebbero verificarsi e suggerimenti su come risolverli.
Cercare nella Knowledge Base del supporto
Per trovare rapidamente la risposta alle tue domande, puoi cercare nella Knowledge Base di Tableau. La Knowledge Base contiene le tecniche di risoluzione che è possibile utilizzare per risolvere i problemi, descrive i problemi noti che sono stati risolti e fornisce le risposte alle domande frequenti.
- Per cercare articoli sulla risoluzione dei problemi, vai alla Knowledge Base.
- Digita una descrizione.
- Nella pagina Supporto, scegli Knowledge Base dalla scheda Origine.

Riparare un’installazione (solo Windows)
La riparazione di un’installazione è il processo di installazione di una nuova build della stessa versione sopra l’installazione esistente. La riparazione di un’installazione mantiene il software in uno stato operativo sovrascrivendo i file modificati e reinstallando i file mancanti.
Per eseguire la riparazione di un’installazione:
- Vai a Pannello di controllo > Programmi > Programmi e funzionalità.
- Seleziona il programma Tableau nell’elenco.
- Fai clic con il tasto destro su Disinstalla/Cambia.
- Nella finestra Modifica configurazione visualizzata, fai clic su Ripara e lascia completare il processo di riparazione.
Creare un registro di installazione
Se stai collaborando con l’assistenza di Tableau, il personale potrebbe richiedere i file di log della tua installazione. Tableau Desktop o Tableau Prep Builder sono in grado di conservare un registro di installazione. L’attività di registro per il programma di installazione di Tableau è abilitata sia per Windows sia per Mac, per impostazione predefinita. Per impostazione predefinita, i file di log sono memorizzati nella cartella temporanea dell’utente (la posizione specificata nella variabile d’ambiente %temp%) per Windows e in /private/var/log per Mac. È buona prassi conservare i file di log per il processo di installazione per facilitare la risoluzione dei problemi nel caso in cui qualcosa vada storto. In tal caso, è possibile rivedere il file di log e cercare le voci che includono Error o Fail per aiutare a individuare il problema.
Nota: quando esegui la registrazione al livello DEBUG, vengono raccolte informazioni complete sull’ambiente all’avvio di Tableau. Ciò significa che se sono presenti informazioni riservate in una variabile di ambiente, potrebbero essere incluse in un log. Con la registrazione al livello predefinito INFO, vengono raccolte solo informazioni sicure sull’ambiente.
Se si desidera modificare la posizione o il nome dei file di log, o se non si è sicuri che la registrazione sia abilitata, completare la procedura seguente. La registrazione deve essere attivata prima di iniziare l’installazione.
Scarica il programma di installazione (file
.exe).Aprire una finestra di comando come amministratore.
Passare alla directory in cui è stato scaricato il file di installazione.
Esegui questo comando:
<installer> /log "<log_file_path_and_name>"Sostituire
installercon il nome del file di installazione di Tableau e sostituirelog_file_path_and_namecon il percorso e il nome del file in cui si desidera salvare il file di log dell’installazione.Ad esempio:
tableauDesktop-64bit-2021-3-1.exe /log "C:\Users\henryw\Desktop\install.txt".
Risolvere i problemi relativi agli errori Internet
Tableau Desktop e Tableau Prep Builder richiedono determinate impostazioni firewall e proxy per caricare le viste mappe, le pagine Web ed elaborare le richieste di licenza. Se si verifica uno dei seguenti errori, l’amministratore della rete aziendale deve apportare modifiche alle impostazioni di configurazione della rete del web proxy e firewall.
Il processo di licenza richiede l’attivazione offline.
Le viste della mappa appaiono vuote in Tableau Desktop.
Le pagine web nelle dashboard non riescono a caricarsi.
La mappa online non può essere caricata.
Per informazioni su come configurare l’accesso a Internet per Tableau Desktop, consulta Indirizzi, proxy e porte richiesti.Indirizzi, proxy e porte richiesti
Risolvere gli errori di memoria
Se Tableau esaurisce la memoria del computer, viene visualizzato un errore di memoria esaurita. I fattori seguenti possono influire sulla memoria quando si utilizza Tableau Desktop o Tableau Prep Builder.
La versione Tableau Desktop.
Se si installa Tableau Desktop a 64 bit su un sistema operativo Windows a 64 bit, Tableau può accedere fino a 8 TB di memoria del sistema.
La dimensione e il tipo di dati che si stanno analizzando. Ad esempio, una grande tabella a campi incrociati con molte colonne e milioni di righe di valori, o una vista che mostra molti segni, può rapidamente esaurire la memoria.
Altre applicazioni in esecuzione sul computer.
Il sistema operativo del computer.
Possibili risoluzioni
Per risolvere problemi di memoria esaurita, prendere in considerazione l’aggiornamento del sistema operativo o della versione di Tableau a un computer a 64 bit. Ciò consente a Tableau di accedere a una maggiore quantità di memoria del sistema.
È inoltre possibile rivedere i dati presenti nelle cartelle di lavoro e come si stanno aggregando i dati quando vengono visualizzati nelle viste. Invece di visualizzare numerose righe di valori, che potrebbero richiedere molto scorrimento per rivedere i dati, si consideri la visualizzazione dei dati di riepilogo. Tableau Desktop è più efficace e utilizza meno memoria quando i dati nella vista presentano l’immagine più grande, mentre permette agli utenti di eseguire il drill-down in aree specifiche per visualizzare i dettagli.
Per maggiori informazioni su come ottimizzare le prestazioni della cartella di lavoro, consulta Ottimizzare le prestazioni della cartella di lavoro(Il collegamento viene aperto in una nuova finestra) nella Guida di Tableau.
Risoluzione dei problemi relativi all’apertura o al salvataggio dei file in un computer Dell (solo Tableau Desktop)
Se Tableau Desktop è stato installato su un computer Dell e su tale computer è installata una versione precedente dell’applicazione Dell Backup and Recovery (DBAR), Tableau potrebbe chiudersi inaspettatamente quando si tenta di aprire o salvare una cartella di lavoro o di accedere a un’origine dati. Questo perché il software Dell Backup and Recovery interferisce con le operazioni di apertura e salvataggio per la versione a 64 bit di Tableau Desktop. Per informazioni su come risolvere questo problema, vedi l’articolo relativo all’errore "Tableau has stopped working" Opening or Saving a File on a Dell Computer ("Tableau ha smesso di funzionare" aprire o salvare un file in un computer Dell)(Il collegamento viene aperto in una nuova finestra) nella Knowledge Base di Tableau.
Risoluzione dei problemi relativi agli aggiornamenti della manutenzione (solo Tableau Desktop)
Tableau fornisce aggiornamenti di manutenzione a intervalli regolari per tutte le versioni di Tableau Desktop attualmente supportate. La seguente tabella elenca i motivi per cui gli aggiornamenti di manutenzione potrebbero non essere installati su una specifica versione installata di Tableau Desktop.
| Motivo | Descrizione | Risoluzione |
|---|---|---|
| La manutenzione del prodotto potrebbe essere scaduta. | È possibile scegliere di acquistare servizi di assistenza e manutenzione per avere accesso continuo agli aggiornamenti dei prodotti, al supporto tecnico e così via, ma questo servizio deve essere rinnovato. | Per informazioni su come rinnovare la manutenzione del prodotto, consulta le Domande frequenti sul rinnovo del prodotto(Il collegamento viene aperto in una nuova finestra) sul sito Web di Tableau. |
| La data di manutenzione del codice prodotto non è aggiornata. | Se si è certi che i servizi di manutenzione siano aggiornati, potrebbe essere necessario aggiornare la data di scadenza della manutenzione per il codice prodotto. | Per aggiornare il codice prodotto con la data di scadenza del periodo di manutenzione corrente, apri Tableau Desktop e seleziona Guida > Gestisci codici prodotto. Seleziona il codice prodotto, quindi fai clic su Aggiorna. Chiudere e riavviare Tableau Desktop. Se questo non risolve il problema o se la data di manutenzione non è corretta, contattare l’assistenza di Tableau. |
| C’è un ritardo tra la versione di manutenzione e la richiesta di aggiornamento. | Vi possono essere diversi giorni di ritardo tra il momento in cui una versione di manutenzione diventa disponibile per la prima volta e quando è disponibile attraverso il processo di aggiornamento del prodotto. Questo dà agli utenti e agli amministratori il tempo di valutare e testare la versione nel loro ambiente prima di installarla. | Se non si desidera attendere il processo di aggiornamento automatico del prodotto, è possibile accedere al portale clienti(Il collegamento viene aperto in una nuova finestra) di Tableau per scaricare l’ultima versione di manutenzione. Per informazioni su come scaricare i prodotti, consulta Eseguire l’installazione dall’interfaccia utente(Il collegamento viene aperto in una nuova finestra) questa guida. |
| Gli aggiornamenti dei prodotti sono disattivati. | Come utente o come amministratore, è possibile disattivare gli aggiornamenti automatici del prodotto. In questo modo è possibile controllare quando gli aggiornamenti del prodotto vengono distribuiti ai computer. Disattivando questa opzione si disattiva l’opzione del menu Abilita aggiornamenti automatici del prodotto. Disabilita anche l’opzione del menu Verifica aggiornamenti del prodotto. | Gli utenti, possono aprire Tableau Desktop, andare in Aiuto > Impostazioni e prestazioni, e deseleziona il segno di spunta accanto ad Abilita aggiornamenti automatici del prodotto e quindi riavviare Tableau. Se l’amministratore ha disattivato gli aggiornamenti del prodotto per l’istanza di Tableau Desktop, questa opzione non è disponibile. Gli amministratori possono attivare o disattivare gli aggiornamenti dei prodotti per i propri utenti. Per ulteriori dettagli, consultare Controllo degli aggiornamenti dei prodotti per Tableau Desktop in questa guida. |
| Tableau Desktop è ancora aperto sul computer. | Tableau Desktop controlla gli aggiornamenti solo all’avvio. | Uscire e riavviare Tableau Desktop. Quando Tableau Desktop si riavvia, controlla la presenza di aggiornamenti del prodotto. |
| Tableau Desktop non può contattare il server di aggiornamento del prodotto Tableau. | Tableau Desktop deve essere in grado di accedere al file TableauAutoUpdate.xml per controllare gli aggiornamenti del prodotto. | Assicurarsi che il computer possa accedere al file TableauAutoUpdate.xml e che il file non contenga un messaggio di errore al posto delle informazioni di aggiornamento di Tableau. Per ulteriori dettagli, consultare Controllo degli aggiornamenti dei prodotti per Tableau Desktop in questa guida. |