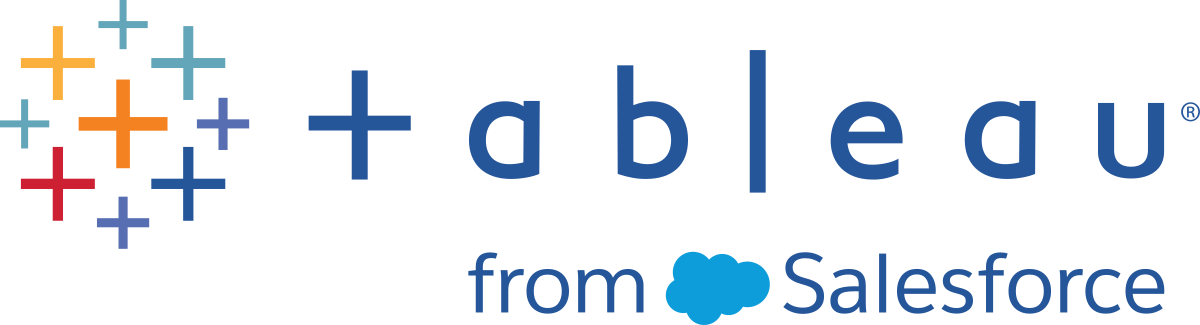Tableau Desktop 또는 Tableau Prep Builder 라이선스 문제 해결
Tableau Desktop 또는 Tableau Prep Builder를 활성화할 때 항상 정확히 계획대로 활성화되는 것은 아닙니다. 이 문서에서는 발생할 수 있는 문제를 해결하는 방법에 대한 정보와 제안 사항을 찾을 수 있습니다.
이 항목에 설명된 문제 해결 단계는 제품 키를 사용하여 활성화한 경우 Tableau Desktop 및 Tableau Prep Builder에만 적용됩니다.
기타 라이선스 문제 해결 시나리오:
LBLM(로그인 기반 라이선스 관리) 활성화
문제 해결 단계는 LBLM(로그인 기반 라이선스 관리) 활성화에는 적용되지 않습니다.
Tableau Cloud의 LBLM
Tableau Cloud의 LBLM에 대한 자세한 내용은 Tableau Cloud 도움말에서 라이선스 모델 이해(링크가 새 창에서 열림)를 참조하십시오. Tableau Cloud의 로그인 기반 라이선스 관리 문제를 해결하려면 Tableau Cloud 도움말에서 LBLM 라이선스 문제 해결(링크가 새 창에서 열림)을 참조하십시오.
Tableau Server의 LBLM
Linux 기반 Tableau Server의 로그인 기반 라이선스 관리 문제를 해결하려면 Linux 기반 Tableau Server 도움말에서 LBLM 라이선스 문제 해결(링크가 새 창에서 열림)을 참조하십시오.
Windows 기반 Tableau Server의 로그인 기반 라이선스 관리 문제를 해결하려면 Windows 기반 Tableau Server 도움말에서 LBLM 라이선스 문제 해결(링크가 새 창에서 열림)을 참조하십시오.
가상 데스크톱 라이선스
가상 데스크톱 라이선스 문제를 해결하려면 가상 데스크톱 문제 해결을 참조하십시오.
지원 기술 자료 검색
Tableau 기술 자료를 검색하면 질문에 대한 답을 빠르게 찾는 데 도움이 됩니다. 이 기술 자료에는 문제를 수정할 때 사용할 수 있는 문제 해결 기술이 포함되어 있고 해결된 알려진 문제가 설명되어 있으며 자주 묻는 질문에 대한 답이 나와 있습니다.
- 문제 해결 문서를 검색하려면 기술 자료로 이동합니다.
- 설명을 입력합니다.
- 지원 페이지의 원본 탭에서 기술 자료를 선택합니다.

Tableau Desktop 또는 Tableau Prep Builder를 활성화하거나 열 때 발생하는 FlexNet 라이선스 오류 해결
Tableau 라이선스 서비스가 제품 키를 읽거나 액세스할 수 없는 경우 다음 오류 중 하나가 나타날 수 있습니다.
'TableauDesktop'용 라이선스를 찾을 수 없음
라이선스를 추가할 수 없음
flxActCommonLicSpcPopulateFromTS 함수에서 50030, 71521, 0 오류가 반환됨
오류를 찾고 해결하려면 이 섹션의 단계를 순서대로 시도해 보십시오.
1. 시스템 날짜 및 시간 확인
컴퓨터의 날짜 및 시간이 현재 시간으로 설정되어 있는지 확인합니다. 컴퓨터의 시계가 현재 날짜보다 이전 날짜로 설정되어 있으면 Tableau를 활성화할 수 없습니다.
2. FlexNet Licensing Service가 설치되어 있는지 확인
Tableau Desktop을 설치할 때 FlexNet Licensing Service가 자동으로 설치됩니다. Tableau를 실행하려면 이 서비스가 필요합니다. Mac에서 Tableau Desktop을 설치할 때 설치 프로그램에 FlexNet을 설치할 수 있는 사용 권한을 제공하기 위해 암호를 입력하라는 메시지가 표시될 수 있습니다. Windows에서는 FlexNet을 설치하는 사용 권한이 사용자 계정 설정에서 암시적으로 제공됩니다.
컴퓨터에 라이선스 서비스가 올바르게 설치되어 있는지 여부를 확인하려면 다음 단계를 수행하십시오.
Windows
다음 폴더로 이동합니다.
C:\Program Files\Common Files\Macrovision Shared\FlexNet Publisher폴더에 FNPLicensingService 응용 프로그램이 있는지 확인하십시오.
FlexNet Licensing Service가 설치되어 있지 않은 경우 Tableau Desktop을 다시 설치하거나 사용자 계정의 사용 권한 설정을 확인합니다.
Mac
터미널 응용 프로그램을 시작합니다.
다음 명령을 입력하여 FlexNet 디렉터리의 내용을 나열합니다.
ls '/Library/Application Support/FLEXnet Publisher/Service/11.16.2/FNPLicensingService'이 명령에서 아무 내용도 반환되지 않거나
No such file or directory메시지가 반환되면 라이선스 서비스가 설치되지 않은 상태입니다. FlexNet Licensing Service를 수동으로 설치하는 방법에 대한 자세한 내용은 Tableau 기술 자료에서 Mac에서 활성화하는 동안 "FLEXNet 라이선스 서비스가 시스템에 없습니다" 오류 발생(링크가 새 창에서 열림)을 참조하십시오.
3. FlexNet Licensing Service가 실행되고 있는지 확인
FlexNet Licensing Service가 설치된 것을 확인한 경우 라이선스 서비스가 실행되고 있는지 확인합니다. 실행되고 있지 않다면 수동으로 서비스를 시작해야 할 수 있습니다. 서비스를 시작하려면 운영 체제에 따라 아래 단계를 완료한 다음 Tableau Desktop을 다시 시작합니다.
Windows
Windows 시작 메뉴에서 services.msc를 엽니다.
서비스 대화 상자에서 FlexNet Licensing Service의 상태가 시작됨인지 확인합니다.
시작 옵션이 회색으로 나타나는 경우 목록에서 FlexNet Licensing Service를 마우스 오른쪽 단추로 클릭하고 속성을 선택합니다. 일반 탭에서 시작을 클릭한 다음 확인을 클릭하여 대화 상자를 닫습니다.
Mac
터미널 응용 프로그램을 시작합니다.
FlexNet 디렉터리로 이동합니다.
'/Applications/Tableau Desktop <Tableau version.app>/Contents/Frameworks/FlexNet/'custactutil -view예:
'/Applications/Tableau Desktop 2021.3.app/Contents/Frameworks/FlexNet/'custactutil -viewFlexNet Licensing Service가 실행되고 있는지 확인합니다.
Trust Flags = FULLY TRUSTED및Status = ENABLED가 표시되어야 합니다.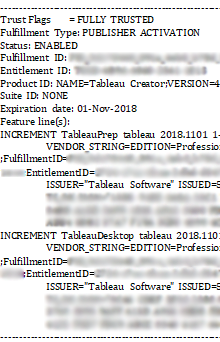
다음 명령을 사용하여 출력을 바탕 화면의 파일로 저장합니다.
/Applications/Tableau\ Desktop\ <Tableau version.app>/Contents/Frameworks/FlexNet/custactutil -view > /users/$(whoami)/Desktop/licresults.txt
4. 신뢰할 수 있는 저장소 복구
FlexNet Licensing Services가 설치되어 실행되고 있지만 여전히 오류가 나타나는 경우 Tableau 제품 키 정보에 문제가 있을 수 있습니다. 이 문제를 해결하려면 다음 단계에 따라 신뢰할 수 있는 저장소에서 찾을 수 있고 저장된 키 정보를 복구하십시오.
참고: 이 단계를 수행하려면 bin 폴더에 위치한 고객 활성화 유틸리티에 액세스해야 합니다.
Windows
명령 창을 열고 고객 활성화 유틸리티가 있는 디렉터리로 이동합니다. 예를 들면 다음과 같습니다.
cd "C:\Program Files\Tableau\Tableau <version>\bin"여기서,
<version>은 설치한 Tableau 제품 버전입니다.아래 명령을 입력합니다.
custactutil –localrepairTableau를 시작합니다.
복구가 실패하는 경우 다음 명령을 입력하여
LicResults.txt파일을 만듭니다.custactutil -view >LicResults.txt앞서 만든
LicResults.txt파일을 포함시켜 기술 지원(링크가 새 창에서 열림) 팀에 문의합니다.
Mac
터미널 응용 프로그램을 시작합니다.
FlexNet 디렉터리로 이동합니다.
cd /Applications/Tableau Desktop <version>.app>/Contents/Frameworks/Flexnet다음 명령을 입력합니다.
./custactutil -localrepairTableau를 시작합니다.
복구가 실패하는 경우 다음 명령을 입력하여 LicResults.txt 파일을 만듭니다.
./custactutil -view > /users/<username>/licresults.txt
앞서 만든 LicResults.txt 파일을 포함시켜 기술 지원(링크가 새 창에서 열림) 팀에 문의합니다.
활성화 종료 코드를 사용하여 활성화 오류 문제 해결
Tableau를 시작하고 -activate 옵션을 포함시키면 활성화 프로세스가 ERRORLEVEL 환경 변수를 종료 코드로 설정하여 상태 정보를 반환합니다. 활성화가 성공한 경우 Tableau 응용 프로그램 종료 코드는 0입니다. 아래 표에 활성화 프로세스의 종료 코드와 해당 의미가 나와 있습니다.
활성화가 실패한 경우 Tableau 로그 파일에서도 오류 정보를 찾을 수 있습니다. 로그 파일은 현재 사용자의 Documents 폴더에 있는 My Tableau Repository 폴더의 Logs 폴더에 있습니다. 예를 들면 다음과 같습니다.
/Users/<user>/Documents/My Tableau Repository/Logs
다음 예제 스크립트에서는 Windows용 Tableau Desktop을 활성화하고 잘못된 제품 키(536871018) 같은 특정 오류와 일반 라이선스 문제(536871012)를 확인하는 방법을 보여 줍니다.
@echo off start/wait tableau.exe -activate <product_key> if %errorlevel% EQU 536871018 (ECHO TABLEAU_ERROR_LICENSING_INVALID_KEY) if %errorlevel% EQU 536871012 (ECHO TABLEAU_ERROR_LICENCING_GENERAL) if %errorlevel% EQU 0 (ECHO SUCCESS)
| 종료 코드 | 메시지 | 값 |
|---|---|---|
536871012 | TABLEAU_ERROR_LICENSING_GENERAL | 라이선스 작업 중에 알 수 없는 오류가 발생했습니다. |
536871013 | TABLEAU_ERROR_LICENSING_INTERNAL | 내부 라이선스 오류로 인해 제품을 시작할 수 없습니다. |
536871014 | TABLEAU_ERROR_LICENSING_SETUP | 내부 라이선스 오류로 인해 제품을 시작할 수 없습니다. |
536871015 | TABLEAU_ERROR_LICENSING_CONNECT | Tableau 라이선스 서버에 연결하는 동안 오류가 발생했습니다. |
536871017 | TABLEAU_ERROR_LICENSING_ACTIVATION_ASR | ASR을 활성화하는 동안 오류가 발생했습니다. |
536871016 | TABLEAU_ERROR_LICENSING_ACTIVATION_GENERAL | 활성화하지 못했습니다. 다시 시도하십시오. |
536871018 | TABLEAU_ERROR_LICENSING_ACTIVATION_INVALID_KEY | 제품 키가 잘못되었습니다. |
536871019 | TABLEAU_ERROR_LICENSING_ACTIVATION_OFFLINE | 오프라인 활성화를 완료할 수 없습니다. |
536871020 | TABLEAU_ERROR_LICENSING_ACTIVATION_INVALID_MODEL | 라이선스 서버에서 오류가 반환되었습니다. 자세한 내용은 Tableau 로그 파일을 참조하십시오. |
536871033 | TABLEAU_ERROR_LICENSING_ACTIVATION_MAX_EXTRA_ACTIVATIONS | 이 라이선스에 대한 활성화 제한에 도달하여 라이선스를 활성화하지 못했습니다. |
536871022 | TABLEAU_ERROR_LICENSING_UNLICENSED_GENERAL | 라이선스 해제 작업 도중 알 수 없는 오류가 발생했습니다. 제품 키를 확인하거나 지원 팀에 문의하십시오. |
536871023 | TABLEAU_ERROR_LICENSING_UNLICENSED_NONE_FOUND | 라이선스를 찾을 수 없습니다. |
536871024 | TABLEAU_ERROR_LICENSING_UNLICENSED_EXPIRED | 만료된 제품 키만 찾았습니다. |
536871025 | TABLEAU_ERROR_LICENSING_UNLICENSED_EXPIRED_TRIAL | 이 버전의 평기 기간이 끝났습니다. |
536871026 | TABLEAU_ERROR_LICENSING_UNLICENSED_EXPIRED_SUBSCRIPTION | 제품 키가 만료되었습니다. |
536871027 | TABLEAU_ERROR_LICENSING_UNLICENSED_EXPIRED_MAINTENANCE | 유지 관리가 만료되었습니다. |
536871028 | TABLEAU_ERROR_LICENSING_RESYNC_GENERAL | 제품 키를 동기화할 수 없습니다. |
536871029 | TABLEAU_ERROR_LICENSING_REGISTRATION_GENERAL | 제품 등록 중에 오류가 발생했습니다. |
536871030 | TABLEAU_ERROR_LICENSING_SERVICE_INSTALL | 라이선스 작업 중에 알 수 없는 오류가 발생했습니다. |
536871031 | TABLEAU_ERROR_LICENSING_SERVICE_UNINSTALL | 라이선스 작업 중에 알 수 없는 오류가 발생했습니다. |
라이선스 서버 액세스 문제 해결
Tableau 제품 키 활성화, 갱신 또는 비활성화를 수행하려면 먼저 licensing.tableau.com 또는 atr.licensing.tableau.com에 액세스하기 위한 특별한 구성(예: 정적 IP 허용 목록)이 필요한 모든 환경을 업데이트해야 합니다.
이 사항이 문제가 되는지 확인하려면
웹 브라우저에서 다음 주소로 이동합니다.
https://licensing.tableau.com/_status/healthzhttps://atr.licensing.tableau.com/_status/healthz
페이지에 '확인' 메시지가 표시되어야 합니다.
- 성공 페이지가 표시되지 않으면 로컬 환경을 업데이트해야 라이선스 서비스에 액세스할 수 있습니다. 자세한 내용은 Tableau 커뮤니티(링크가 새 창에서 열림)를 참조하십시오.
Tableau Desktop 및 Tableau Prep Builder의 인터넷 주소 요구 사항에 대한 자세한 내용은 필요한 주소, 프록시 및 포트를 참조하십시오.
라이선스 보고 문제 해결(Tableau Desktop만 해당)
Tableau Server 및 Tableau Desktop 인스턴스가 올바르게 구성된 경우 2개의 관리 뷰, 즉 Desktop 라이선스 사용량(링크가 새 창에서 열림) 및 Desktop 라이선스 만료(링크가 새 창에서 열림)에서 Tableau Desktop 라이선스 사용량 정보를 볼 수 있습니다. 이러한 뷰가 표시되지 않거나 뷰에 데이터가 없는 경우 라이선스 보고에 문제가 있을 수 있습니다. 아래 섹션에 문제 해결에 도움이 되는 정보가 나옵니다.
Tableau Desktop 보고 구성 방법에 대한 자세한 내용은 Tableau Desktop 라이선스 사용량 관리을 참조하십시오.
관리 뷰를 사용할 수 없음
Desktop 라이선스 보고 관리 뷰는 Tableau Server 관리자만 사용할 수 있습니다. 서버 상태 페이지(사이트 메뉴에서 모든 사이트 관리 선택)에 Desktop 라이선스 사용량 및 Desktop 라이선스 만료 뷰에 대한 링크가 표시되지 않는 경우 다음을 확인합니다.
Tableau Server 관리자로 로그인되어 있습니다.
Tableau Server에 라이선스 보고 기능이 설정되어 있습니다. (이 기능은 기본적으로 해제되어 있습니다.) 자세한 내용은 이 가이드의 Tableau Desktop 라이선스 사용량 관리 문서에서 Tableau Server에 대한 라이선스 보고 설정의 절차를 참조하십시오.
관리 뷰에 예상한 콘텐츠가 포함되지 않음
예상한 데이터가 표시되지 않는 경우 이유는 다음 중 하나일 수 있습니다.
Tableau Desktop이 구성된 지 8시간이 지나지 않음
기본적으로 Tableau Desktop은 8시간 간격으로 라이선스 데이터를 보고합니다. Tableau Desktop 인스턴스에 보고를 구성한 후 8시간이 지나지 않은 경우 사용량 데이터가 관리 뷰에 표시되지 않을 수 있습니다. 사용자가 적절히 구성된 Tableau Desktop 인스턴스를 시작한 시점부터 Tableau Desktop은 실행되면서 시간을 계산하여 8시간마다 보고합니다.
8시간 간격에 도달했을 때 Tableau Desktop이 실행되고 있지 않으면 다음번에 Tableau Desktop을 시작할 때 보고가 전송됩니다. Tableau Desktop 인스턴스를 구성하고 8시간 이상 기다린 후에 Desktop 라이선스 보고 뷰에서 라이선스를 확인하십시오.
올바르게 구성된 Tableau Desktop 인스턴스의 경우 다음 이벤트 시 즉시 Tableau Server로 강제 보고됩니다.
Tableau Desktop 활성화
Tableau Desktop 비활성화
Tableau Desktop의 라이선스에 대한 유지 관리 갱신
라이선스 보고를 구성한 후 Tableau Desktop을 다시 시작하지 않음
보고할 서버 주소를 사용하여 라이선스 보고를 구성할 때 Tableau Desktop이 실행되고 있었다면 Tableau Desktop을 다시 시작해야 합니다.
라이선스 보고를 구성한 후 Tableau Desktop을 열지 않음
보고를 구성한 이후로 Tableau Desktop을 열지 않았다면 관리 뷰에 사용량 데이터가 표시되지 않을 수 있습니다. 라이선스 정보는 Tableau Desktop이 실행되고 있는 경우에만 보고됩니다.
Tableau Desktop의 라이선스 보고가 잘못 구성됨
Tableau Desktop의 인스턴스가 보고할 Tableau Server의 주소로 올바르게 구성되었는지 확인합니다.
Tableau Desktop 컴퓨터의 로그 파일에서 인스턴스가 올바르게 구성되었는지 여부를 확인할 수 있습니다. 로그 파일 %Documents%\My Tableau Repository\Logs\log.txt를 찾습니다. "licUsageReport"를 검색하여 라이선스 보고와 관련된 항목을 확인합니다.
라이선스 보고에 대한 오류 메시지
다음 표에 라이선스 보고와 관련된 문제를 식별하는 데 도움이 되는 로그 메시지가 나열되어 있습니다.
| 로그 메시지 | 세부 정보 및 가능한 원인 |
|---|---|
licUsageReport: Response code from server: <server> is: 200 | Tableau Desktop이 서버에 성공적으로 보고했습니다. |
licUsageReport: Response code from server: <server> is: 0
| Tableau Desktop이 잘못된 프로토콜로 구성되었습니다. 예를 들어 서버는 HTTPS로 구성되고 Tableau Desktop은 HTTP를 사용하여 보고하도록 구성되었습니다. Tableau Desktop이 보고하는 서버가 존재하지 않습니다. Tableau Desktop이 보고하는 Tableau Server 인스턴스가 실행되고 있지 않습니다. |
licUsageReport: License reporting server config does not exist | 레지스트리 키가 설정되지 않았거나 레지스트리(Windows) 또는 .plist 파일(Mac)에서 잘못된 위치에 있습니다.Mac 컴퓨터에서 이 메시지는 Mac 컴퓨터에서는 |
기본 보고 간격 변경
Desktop 라이선스 보고를 구성하면 Tableau Desktop이 기본적으로 8시간마다 구성된 서버에 보고합니다. Tableau Desktop 컴퓨터에서 레지스트리 또는 .plist 파일을 수정하여 이 간격을 변경할 수 있습니다. 이 작업은 문제 해결 시 특히 유용합니다.
Windows
Windows 컴퓨터에서 Tableau Desktop이 서버에 보고하는 빈도를 변경하려면 레지스트리를 편집하여 ReportingServer 키에 문자열 값을 추가합니다.
경로:
HKEY_LOCAL_MACHINE\SOFTWARE\Tableau\ReportingServer이름: 이름이
scheduleReportInterval인 문자열 값을 추가합니다.데이터: Tableau Desktop이 서버로 전송하는 보고서 사이의 시간(초)입니다. 기본적으로 이 값은 8시간이며 값을 입력하지 않을 경우 기본값이 사용됩니다. 문제 해결에 필요한 경우 이 값을 늘리십시오. 그러나 간격이 짧아지면 네트워크 트래픽도 증가합니다.
예를 들어 다음 이미지는 Tableau Desktop이 구성된 Tableau Server에 한 시간(3600초)마다 보고하도록 구성된 레지스트리를 보여 줍니다.

Mac
Tableau Desktop이 Mac용 서버로 보고하는 빈도를 변경하려면 /Library/Preferences의 com.tableau.ReportingServer.plist 파일을 편집하고 scheduleReportInterval 키를 추가합니다. Tableau Desktop에서 구성된 Tableau Server로 전송하는 보고서 사이의 시간(초)으로 이 값을 설정합니다. 다음 예제에서는 https://mytableau02:8010 및 http://mytableau의 두 서버로 한 시간(3600초)마다 정보를 보내도록 구성된 .plist 파일의 내용을 보여 줍니다.
<?xml version="1.0" encoding="UTF-8"?>
<!DOCTYPE plist PUBLIC "-//Apple//DTD PLIST 1.0//EN" "http://www.apple.com/DTDs/PropertyList-1.0.dtd">
<plist version="1.0">
<dict>
<key>Server</key>
<string>https://mytableau02:8010,http://mytableau</string>
<key>scheduleReportInterval</key>
<string>3600</string>
</dict>
</plist>