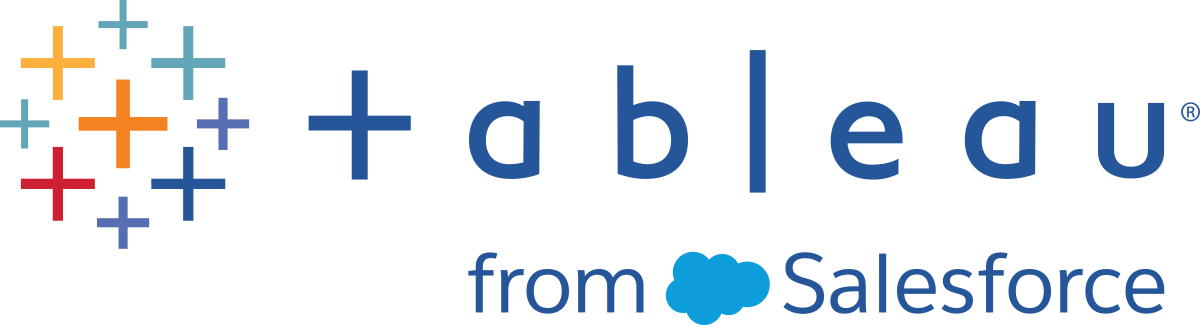您的 Tableau Desktop 或 Tableau Prep Builder 安裝疑難排解
安裝 Tableau Desktop 或 Tableau Prep Builder 時,安裝可能不會始終完全按照預期方式進行。在本文中,可以找到有關如何對可能遇到的問題進行疑難排解的資訊以及如何解決這些問題的建議。
搜尋支援知識庫
為了幫助您快速找到問題的答案,可以搜尋 Tableau 知識庫。知識庫包含可用於解決問題的疑難排解技能、已解決的已知問題描述、並提供常見問題的答案。
- 要搜尋疑難排解文章,請移至知識庫。
- 輸入描述。
- 在「支援」頁面中,從「資源」索引標籤中選取「知識庫」。

安裝中的修復(僅限 Windows)
安裝中的修復是在現有安裝的基礎上安裝相同版本新組建的過程。修復中的安裝透過覆寫變更的檔案並重新安裝丟失的檔案,讓軟體保持在工作狀態。
要在安裝中執行修復:
- 移至「控制台>程式>程式和功能」。
- 從該清單中選取 Tableau 程式。
- 右鍵按一下「解除安裝/變更」。
- 在出現的「修改設定」窗口中,按一下「修復」”,然後完成修復過程。
建立安裝記錄
若使用 Tableau 支援,他們可能會從您的安裝中請求記錄檔。Tableau Desktop 或 Tableau Prep Builder 可保留安裝過程的記錄。預設情況下為 Windows 和 Mac 的 Tableau 安裝程式啟用了記錄記錄。預設情況下,對於 Windows 和 Mac,記錄檔分別存放在使用者的暫存檔案夾(在 %temp% 環境變數中指定的位置)和 /private/var/log 中。最好保留安裝過程的記錄檔案,以幫助您在遇到任何問題時排除故障。如果保留了記錄檔案,您可以查看該記錄檔案,並搜尋包括 Error 或 Fail 的條目來幫助您找出問題。
注意:在 DEBUG 等級登入時,Tableau 啟動會收集完整的環境資訊。這代表如果您在環境變數中有任何敏感資訊,它可能會包含在記錄中。在預設INFO 等級,記錄只收集安全環境資訊。
如果要變更記錄檔的位置或名稱,或者如果您不確定是否啟用了記錄記錄,請完成以下步驟。在開始安裝之前,必須啟用記錄記錄。
下載安裝程式(
.exe檔案)。以管理員身份開啟命令視窗。
巡覽到您將安裝程式檔案下載到的目錄。
執行以下命令:
<installer> /log "<log_file_path_and_name>"將
installer取代為 Tableau 安裝程式檔的名稱,並將log_file_path_and_name取代為想要在其中儲存安裝記錄檔的檔的路徑和名稱。例如:
tableauDesktop-64bit-2021-3-1.exe /log "C:\Users\henryw\Desktop\install.txt"。
Internet 錯誤疑難排解
Tableau Desktop 和 Tableau Prep Builder 需要特定防火牆和 Proxy 設定來載入地圖檢視、載入網頁以及處理授權請求。如果您遇到以下錯誤之一,組織網路的管理員需要對網路 Web 代理和防火牆組態設定進行變更。
授權過程請求離線啟動。
地圖檢視在 Tableau Desktop 中顯示為空白。
儀表板中的網頁載入失敗。
無法載入連線地圖。
有關如何為 Tableau Desktop 設定網際網路存取的資訊,請參閱 所需的位址、Proxy 和連接埠。所需的位址、Proxy 和連接埠
解決記憶體錯誤
如果 Tableau 在電腦上耗盡了記憶體,則會顯示記憶體不足錯誤。使用 Tableau Desktop 或 Tableau Prep Builder 時,以下因素可能會影響記憶體。
Tableau Desktop 版本。
如果在 64 位元 Windows 作業系統上安裝 64 位 Tableau Desktop,Tableau 最多可存取 8 TB 的系統記憶體。
您所分析的資料的大小和類型。例如,具有許多欄和數百萬列值的大型交叉表或顯示許多標記的檢視可能會很快耗盡記憶體。
電腦上執行的其他應用程式。
電腦上的作業系統。
可行的解決方法
若要解決記憶體不足問題,請考慮將作業系統或 Tableau 版本升級到 64 位元電腦。這將使 Tableau 能夠存取更大量的系統記憶體。
您也可以查看工作簿中的資料,以及在檢視中顯示資料時資料的彙總方式。不要顯示多列值,這可能需要滾動很多次才能查看資料,應考慮顯示摘要資料。當檢視中的資料顯示更具概要性的資訊時,Tableau Desktop 會更加高效並佔用較少記憶體,從而允許您和其他人向下鑽取到特定區域以查看詳細資訊。
有關如何優化您的工作簿效能的詳細資訊,請參閱 Tableau 說明中的優化工作簿效能(連結在新視窗開啟)。
在 Dell 電腦上開啟或儲存檔疑難排解(僅限於 Tableau Desktop)
如果在 Dell 電腦上安裝了 Tableau Desktop,並且該電腦上安裝了較舊版本的 Dell Backup and Recovery (DBAR) 應用程式,則 Tableau 可能會在您嘗試開啟或儲存工作簿或嘗試存取資料來源時意外關閉。這是因為,Dell Backup and Recovery 軟體會干擾 Tableau Desktop 64 位版本的開啟和儲存操作。有關如何解決此問題的資訊,請參閱 Tableau 知識庫中的在 Dell 電腦上開啟或儲存檔時出現「Tableau 已停止工作」錯誤(連結在新視窗開啟)一文。
維護更新疑難排解(僅限於 Tableau Desktop)
Tableau 會定期針對所有目前支援的 Tableau Desktop 版本提供維護更新。下表列出了為何可能無法在 Tableau Desktop 的特定安裝版本上安裝維護更新的原因。
| 原因 | 說明 | 解決方法 |
|---|---|---|
| 您的產品維護可能已過期。 | 您可以選取購買支援和維護服務以便能持續獲取產品更新、技術支援等,但必須要續訂此服務。 | 有關如何續訂產品維護的資訊,請參閱 Tableau 網站上的產品更新常見問題(連結在新視窗開啟)。 |
| 產品金鑰的維護日期並非最新。 | 如果您知道維護服務是最新的,則您可能需要更新產品金鑰的維護到期日期。 | 若要使用目前維護期的到期日期重新整理產品金鑰,請開啟 Tableau Desktop 並選取「說明」>「管理產品金鑰」。 選取產品金鑰,然後按一下「重新整理」。關閉並重新啟動 Tableau Desktop。 如果這未解決問題,或者如果維護日期不正確,請與 Tableau 支援人員聯絡。 |
| 維護版本發佈後要經過一段延遲才會提示更新。 | 維護版本首次發佈後,要經過幾天時間的延遲才會透過產品更新流程提供該版本。這為使用者和管理員留出了時間在其環境中評估和測試該版本,之後再進行安裝。 | 如果不想等待自動產品更新流程,您可以登入到 Tableau 客戶入口網站(連結在新視窗開啟)並下載最新維護版本。有關如何下載產品的資訊,請參閱本指南中的從使用者介面安裝(連結在新視窗開啟)。 |
| 產品更新已關閉。 | 作為使用者或管理員,您可以關閉自動產品更新。這樣做使您能夠控制將產品更新分發到電腦的時間。關閉此選項將停用「啟用自動產品更新」功能表選項。它還會停用「檢查產品更新」功能表選項。 | 如果您是使用者,請開啟 Tableau Desktop,轉到「說明」>「設定和效能」,並清除「啟用自動產品更新」旁邊的核取記號,然後重新啟動 Tableau。如果您的管理員已關閉了您的 Tableau Desktop 執行個體的產品更新,則此選項不可用。 如果您是管理員,請為使用者開啟或關閉產品更新。有關詳細資訊,請參閱本指南中的控制 Tableau Desktop 的產品更新。 |
| Tableau Desktop 仍在電腦上開啟。 | Tableau Desktop 只會在啟動時檢查更新。 | 結束並重新啟動 Tableau Desktop。Tableau Desktop 重新開機時將檢查產品更新。 |
| Tableau Desktop 無法與 Tableau 產品更新伺服器聯絡。 | Tableau Desktop 必須能夠存取 TableauAutoUpdate.xml 檔才能檢查產品更新。 | 請確保電腦可以存取 TableauAutoUpdate.xml 檔案,並且該檔不包含錯誤訊息,而是包含 Tableau 更新資訊。有關詳細資訊,請參閱本指南中的控制 Tableau Desktop 的產品更新。 |