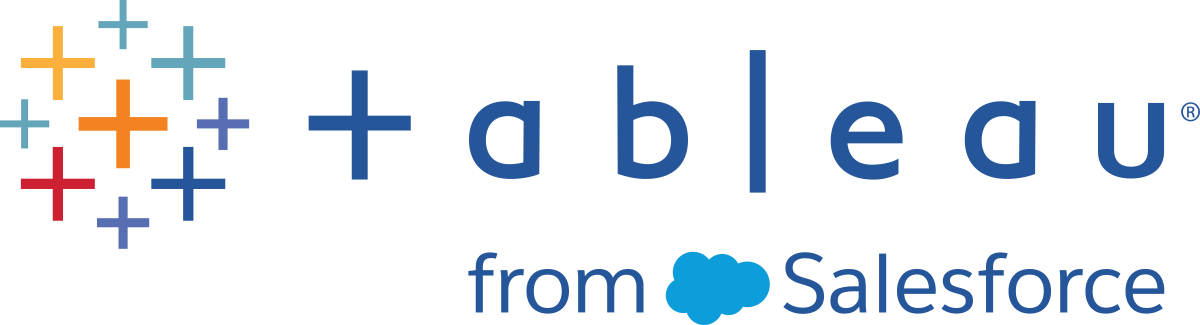Schedule Refreshes on Tableau Cloud
You can schedule refresh tasks directly on Tableau Cloud for extracts of cloud-hosted data. This can include extracts of the following types of data:
- Salesforce.com or Google Analytics.
- Google BigQuery or Amazon Redshift, if you do not want to use a live connection. For on-premises Redshift, you must use Tableau Bridge.
-
SQL-based or other data hosted on cloud platforms, such as Amazon RDS, Microsoft Azure, or Google Cloud Platform, if you do not want to use a live connection, or if live connection isn’t supported for that data source.
For a list of supported data sources, see Allow Direct Connections to Data Hosted on a Cloud Platform.
Schedules are also available when creating extract refresh with Tableau Bridge. For more information see, Set Up a Bridge Refresh Schedule.
Notes:
- For information about refreshing extracts of Microsoft Excel, SQL Server or other data Tableau Cloud cannot reach directly, see Connectivity with Bridge.
-
Your Tableau Cloud site comes with capacity to support all your users’ analytic needs. A site’s capacity includes capacity for storage and tasks that need to be performed on the site includes extracts. For more information, see Tableau Cloud Site Capacity.
Create a refresh schedule
Important!
- The Run Now option is no longer available in Create an Extract Refresh dialog box. Run Now option is now listed in the Actions drop down menu.
- You cannot configure tasks to run sequentially (serially). Instead, you might want to stagger your start time for the extract refreshes, so the tasks run one after the other.
- If you migrate your existing tasks to custom schedules, please note that unless you change your start times for these tasks, they will run in parallel, which may not be desired.
- If you schedule more than one extract refresh for the same workbook or published data source, the jobs are run serially, with one waiting for the previous one to finish.
-
When you’re signed in to Tableau Cloud, select Explore from the left navigation pane, and then, depending on the type of content you want to refresh, select All Workbooks or All Data Sources from the drop-down menu.
-
Select the check box for the workbook or data source you want to refresh, and then select Actions > Refresh Extracts.
-
In the Refresh Extracts dialog, select Schedule a Refresh, and complete the following steps:
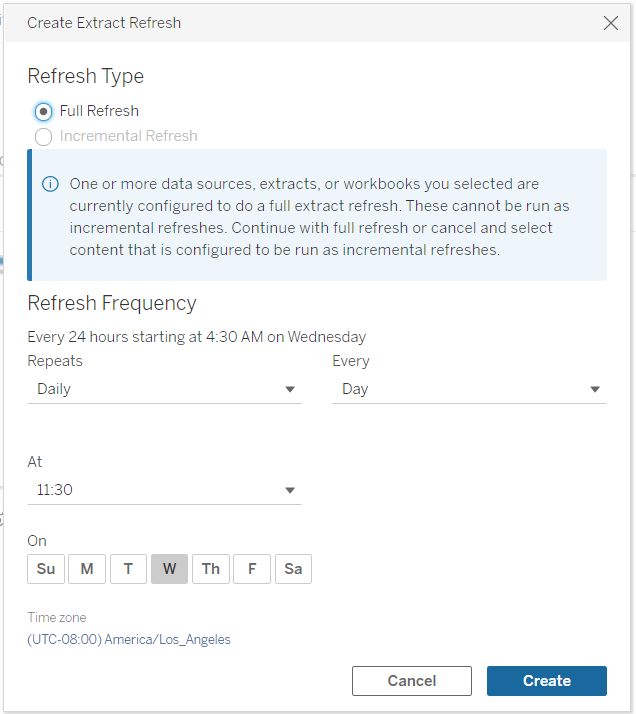
- Refresh Type: Select the type of refresh you want. A full refresh is performed by default. Incremental refresh is available only if you configured for it in Tableau Desktop before publishing the extract. If you select one of more workbook or data source that has been set to do full refreshes, then the option to select incremental refresh is disabled. For more information, see Refreshing Extracts in the Tableau Help.
-
Refresh Frequency: Setup the frequency for the extract refreshes to run. You can set the frequency to run hourly, daily, weekly or monthly. The time and day intervals depend on the repeat frequency that you select as described below:
-
Hourly: The available frequency is every hour from a specific time to a specific time. This means that the task will run every hour during the specified time.
-
Daily: The available frequencies are every two, four, six, eight, or twelve hours, or just once a day. You can also choose one or more days of the week, in addition to start and end times. This means you can run a task on all or certain days of the week at specific hourly intervals or once a day.
-
Weekly: The available frequency is one or more days of the week at a specific time. This means you can run the task on certain days of the week, once a week at a certain time.
-
Monthly: You can set this up in two different ways:
-
You can select Day as the frequency interval which then allows you to select specific dates of the month. For example you can select the task to run on the 2nd, 15th and 28th of every month at 2:45 pm.
-
You can also choose the first, second, third, fourth, fifth, and the last day of the week at a specific time. For example you can choose to run the task every second Wednesday of the month at 2:45 pm.
-
-
Update an Existing Schedule
When making changes to an existing schedule, you will no longer choose from a list of existing schedules, but directly change the recurrence in the schedule.
Time limit for extract refreshes
To ensure that long running refresh tasks don't take up all system resources and don't prevent refreshes of other extracts on your site, Tableau Cloud enforces a time limit, also known as a timeout limit, of 7200 seconds (120 minutes or two hours) for refresh tasks. The timeout limit is the longest allowable time for a single extract to complete a refresh before it's canceled. The timeout limit is not configurable.
Staying within the timeout limit
Although reaching the timeout limit is not common, if you're working in an extract-heavy environment, there are few modifications you can make to your extracts to help avoid reaching the timeout limit.
Set up incremental refreshes
Consider configuring your extracts to be incrementally refreshed instead of fully refreshed each time a refresh task is performed.
By default, extracts are set up to fully refresh. Although a full refresh gives you an exact copy of the data, a full refresh can take a long time to complete. To reduce the time it takes to refresh an extract, consider setting up incremental refreshes of your extracts instead. For more information, see Configure an incremental extract refresh in the Tableau Help.
Note: You must set up the incremental refresh before publishing the extract to Tableau Cloud. After publishing, you will then be able to select Incremental Refresh option in the Create Extract Refresh dialog.
Decrease the size of extracts
You can help refresh tasks complete faster by decreasing the size of your extracts.
There are two common methods for decreasing the size of extracts: hide all unused fields and use data source filters.
-
Hide all unused fields: Fields that you hide in your data source are excluded when the extract is created. To hide fields while creating the extract, see Create an extract in the Tableau Help.
-
Add data source filters: You can reduce the number of rows in your extract by adding a data source filter. For more information, see Filter Data from Data Sources in the Tableau Help.
Note: You must hide all unused fields or add data source filters before publishing the extract to Tableau Cloud.
Use an alternative method for refreshing extracts
If possible, consider refreshing your extracts outside of Tableau Cloud.
-
Tableau Desktop: You can manually refresh published extracts from Tableau Desktop. For more information, see Refresh Published Extracts from Tableau Desktop.
-
Tableau Bridge: Depending on the data source, you can use Tableau Bridge to set up and refresh published extracts on a schedule. For more information, see Use Bridge to Keep Data Fresh.
-
Tableau Data Extract Command-Line utility (Deprecated): Depending on the data source, you can use the command-line utility that comes with Tableau Desktop to programmatically refresh published extracts. For more information, see Automate Extract Refresh Tasks from the Command Line.
Deprecated October 2022: This utility is not available in later releases. To refresh data sources or virtual connections data that Tableau Cloud can't reach directly, use Tableau Bridge instead. To initiate refresh jobs using a script, use tabcmd refreshextracts(Link opens in a new window) or REST API Run Extract Refresh Task(Link opens in a new window).
Schedule refreshes at a different time
Consider changing when the refresh tasks occur. For more information, see Manage Refresh Tasks.
Errors when refresh tasks reach timeout limit
If a refresh task reaches the timeout limit, you or others might see one of the errors listed below. If you published the extract or are the extract owner, you might see one of these errors in an email notification. If you're a site administrator, you might see one of these errors in the administrative view about Background Tasks for Extracts.
- The query time resource limit (7200 seconds) was exceeded.
- com.tableau.nativeapi.dll.TableauCancelException: Operation cancelled.
- The query time resource limit (8100 seconds) was exceeded.
To help resolve and avoid these errors in the future, see the section above, Staying within the timeout limit.