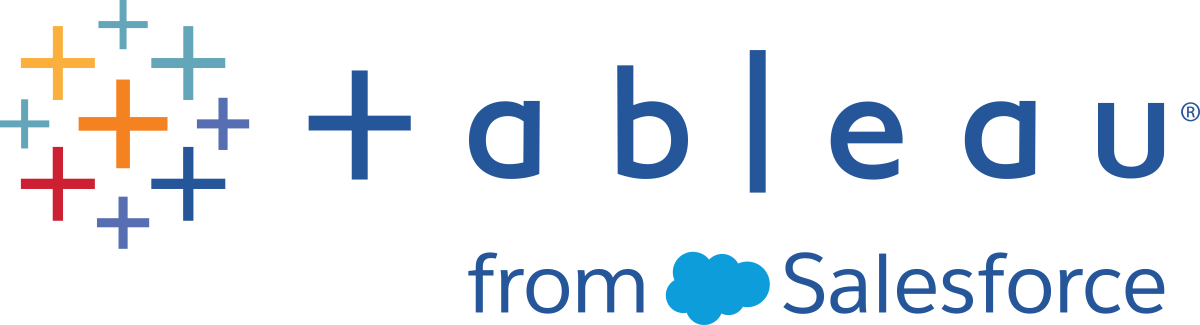Actualizar la información de conexión de Bridge
En este tema se describe cómo un propietario de fuente de datos puede actualizar la información de conexión de una fuente de datos que se conecta a datos de redes privadas.
Nota: Para obtener información sobre la información de conexión para conexiones virtuales, consulte Crear una conexión virtual.
Incrustar o actualizar las credenciales de la base de datos
Para que las consultas en tiempo real y las actualizaciones programadas se ejecuten según lo previsto, las fuentes de datos que requieren la autenticación de usuario deben tener las credenciales de base de datos insertadas en la fuente de datos.
Puede insertar las credenciales de la base de datos para la fuente de datos de una de estas dos maneras: 1) durante el momento de la publicación desde Tableau Desktop o 2) después de publicar desde la pestaña Conexión de la fuente de datos en Tableau Cloud. El procedimiento siguiente describe cómo insertar credenciales de base de datos en Tableau Cloud. Para obtener más información acerca de cómo insertar credenciales de bases de datos en Tableau Desktop, consulte Establecer credenciales para acceder a los datos publicados.
Inicie sesión en Tableau Cloud y vaya a su fuente de datos.
En la página de fuente de datos, haga clic en la pestaña Conexiones.
Active la casilla de verificación situada junto a la conexión, haga clic en el menú Acciones y seleccione Editar conexión.
En el cuadro de diálogo Editar conexión, escriba las credenciales de base de datos necesarias para acceder a los datos y haga clic en Guardar.
Insertar o actualizar credenciales de base de datos para Bridge (heredado)
Si utiliza programas de Bridge (heredados) para actualizar las fuentes de datos, debe insertar las credenciales de la base de datos en la información de conexión en el cliente de Bridge. Esta tarea debe realizarse incluso si ha incrustado las credenciales de la base de datos en el momento de la publicación en Tableau Desktop.
Abra la bandeja del sistema de Windows y haga clic en el icono de Bridge para abrirlo.
Busque la fuente de datos y haga clic en el icono Editar (
 ) que aparece.
) que aparece.En el cuadro de diálogo, escriba las credenciales de base de datos necesarias para acceder a los datos y haga clic en Guardar. Cambiar la ruta del archivo de una fuente de datos
Cambiar la ruta del archivo de una fuente de datos
En algunos casos, es posible que deba actualizar la ubicación del archivo a la que hace referencia el cliente en las siguientes circunstancias:
La ubicación del archivo de origen ha cambiado
La fuente de datos se publicó desde una unidad asignada: si un cliente usado para las actualizaciones se ejecuta en el modo Servicio y la fuente de datos se publicó desde una unidad asignada, la ruta de archivo a la que haga referencia el cliente debe actualizarse para que use la ruta de acceso UNC completa. La cuenta de servicio de Windows con la que se ejecute el cliente también debe tener acceso a la ubicación de la ruta de acceso UNC del archivo. Tableau recomienda que los clientes que se ejecuten en el modo Aplicación también hagan referencia a la ruta de acceso UNC para sus fuentes de datos basadas en archivos.
Si utiliza programas en línea, puede cambiar la ruta del archivo de la fuente de datos para usar la ruta completa de la convención de nomenclatura universal (UNC) mediante los siguientes pasos:
- Descargue la fuente de datos de Tableau Cloud.
- Inicie Tableau Desktop.
- Abra la fuente de datos o el libro de trabajo publicados.
- Vaya a la pestaña Fuente de datos.
- Haga clic con el botón derecho en el nombre de la fuente de datos y luego seleccione Editar conexión.
- Escriba la ruta UNC al archivo en el panel del navegador de archivos y el campo Ruta de archivo. Por ejemplo: \\server_name\datasource.xls.
- Seleccione Servidor > Publicar fuente de datos e inicie el proceso de publicación.
Puede confirmar que se reconoce la ruta UNC de la fuente de datos en Tableau Desktop haciendo clic con el botón derecho en la fuente de datos y seleccionando Propiedades.
Cambiar la ruta de archivo de (heredado)
Si se utiliza un programa de Bridge (heredado) para actualizar, se guarda con la fuente de datos la ubicación del archivo.
Puede utilizar el procedimiento que aparece a continuación para cambiar la ruta de archivo de la fuente de datos.
Abra la bandeja del sistema de Windows y haga clic en el icono de Bridge para abrirlo.
Busque la fuente de datos y haga clic en el icono Editar (
 ) que aparece.
) que aparece.
En el cuadro de diálogo, escriba la información de ubicación de la ruta de acceso y, a continuación, haga clic en Guardar.
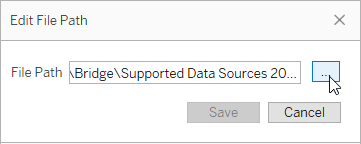
Utilice archivos .tdc para conexiones genéricas JDBC u ODBC
Puede seguir los pasos que se describen a continuación para asegurarse de que Bridge también utilice las personalizaciones para conexiones genéricas JDBC u ODBC habilitadas a través de un archivo de personalización de fuente de datos (TDC) de Tableau.
Paso 1: Personalizar la conexión JDBC u ODBC genérica
Si aún no está familiarizado con el tipo de personalizaciones que puede realizar en sus conexiones JDBC y ODBC y cómo crear un archivo TDC, consulte Personalizar y ajustar una conexión(El enlace se abre en una ventana nueva) en la ayuda de Tableau.
Paso 2: Guardar el archivo TDC en Mi repositorio de Tableau Bridge
Para que Bridge utilice las personalizaciones especificadas para conexiones ODBC o JDBC genéricas, debe guardar el archivo TDC en la ubicación especificada por el procedimiento a continuación. Para actualizar conexiones JDBC u ODBC mediante grupos de Bridge, este paso debe realizarse para todos los clientes de la agrupación.
En el equipo donde esté instalado el cliente, vaya a la carpeta Fuentes de datos de Mi repositorio de Tableau Bridge.
La ubicación predeterminada de la carpeta Configuración es C:\Usuarios\jsmith\Documentos\Mi repositorio de Tableau Bridge\Fuentes de datos.
Coloque el archivo TDC (.tdc) en la carpeta Fuentes de datos.
Salga y reinicie el cliente para que se apliquen los cambios. La forma de reiniciar el cliente depende de si este se ejecuta en el modo de aplicación o en el de servicio.
- En el modo Aplicación: en el menú del cliente, seleccione Salir.
- En el modo Servicio: en el menú desplegable Modo, seleccione Aplicación; después, desde el menú del cliente, seleccione Salir.
Repita los pasos del 1 al 3 para todos los clientes del grupo.
Notas:
- Después de guardar el archivo TDC en la ubicación requerida, las personalizaciones se aplican a todas las conexiones genéricas JDBC u ODBC a los mismos datos subyacentes.
Para validar que se está utilizando el archivo TDC, puede revisar los archivos de registro del cliente (por ejemplo, C:\Usuarios\jsmith\Documentos\Mi repositorio de Tableau Bridge\Registros) para cualquiera de las siguientes entradas de registro:
Found matching TDCApplying customization for genericjdbcoApplying customization for genericodbc
Cambiar el tipo de conexión
Una fuente de datos puede utilizar uno de los dos tipos de conexión: En tiempo real o Extracción. El tipo de conexión determina la frecuencia con la que se puede actualizar el contenido para reflejar los cambios en los datos subyacentes. En función de los datos a los que se está conectando, algunas fuentes de datos pueden tener conexiones en tiempo real o de extracción, pero otras fuentes de datos solo pueden tener conexiones de extracción. Para obtener más información, consulte Conectividad con Bridge.
Para cambiar el tipo de conexión de una fuente de datos insertada de un libro de trabajo, consulte Editing the data source.
Reparar conexiones
De vez en cuando, algún problema causa que una o varias de las conexiones de la fuente de datos dejen de funcionar con normalidad. Cuando esto ocurre, aparece una alerta en el cliente y normalmente proporciona información que le indica la causa del problema. Sin embargo, si la alerta no puede proporcionar ninguna información de solución de problemas y el cliente se ejecuta en modo Servicio, puede usar la opción Reparar para intentar restablecer las conexiones.
Abra la bandeja del sistema de Windows y haga clic en el icono de Bridge.
En el menú desplegable, seleccione Reparar. Al hacer esto, el servicio se detiene y se reinicia, lo que puede bastar para resolver el problema.