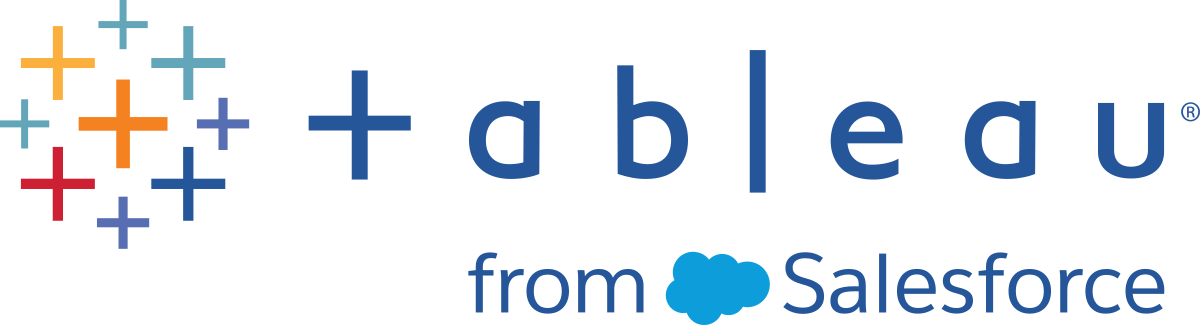Bridge 更新スケジュールの設定
このトピックでは、プライベート ネットワーク データに接続するデータ ソースの更新スケジュールを Tableau データ ソース所有者が設定および更新する方法について説明します。プライベート ネットワーク データに接続するデータ ソースの更新スケジュールは、Tableau Bridge に依存しています。このトピックで説明するタスクは、Bridge が設定されていて、サイト管理者によって Bridge が管理されていることを前提としています。例外についても言及しています。
このトピックでは、仮想接続の更新スケジュールの設定については説明しません。仮想接続の詳細については、仮想接続の抽出更新のスケジュールを設定するを参照してください。
注:
- Bridge は、ワークブックに埋め込まれたデータ ソースのデータを最新の状態に保つことができます。「埋め込み データ ソースの使用」を参照してください。
- クラウドベースのプライベート データ ソースの更新スケジュールを設定するには、プライベート クラウド データに Bridge を使用するを参照してください。
Online スケジュールと Bridge (レガシー) スケジュール
抽出接続用に設定されたデータ ソースの場合、Bridge は更新スケジュールを使用して、データを最新の状態に保ちます。
Bridge で設定して使用できる更新スケジュールには、次の 2 種類があります。
- Online 更新スケジュール
- Bridge (レガシー)
注: Bridge (レガシー) スケジュールは、仮想接続の更新をサポートしていません。
使用するスケジュールは、元のスケジュールが作成されたバージョンや、データ ソースが接続する参照元データの種類などの要因によって異なります。Online スケジュールでは、クライアント管理タスクをサイト管理者に任せるように設計されており、Tableau Cloud ですべてのデータ ソース管理タスクを直接実行できます。
バージョン
Bridge 2021.4.3 以降では、ファイルベースのデータ ソースの抽出更新で Online スケジュールを使用できます。ファイルベースのデータ ソースに対する Online スケジュールでは、サイト管理者は、Bridge 2021.4.3 (または以降のバージョン) のクライアントを少なくとも 1 つ設定し、クライアント プールに追加する必要があります。
デフォルトでは、Bridge 2021.4.3 より前に作成されたファイルベースのデータ ソースに対するスケジュールは、Bridge (レガシー) スケジュールを使用します。Bridge (レガシー) スケジュールは、Online スケジュールに変換できます。
スケジュールの比較
次の表は、プライベート ネットワークのデータを最新に保つための Online スケジュールと Bridge (レガシー) スケジュールの主な違いを示しています。
| Online スケジュール | Bridge (レガシー) スケジュール | |
| サポートされているデータ型 | リレーショナル データ ファイル データ プライベート クラウド データ | リレーショナル データ ファイル データ |
| コンテンツ管理 | [データ ソース] ページ 仮想接続のページ | [データ ソース] ページ + 指定したクライアント |
| スケジューリング | Tableau Cloud スケジュールと統合 | 15 分と 30 分の増分の頻度でデータ ソースを更新するように構成できます |
| REST API | サポートされていない |
スケジュールの管理
スケジューリング タスクはまったく同じですが、プライベート ネットワーク データに接続するデータ ソースの Online スケジュールを設定するための主要なエントリ ポイントは 2 つあります。最初のエントリ ポイントは、Tableau Desktop からのデータ ソースのパブリッシュ プロセス中に設定されます。2 番目のエントリ ポイントは、データ ソースのパブリッシュ プロセス後の任意の時点で設定されます。
注: Bridge を使用する Online スケジュールと、Bridge を使用しない Online スケジュールがサポートしているオプションのスケジュール設定頻度は同じです。
スケジュールの設定
ほとんどの場合、Tableau Desktop からデータ ソースをパブリッシュするときにスケジュールを設定します。
注: パブリッシュされたデータ ソースのスケジュールされた抽出は、複数のプールをサポートしていません。単一のデータ ソースでネットワークの複数の場所にあるデータ ソースに接続している場合、複数のプールが必要になる場合があります。
Tableau Desktop でデータ ソースを作成します。
[サーバー] > [データ ソースのパブリッシュ] を選択して、パブリッシュ プロセスを開始します。Tableau Cloud にまだサインインしていない場合は、サインインを求めるメッセージが表示されます。
[Tableau Cloud へのデータ ソースのパブリッシュ] ダイアログ ボックスで、データ ソースのさまざまなオプションを構成してから、[パブリッシュ] ボタンをクリックします。これにより、ブラウザー ウィンドウが Tableau Cloud に開きます。
注: データ ソースが接続されているデータやデータ ソースの構成方法に応じて、ダイアログは既定で抽出をパブリッシュする状態になるか、抽出をパブリッシュするオプションを提供します。オプションが表示された場合は、抽出をパブリッシュするオプションを選択します。
[パブリッシュの完了] ダイアログ ボックスで、[抽出更新のスケジュール] ボタンをクリックします。
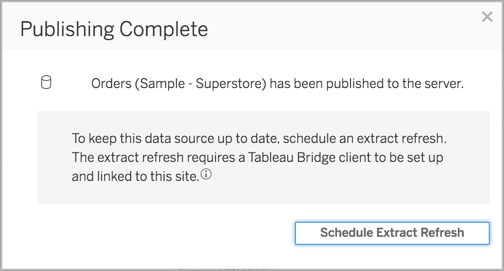
[抽出更新の作成] ダイアログ ボックスで、更新のスケジュールを構成します。スケジュールの構成方法の詳細については、「Tableau Cloud での更新のスケジュール」を参照してください。
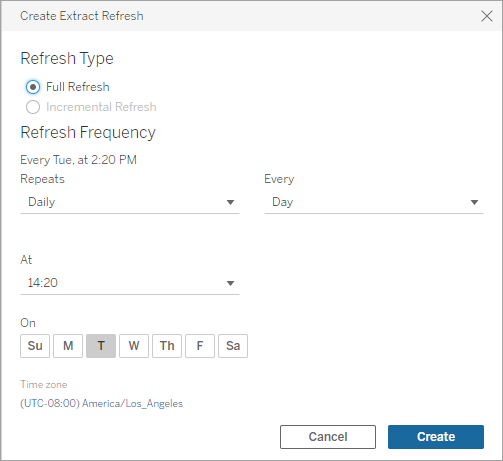
[作成] ボタンをクリックします。
スケジュールの追加または既存のスケジュールの変更
何らかの理由でデータ ソースのパブリッシュ プロセス中に更新をスケジュールできない場合、後でいつでも新しいスケジュールを追加したり、スケジュールを変更したりできます。
Tableau Cloud にサインインし、データ ソースに移動します。
データ ソース ページで、[抽出更新] タブをクリックします。
次のいずれかを実行します。
新しいスケジュールを設定するには、[新しい抽出更新] ボタンをクリックして、更新のスケジュールを構成します。
既存のスケジュールを変更するには、スケジュールの横のチェック ボックスにチェック マークを付け、[アクション] メニューをクリックしてから、[頻度の変更] を選択して更新スケジュールを構成し直します。
[作成] ボタンをクリックします。
Online スケジュールの更新を行うためのネットワーク接続タイプの変更
既定では、パブリッシュされたデータ ソースに少なくとも 1 つのパブリック クラウドと 1 つのオンプレミス接続が含まれる場合、Tableau Cloud は Bridge を使用します。
接続タイプの編集方法については、「Tableau Cloud を使用するように更新の接続タイプを変更する」を参照してください。
オプション: Bridge (レガシー) スケジュールの管理
オプションで、Bridge (レガシー) スケジュールを使用してデータを最新に保つことができます。
注:
重要: 今後のリリースでは、Bridge (レガシー) スケジュールのサポートは削除される予定です。移行を円滑に進めるために、Online 更新スケジュールを使用することをお勧めします。
- Bridge (レガシー) スケジュールは、Bridge クライアントを介してデータベースの認証資格情報を接続に埋め込んでいる場合にのみ正常に完了します。詳細については、データベースの認証資格情報の埋め込みまたは更新を参照してください。
- Bridge (レガシー) スケジュールを使用する場合、クライアントに表示される時刻と Tableau Cloud に表示される時刻は、クライアントを実行しているマシンのタイム ゾーンに対応します。
Bridge (レガシー) スケジュールから Online 更新スケジュールへの移行
既定では、Bridge 2021.4.3 より前に作成されたファイルベースのデータ ソースの更新スケジュールには、Bridge (レガシー) スケジュールを使用します。Bridge (レガシー) スケジュールを Online スケジュールに移行して、データを最新の状態に保つことができます。Online スケジュールは、サイト管理者が管理する Bridge クライアントで実行され、使用可能なクライアントのプールを利用して更新を行います。
- 少なくとも 1 つのクライアントが割り当てられた名前付きプールがあり、そのプールにドメインが指定されていることを確認します。詳細については、「プール の構成」を参照してください。
- パブリッシュされたデータ ソースに移動し、[抽出更新] タブをクリックします。Bridge (レガシー) スケジュールがリストに表示されます。

アクション メニューを使用して、レガシー スケジュールをすべて削除します。
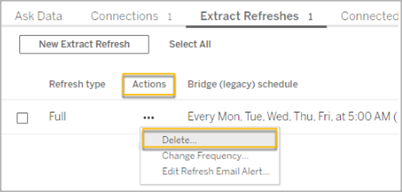
[接続] タブに移動し、接続を編集します。接続にユーザー名とパスワードを入力します。
レガシー スケジュールの場合、値は Bridge クライアントが実行されているサーバー上に保持されます。オンライン スケジュールの場合、スケジュールは Tableau Cloud に保持されます。詳細については、「プライベートなクラウドベースのデータ ソースのスケジュール設定」を参照してください。
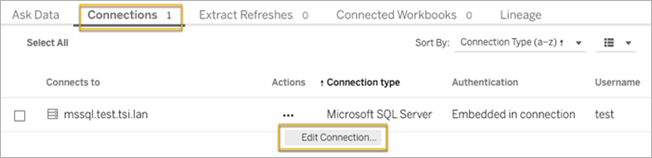
更新を再スケジュールする前に、ネットワーク タイプとしてプライベート ネットワークが指定されていることを確認します。
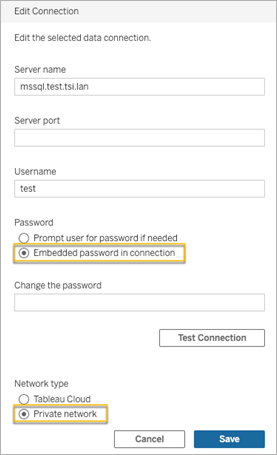
[抽出更新] タブに移動し、[新しい抽出更新] をクリックして、名前付きプールの更新をスケジュールします。
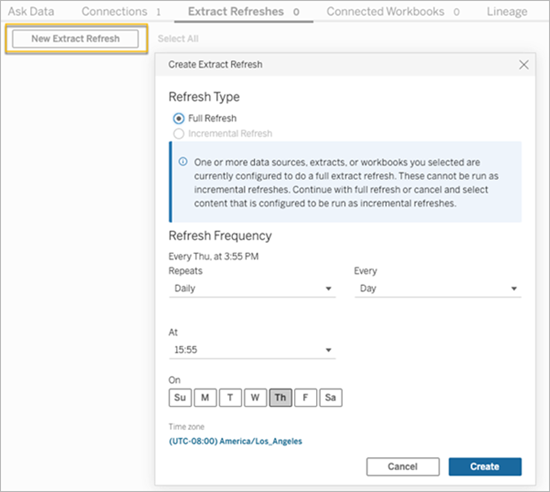
- [作成] をクリックして、代替のスケジュールされた更新を追加します。新しいスケジュールが、[ブリッジ (レガシー) スケジュール] ではなく、[スケジュール] としてリストに表示されます。
Bridge (レガシー) スケジュールの設定
Online スケジュールのワークフローと同様に、ほとんどの場合、Tableau Desktop からデータ ソースをパブリッシュするときに、Bridge (レガシー) スケジュールを設定します。
Tableau Desktop でデータ ソースを作成します。
- [サーバー] > [データ ソースのパブリッシュ] を選択して、パブリッシュ プロセスを開始します。Tableau Cloud にまだサインインしていない場合は、サインインを求めるメッセージが表示されます。
[Tableau Cloud へのデータ ソースのパブリッシュ] ダイアログ ボックスで、データ ソースのさまざまなオプションを構成してから、[パブリッシュ] ボタンをクリックします。これにより、ブラウザー ウィンドウが Tableau Cloud に開きます。
[パブリッシュの完了] ダイアログ ボックスで、[抽出更新のスケジュール] ボタンをクリックします。[抽出更新の作成] ダイアログ ボックスが表示されます。ここで Bridge (レガシー) スケジュールを構成できます。
[抽出更新の作成] ダイアログ ボックスで、手順に従ってスケジュールを構成します。
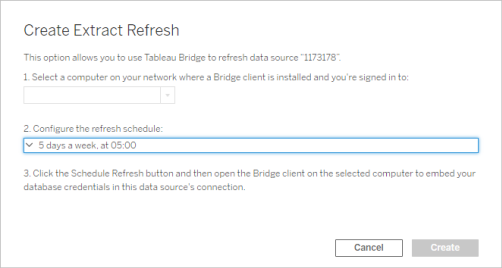
注:
選択した日の特定の時間内に更新: [時間] を選択して、その日の時間範囲を [開始] と [終了] のドロップダウン リストで指定してから、曜日を選択します。
サーバー上のパフォーマンスを最適化するため、更新タスクは指定した日時の最大 5 分間の範囲に分散されます。たとえば、時間単位のスケジュールを設定する場合、1:00 AM に実行するよう設定すると、1:00 と 1:05 AM の間の任意の時間に実行される可能性があります。
完全更新または増分更新: 利用可能な場合は、完全更新または増分更新を指定します。既定では、Tableau Cloud によって完全更新が実行されます。増分更新は、パブリッシュする前に Tableau Desktop で増分更新用にデータ ソースを構成した場合にのみ使用できます。詳細については、Tableau ヘルプの「抽出の更新」(新しいウィンドウでリンクが開く)を参照してください。
[作成] ボタンをクリックします。
新しい Bridge (レガシー) スケジュールの追加または既存の Bridge (レガシー) スケジュールの更新
データ ソースのパブリッシュ プロセス中に更新をスケジュールできない場合、後でいつでも新しい Bridge (レガシー) スケジュールを追加したり、Bridge (レガシー) スケジュールを更新したりできます。新規 (移行されていないサイトの場合)
Tableau Cloud にサインインし、データ ソースに移動します。
データ ソース ページで、[抽出更新] タブをクリックします。
次のいずれかを実行します。
新しい Bridge (レガシー) スケジュールを設定するには、データ ソースのアクション メニューで [Bridge (レガシー) でスケジュール設定] を選択し、スケジュールを構成して [更新スケジュール] ボタンをクリックします。
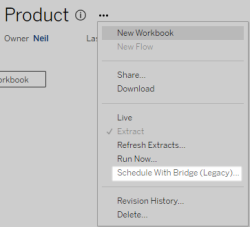
既存の Bridge (レガシー) スケジュールを更新するには、スケジュールの横のチェック ボックスにチェック マークを付け、データ ソースのアクション メニューをクリックしてから、[スケジュールの変更] を選択します。このワークフローでは、更新を実行するクライアントを変更することはできません。更新を実行するクライアントを変更する必要がある場合は、Bridge (レガシー) スケジュールを実行するクライアントの変更を参照してください。完了したら、[スケジュールの変更] ボタンをクリックします。
その他の Bridge (レガシー) スケジュール管理タスク
クライアントからの新しいスケジュールの追加または既存のスケジュールの更新
ユーザー (サイト管理者ではない) が "名前付き" クライアントを管理している場合は、Bridge クライアントから新しい Bridge (レガシー) スケジュールを直接追加したり、既存の Bridge (レガシー) スケジュールを直接更新したりできます。
Windows システム トレイを開き Bridge アイコンをクリックしてクライアントを開きます。
データ ソースにカーソルを合わせて、[スケジュール] アイコンをクリックします。これにより、Tableau Cloud のデータ ソース ページにブラウザー ウィンドウが開きます。
上記の新しい Bridge (レガシー) スケジュールの追加または既存の Bridge (レガシー) スケジュールの更新セクションの手順 2 ~3 を繰り返し、スケジュールを設定します。
新しい PC (クライアント) を追加してスケジュールされた更新を実行
スケジュール プロセスの一環として、スケジューリング ダイアログでマシンを指定する必要があります。指定するマシンは、更新を実行する Bridge クライアントです。
Bridge (レガシー) スケジュールには、サインインしたクライアントが表示されます。
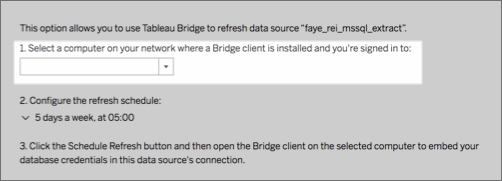
選択するクライアントがドロップダウン リストから使用できない場合は、次のいずれかの理由が考えられます。
- クライアントにサインインしていません。
- クライアントが正しく登録されていないか、サイトに接続されていません。クライアントに移動して開き、緑色、つまり「接続済み」のステータスになっていることを確認します。
- サイト管理者は、組織内のすべてのクライアントを管理します。Bridge (レガシー) スケジュールを使用する場合、データ ソースの所有者とクライアントにサインインするユーザーは同じである必要があります。サイト管理者がクライアントにサインインしている場合、更新をスケジュールするには、データ ソースの所有権をサイト管理者自身に再割り当てする必要があります。
進行中の更新のキャンセル
場合によっては、更新を進行中にキャンセルする必要があります。Bridge (レガシー) スケジュールを使用するデータ ソースの更新のみをキャンセルできます。
- Windows システム トレイを開き Bridge アイコンをクリックしてクライアントを開きます。
[更新のキャンセル] ボタンをクリックします。この操作で実行中の更新はキャンセルされます。
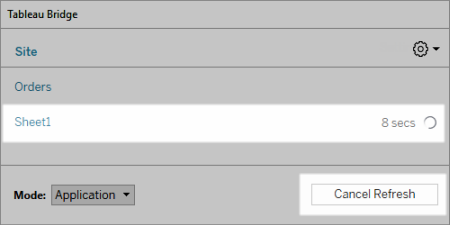
注: クライアントで実行可能な Bridge (レガシー) 更新は、一度に 1 つです。2 つ以上の Bridge (レガシー) 更新を同時に実行する必要がある場合は、別のマシンで追加クライアントを設定して抽出更新を実行することについてサイト管理者と相談してください。
Bridge (レガシー) スケジュールを実行するクライアントの変更
Bridge (レガシー) スケジュールを使用していて、更新を実行する場所またはマシンを変更する場合は、新しい更新スケジュールを設定する必要があります。サインインしたクライアントのみを使用して、更新をスケジュールできます。
新しい Bridge (レガシー) スケジュールを設定する場合は、Bridge (レガシー) スケジュールの設定を参照してください。新しい更新スケジュールの設定が完了したら、新しいスケジュールと同じ以前のスケジュールを削除してください。
重要: 参照元データにアクセスするために、データベースの認証資格情報がデータ ソースに必要な場合は、クライアントに戻り、接続情報を編集してデータベースの認証資格情報を埋め込む必要もあります。データ ソースが参照元データにアクセスできるかどうかを確認するために、クライアントで [テスト接続] オプションを使用できます。
サイトからクライアントを削除
Bridge (レガシー) スケジュールを実行するクライアントを変更した後、データの鮮度に関する他のタスクで使用されなくなったクライアントをサイトから恒久的に削除することを検討してください。
Tableau Cloud にサインインします。
ブラウザーの右上で、プロファイル画像またはイニシャルをクリックし、[アカウント設定] を選択します。
- [接続されたクライアント] で、サイトから削除するクライアントの横にある [削除] をクリックします。
以前または将来の更新の確認
前回の更新がいつ行われたか、または次回の更新がいつ発生するのかを確認できます。
Tableau Cloud にサインインし、データ ソースに移動します。
データ ソース ページで、[抽出更新] タブをクリックします。
スケジュールの横にある [前回更新] 列と [次回更新] 列を確認します。
更新スケジュールの削除
Tableau Cloud にサインインし、更新スケジュールを削除するデータ ソースに移動します。
[データ ソース] ページで、[抽出の更新] タブをクリックします。
削除するスケジュールの横にあるチェックボックスを選択し、[アクション] > [削除] を選択します。