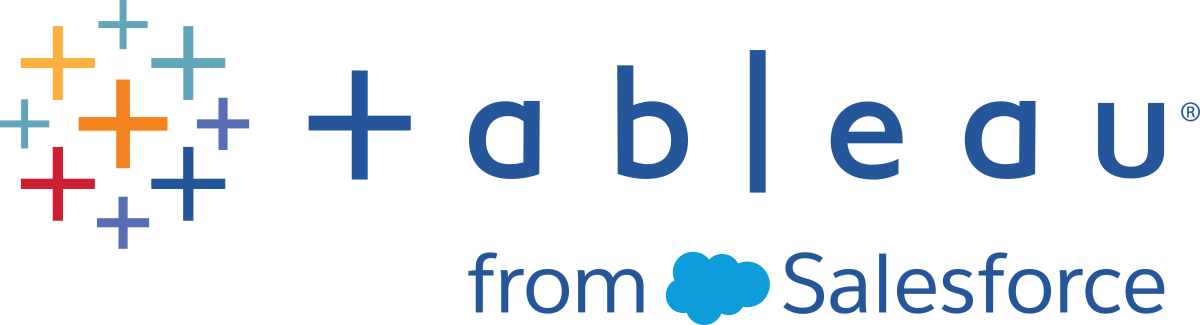设置 Bridge 刷新计划
本主题介绍 Tableau 数据源所有者如何为连接到私有网络数据的数据源设置和更新刷新计划。连接到私有网络数据的数据源的刷新计划依赖于 Tableau Bridge。本主题中描述的任务假定 Bridge 已设置,并且由站点管理员维护。会记录异常。
本主题不包括为虚拟连接设置刷新计划。有关虚拟连接的详细信息,请参见为虚拟连接计划数据提取刷新。
注意:
- Bridge 支持使工作簿中嵌入的数据源的数据保持最新。请参见使用嵌入式数据源。
- 若要为基于私有云的数据源设置和配置刷新计划,请参见使用 Bridge 处理私有云数据。
Online 计划与 Bridge(旧版)计划
对于设置为使用数据提取连接的数据源,Bridge 使用刷新计划来使数据保持最新。
您可以配置两种类型的刷新计划以供 Bridge 使用:
- Online 中的刷新计划
- Bridge(旧版)
注意:Bridge(旧版)计划不支持虚拟连接的刷新。
您使用的计划取决于许多因素,其中包括创建原始计划的版本以及数据源连接到的基础数据类型。总之,Online 计划设计为将客户端管理任务留给站点管理员,并使您能够直接在 Tableau Cloud 上执行所有数据源管理任务。
版本
从 Bridge 2021.4.3开始,基于文件的数据源的数据提取刷新可以使用 Online 计划。基于文件的数据源的 Online 计划要求站点管理员至少设置一个 Bridge 2021.4.3(或更高版本)客户端并将其添加到客户端池。
默认情况下,为在 Bridge 2021.4.3 之前创建的基于文件的数据源创建的计划使用 Bridge(旧版)计划。Bridge(旧版)计划可以转换为 Online 计划。
比较计划
下表描述了用于使私有网络数据保持最新的 Online 计划和 Bridge(旧版)计划之间的主要区别。
| Online 计划 | Bridge(旧版)计划 | |
| 支持的数据类型 | 关系数据 文件数据 私有云数据 | 关系数据 文件数据 |
| 内容管理 | “数据源”页面 “虚拟连接”页面 | “数据源”页面 + 指定的客户端 |
| 计划 | 与 Tableau Cloud 计划集成 | 可配置为每隔 15 分钟和 30 分钟刷新一次数据源 |
| REST API | 不支持 |
管理计划
尽管计划任务完全相同,但有两个主要入口点用于为连接到私有网络数据的数据源设置 Online 计划。第一个入口点是数据源发布过程中(通过 Tableau Desktop)。第二个入口点是数据源发布过程之后的任何时间。
注意:使用 Bridge 的 Online 计划支持与不使用 Bridge 的 Online 计划相同的计划频率选项。
设置计划
大多数情况下,您将在从 Tableau Desktop 中发布数据源时设置一个计划。
注意:已发布数据源的计划数据提取不支持多个池。当单个数据源连接到位于两个或多个网络位置的数据源时,可能需要多个池。
在 Tableau Desktop 中,创建数据源。
选择“服务器”>“发布数据源”以开始发布过程。如果您尚未登录到 Tableau Cloud,系统将提示您登录。
在“将数据源发布到 Tableau Cloud”对话框中,配置各种数据源选项,然后单击“发布”按钮。这将打开一个浏览器窗口,并显示 Tableau Cloud。
注意:根据数据源连接到的数据或者您配置数据源的配置方式,该对话框可以默认发布数据提取,或为您提供发布数据提取的选项。如果提供了选项,请选择发布数据提取的选项。
在“发布完成”对话框中,单击“计划数据提取刷新”按钮。
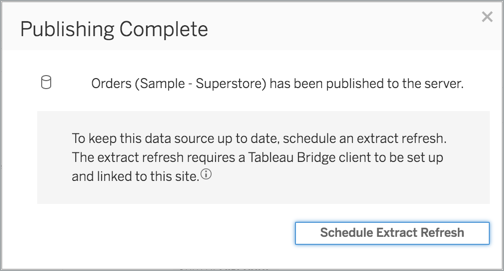
在“创建数据提取刷新”对话框中,为刷新配置一个计划。有关如何配置计划的详细信息,请参见在 Tableau Cloud 上计划刷新
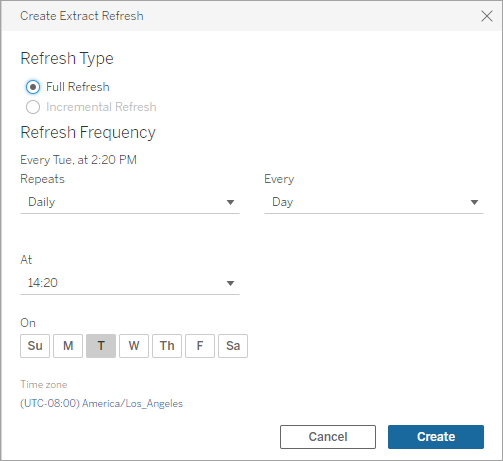
单击“创建”按钮。
添加或更新现有计划
无论出于何种原因,您都无法在数据源发布过程中计划刷新,您可以在之后随时添加新计划或更新计划。
登录到 Tableau Cloud,并导航到数据源。
从数据源页面中,单击“数据提取刷新”选项卡。
执行以下操作之一:
若要设置新的计划,请单击“新建数据提取刷新”按钮,然后为您的刷新配置一个计划。
若要更新现有计划,请选中计划旁边的复选框,单击“操作”菜单,然后选择“更改频率”为刷新重新配置计划。
单击“创建”按钮。
更改网络连接类型以刷新在线计划
默认情况下,当已发布数据源至少具有一个公共云和一个本地连接时,Tableau Cloud 使用 Bridge。
有关如何编辑连接类型的详细信息,请参见更改刷新的连接类型以使用 Tableau Cloud。
替代方法:管理 Bridge(旧版)计划
(可选)您可以使用 Bridge(旧版)计划来使数据保持最新。
注意:
重要提示:将来的版本中将移除对 Bridge(旧版)计划的支持。为确保顺利过渡,我们建议您使用 Online 刷新计划。
- 只有当您通过 Bridge 客户端在连接中嵌入数据库凭据时,Bridge(旧版)刷新计划才能成功完成。有关详细信息,请参见嵌入或更新数据库凭据。
- 使用 Bridge(旧版)计划时,客户端上显示的时间和 Tableau Cloud 上显示的时间对应于运行客户端的计算机的时区。
从 Bridge(旧版)计划迁移到 Online 计划
在 Bridge 2021.4.3 之前创建的基于文件的数据源的刷新计划默认使用 Bridge(旧版)计划。您可以迁移 Bridge(旧版)计划以使用 Online 计划来使数据保持最新。Online 计划在站点管理员管理的 Bridge 客户端上运行,并利用可用 Bridge 客户端池来执行刷新。
- 确保您的命名池至少分配有 1 个客户端,并为该池指定了域。有关详细信息,请参见配置池化。
- 转到已发布数据源,并单击“数据提取刷新”选项卡。您会看到列出的“Bridge(旧版)计划”。

使用操作菜单删除所有旧版计划。
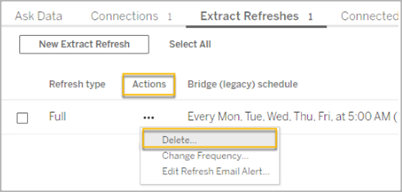
转到“连接”选项卡并编辑连接。提供用于连接的用户名和密码。
对于旧版计划,值会保留在运行 Bridge 客户端的服务器上。对于在线计划,它们保留在 Tableau Cloud 中。有关详细信息,请参见为基于私有云的数据源设置计划。
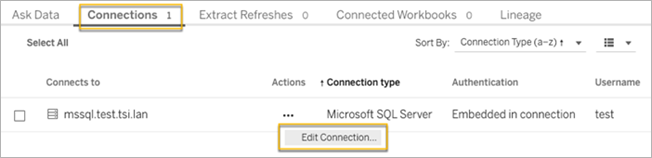
在重新计划刷新之前,请确保将“专用网络”指定为网络类型。
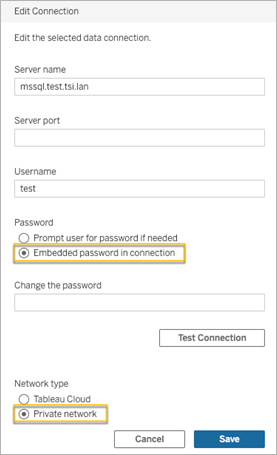
转至“数据提取刷新”选项卡,然后单击“新建数据提取刷新”以计划命名池的刷新。
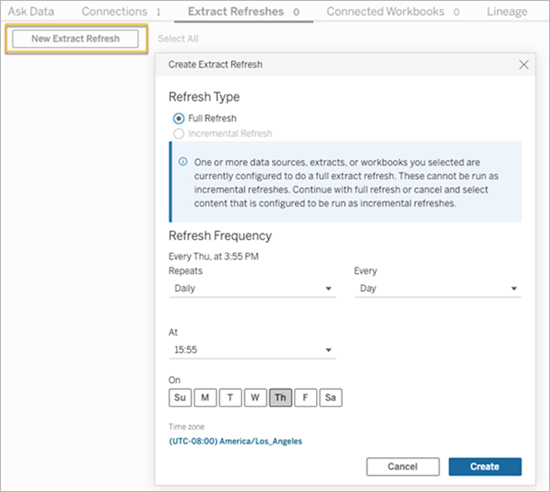
- 单击“创建”以添加替换计划刷新。新计划列为“计划”而不是“Bridge(旧版)计划”。
设置 Bridge(旧版)计划
就像 Online 计划工作流一样,在大多数情况下,您将在从 Tableau Desktop 发布数据源时设置 Bridge(旧版)计划。
在 Tableau Desktop 中,创建数据源。
- 选择“服务器”>“发布数据源”以开始发布过程。如果您尚未登录到 Tableau Cloud,系统将提示您登录。
在“将数据源发布到 Tableau Cloud”对话框中,配置各种数据源选项,然后单击“发布”按钮。这将打开一个浏览器窗口,并显示 Tableau Cloud。
在“发布完成”对话框中,单击“计划数据提取刷新”按钮。将显示“创建数据提取刷新”对话框,您将在对话框中配置 Bridge(旧版)计划。
在“创建数据提取刷新”对话框中,按照每个步骤配置计划。
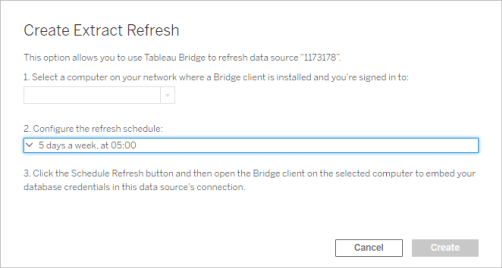
注意:
若要在选定日期的特定时间段内刷新:选择“每小时”,使用“从”和“到”下拉列表指定一天中的时间范围,然后选择一周中的天数。
若要在服务器上优化性能,请刷新分布在所指定一天中的时间中一系列最多五分钟时间段内的任务。举例来说,如果设置小时计划,则设置为在 1:00 AM 运行的事件可能在 1:00 和 1:05 AM 之间的任何时间运行。
完全刷新或增量刷新:如果可用,请指定需要完全刷新还是增量刷新。默认情况下,Tableau Cloud 运行完全刷新。仅当在发布之前在 Tableau Desktop 中为增量刷新配置了数据源时,增量刷新才可用。有关信息,请参见 Tableau 帮助中的刷新数据提取(链接在新窗口中打开)。
单击“创建”按钮。
添加新的或更新现有 Bridge(旧版)计划
如果在数据源发布过程中无法计划刷新,则可以在之后随时添加新的或更新 Bridge(旧版)计划。新建(对于已迁移的站点)
登录到 Tableau Cloud,并导航到数据源。
从数据源页面中,单击“数据提取刷新”选项卡。
执行以下操作之一:
若要设置新的 Bridge(旧版)计划,请在数据源的操作菜单中选择“使用 Bridge(旧版)进行计划”,配置计划,然后单击“计划刷新”按钮。
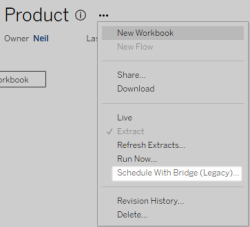
若要更新现有 Bridge(旧版)计划,请选中计划旁边的复选框,单击数据源操作菜单,然后选择“更改计划”。在此工作簿中,无法更改执行刷新的客户端。如果需要更改执行刷新的客户端,请参见更改执行 Bridge(旧版)计划的客户端。完成后,单击“更改计划”按钮。
其他 Bridge(旧版)计划管理任务
通过客户端添加新的或更新现有计划
如果您(不是站点管理员)要管理“指定”客户端,则可以直接通过 Bridge 客户端添加新的或更新现有 Bridge(旧版)计划。
打开 Windows 系统托盘,然后单击 Tableau Bridge 图标以打开客户端。
将光标悬停在数据源上,并单击“计划”图标。这将打开一个浏览器窗口,并显示 Tableau Cloud 中的数据源页面。
重复上面的添加新的或更新现有 Bridge(旧版)计划部分的步骤 2-3 以设置计划。
添加新计算机(客户端)来执行计划的刷新
在计划过程中,您必须在计划对话框中指定计算机。您指定的计算机是执行刷新的 Bridge 客户端。
Bridge(旧版)计划显示您登录到的客户端。
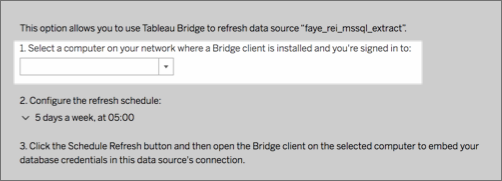
如果要选择的客户端在下拉列表中不可用,可能是以下几个原因之一造成的:
- 您尚未登录到客户端。
- 客户端未正确注册或连接到站点。转到并打开客户端,并确保其状态为绿色或“已连接”。
- 您的站点管理员管理组织中的所有客户端。使用 Bridge(旧版)计划时,数据源所有者和登录到客户端的用户必须相同。如果您的站点管理员已登录到客户端,则其必须将数据源的所有权重新分配给自己才能计划刷新。
取消正在进行的刷新
在某些情况下,您可能需要取消正在进行的刷新。您可以取消仅使用 Bridge(旧版)计划的数据源的刷新。
- 打开 Windows 系统托盘,然后单击 Tableau Bridge 图标以打开客户端。
单击“取消刷新”按钮。此操作将取消正在进行的刷新。
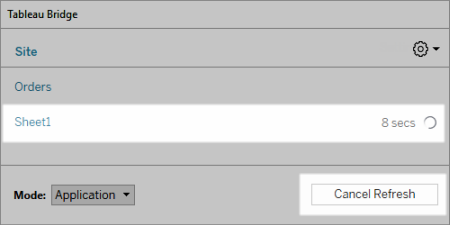
注意:客户端一次可执行一个 Bridge(旧版)刷新。如果需要同时刷新多个 Bridge(旧版)刷新,请与站点管理员讨论有关在不同计算机上设置其他客户端来执行数据提取刷新的事宜。
更改执行 Bridge(旧版)计划的客户端
如果您正在使用 Bridge(旧版)计划,并且想要更改位置或执行刷新的计算机,则必须设置新的刷新计划。只能使用您登录到的客户端来计划刷新。
若要设置新的 Bridge(旧版)计划,请参见设置 Bridge(旧版)计划。设置完新的刷新计划后,请确保删除与新计划相同的上一个计划。
重要信息:如果数据源需要数据库凭据来访问基础数据,您还必须返回到客户端,并编辑连接信息以重新嵌入数据库凭据。您可以使用客户端中的“测试连接”选项来检查数据源是否能访问基础数据。
从站点中移除客户端
更改执行 Bridge(旧版)计划的客户端后,请考虑从站点中永久移除客户端(如果该客户端不再用于任何其他数据新鲜度任务)。
登录到 Tableau Cloud。
在浏览器的右上角,单击个人资料图像或姓名首字母缩写,并选择“我的帐户设置”。
- 在“连接的客户端”下,单击要从站点中移除的客户端旁边的“删除”。
验证上一次或即将进行的刷新
您可以检查上次刷新发生的时间,也可以了解下一次刷新将何时进行。
登录到 Tableau Cloud,并导航到数据源。
从数据源页面中,单击“数据提取刷新”选项卡。
在计划旁边,查看“上次更新”和“下次更新”列。
删除刷新计划
登录到 Tableau Cloud 并导航到要删除其刷新计划的数据源。
在数据源页面上,单击“数据提取刷新”选项卡。
选中要删除的计划旁边的复选框,并选择“操作”>“删除”。