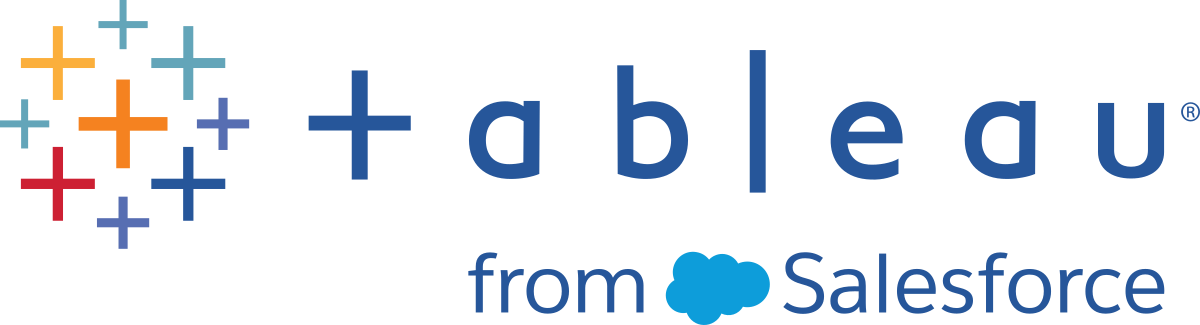สร้างระดับของรายละเอียด อันดับ และการคำนวณไทล์
หมายเหตุ: ตั้งแต่เวอร์ชัน 2020.4.1 เป็นต้นไป คุณสามารถสร้างและแก้ไขโฟลว์ใน Tableau Server และ Tableau Cloud ได้ เนื้อหาในหัวข้อนี้จะปรับใช้กับทุกแพลตฟอร์ม เว้นแต่จะระบุไว้โดยเฉพาะ หากต้องการข้อมูลเพิ่มเติมเกี่ยวกับการเขียนโฟลว์บนเว็บ โปรดดู Tableau Prep บนเว็บ ในส่วนความช่วยเหลือของ Tableau Server(ลิงก์จะเปิดในหน้าต่างใหม่) และ Tableau Cloud(ลิงก์จะเปิดในหน้าต่างใหม่)
คุณสามารถใช้ฟิลด์ที่คำนวณให้คุณเพื่อสร้างข้อมูลใหม่ด้วยข้อมูลที่มีอยู่เดิมในแหล่งข้อมูลของคุณอยู่แล้ว Tableau Prep รองรับประเภทการคำนวณต่างๆ ที่เหมือนกับ Tableau Desktop หากต้องการข้อมูลเพิ่มเติมเกี่ยวกับการสร้างการคำนวณ โปรดดู เริ่มต้นใช้งานการคำนวณใน Tableau(ลิงก์จะเปิดในหน้าต่างใหม่)
สำหรับ Tableau Prep Builder ตั้งแต่เวอร์ชัน 2020.1.3 เป็นต้นไปและบนเว็บ คุณสามารถใช้ระดับของรายละเอียด (LOD) FIXED และ RANK และฟังก์ชันการวิเคราะห์ ROW_NUMBER เพื่อดำเนินการคำนวณที่ซับซ้อนขึ้นได้
ตัวอย่างเช่น เพิ่มการคำนวณ LOD FIXED เพื่อเปลี่ยนมุมมองแบบละเอียดของฟิลด์ในตารางของคุณ ใช้ฟังก์ชันการวิเคราะห์รูปแบบ ROW_NUMBER () เพื่อค้นหาแถวที่ซ้ำกันได้อย่างรวดเร็ว หรือใช้หนึ่งในฟังก์ชันอย่าง RANK () เพื่อค้นหาค่า N สูงสุดหรือค่า N ต่ำสุดสำหรับแถวที่เลือกซึ่งมีข้อมูลที่เหมือนกัน หากคุณต้องการประสบการณ์ใช้งานที่มีคำแนะนำมากขึ้นเมื่อสร้างนิพจน์ประเภทเหล่านี้ คุณสามารถใช้ตัวแก้ไขการคำนวณด้วยภาพได้
ตั้งแต่ Tableau Prep Builder เวอร์ชัน 2021.4.1 เป็นต้นไปและบนเว็บ คุณสามารถใช้ฟีเจอร์ชิ้นส่วนเพื่อกระจายแถวให้เป็นบักเก็ตตามจำนวนที่ระบุได้
หมายเหตุ: บางฟังก์ชันที่รองรับ Tableau Desktop อาจยังไม่รองรับ Tableau Prep หากต้องการดูฟังก์ชันที่พร้อมใช้งานใน Tableau Prep ได้ ให้ตรวจสอบรายการฟังก์ชันในตัวแก้ไขการคำนวณ
คำนวณระดับของรายละเอียด
เมื่อคุณต้องการคำนวณข้อมูลในมุมมองแบบละเอียดหลายระดับในตารางเดียวกัน คุณสามารถเขียนนิพจน์ระดับรายละเอียด (LOD) เพื่อดำเนินการดังกล่าวได้ ตัวอย่างเช่น หากคุณต้องการค้นหายอดขายรวมของแต่ละภูมิภาค คุณสามารถเขียนการคำนวณเป็นดังนี้ได้ {FIXED [Region] : SUM([Sales])}
Tableau Prep รองรับนิพจน์ระดับรายละเอียด FIXED และใช้ไวยากรณ์ {FIXED [Field1],[Field2] : Aggregation([Field)}
นิพจน์ LOD มีสมการอยู่สองส่วนซึ่งแยกด้วยโคลอน
FIXED [ฟิลด์] (ต้องมี): ส่วนนี้คือฟิลด์ที่คุณต้องการคำนวณค่าต่างๆ ตัวอย่างเช่น หากคุณต้องการค้นหายอดขายรวมสำหรับลูกค้าของแต่ละภูมิภาค คุณสามารถป้อน
FIXED [Customer ID], [Region]:หากคุณไม่ได้เลือกฟิลด์ใดๆ เลย สมการนี้จะเป็นสมการสำหรับดำเนินการรวมตามที่กำหนดไว้ทางด้านขวาของโคลอนและจะทำซ้ำค่าดังกล่าวในทุกแถวการรวม ([ฟิลด์]) (ต้องมี): เลือกสิ่งที่คุณต้องการคำนวณและระดับการรวมที่คุณต้องการ ตัวอย่างเช่น หากคุณต้องการค้นหายอดขายรวม ให้ป้อน
SUM([Sales]
เมื่อใช้ฟีเจอร์นี้ใน Tableau Prep ระบบจะปรับใช้ข้อกำหนดดังต่อไปนี้
- โดยจะไม่รองรับนิพจน์ LOD
INCLUDEและEXCLUDE - การคำนวณรวมจะรองรับเฉพาะภายในนิพจน์ LOD ตัวอย่างเช่น
SUM([Sales])จะไม่ถูกต้องแต่{FIXED [Region] : SUM([Sales])}จะถูกต้อง ไม่รองรับนิพจน์แบบซ้อนภายในนิพจน์ LOD ตัวอย่างเช่น ไม่รองรับ
{ FIXED [Region] : AVG( [Sales] ) / SUM( [Profit] )}- ไม่รองรับการรวมนิพจน์ LOD กับนิพจน์อื่น ตัวอย่างเช่น ไม่รองรับ
[Sales]/{ FIXED [Country / Region]:SUM([Sales])} ในแถบเครื่องมือแผงโปรไฟล์ ให้คลิกสร้างฟิลด์ที่คำนวณ หรือในการ์ดโปรไฟล์หรือตารางกริดข้อมูล ให้คลิกเมนูตัวเลือกเพิ่มเติม
 แล้วเลือกสร้างฟิลด์ที่คำนวณ > การคำนวณที่กำหนดเอง
แล้วเลือกสร้างฟิลด์ที่คำนวณ > การคำนวณที่กำหนดเอง
ในตัวแก้ไขการคำนวณ ให้ป้อนชื่อสำหรับการคำนวณของคุณและป้อนนิพจน์
ตัวอย่างเช่น หากต้องการค้นหาจำนวนวันเฉลี่ยของการส่งผลิตภัณฑ์โดยแบ่งตามเมือง ให้สร้างการคำนวณเหมือนกับข้อมูลที่ปรากฏด้านล่าง

ในการ์ดโปรไฟล์หรือแผงผลลัพธ์ ให้คลิกที่เมนูตัวเลือกเพิ่มเติม
 แล้วเลือกสร้างฟิลด์การคำนวณ >Fixed LOD
แล้วเลือกสร้างฟิลด์การคำนวณ >Fixed LOD
ในตัวแก้ไขการคำนวณด้วยภาพ ให้ทำดังนี้:
- ในส่วนจัดกลุ่มตาม ให้เลือกฟิลด์ที่คุณต้องการคำนวณค่าต่างๆ ฟิลด์ที่คุณเลือกตัวเลือกเมนู สร้างฟิลด์การคำนวณ >Fixed LOD จะเพิ่มเข้ามาตามค่าเริ่มต้น คลิกไอคอนบวก
 เพื่อเพิ่มฟิลด์เพิ่มเติมใดๆ ลงในการคำนวณของคุณ ซึ่งจะเป็นการเติมสมการด้านซ้าย
เพื่อเพิ่มฟิลด์เพิ่มเติมใดๆ ลงในการคำนวณของคุณ ซึ่งจะเป็นการเติมสมการด้านซ้าย {FIXED [Field1],[Field2] : ในส่วนจัดกลุ่มตาม ให้เลือกฟิลด์ที่คุณต้องการคำนวณค่าใหม่ จากนั้นให้เลือกการรวม ซึ่งจะเป็นการเติมสมการด้านขวา
Aggregation([Field)}กราฟิกด้านล่างฟิลด์จะแสดงการกระจายค่าและจำนวนทั้งหมดของการรวมค่าแต่ละรายการ ซึ่งอาจเป็นได้ทั้ง Box Plot ช่วงของค่า หรือค่าจริงขึ้นอยู่กับประเภทของข้อมูล

หมายเหตุ: ค่าการรวมที่พร้อมใช้งานจะแตกต่างกันไปตามประเภทข้อมูลที่กำหนดให้กับฟิลด์
หากต้องการลบฟิลด์ ให้คลิกขวาหรือกดปุ่ม Control แล้วคลิก (MacOS) ตรงกล่องดรอปดาวน์สำหรับฟิลด์ในส่วนจัดกลุ่มตาม แล้วเลือกลบฟิลด์
- ในแผงด้านซ้าย ให้ดับเบิลคลิกที่ส่วนหัวของฟิลด์ และป้อนชื่อสำหรับการคำนวณของคุณ
- ในส่วนจัดกลุ่มตาม ให้เลือกฟิลด์ที่คุณต้องการคำนวณค่าต่างๆ ฟิลด์ที่คุณเลือกตัวเลือกเมนู สร้างฟิลด์การคำนวณ >Fixed LOD จะเพิ่มเข้ามาตามค่าเริ่มต้น คลิกไอคอนบวก
คลิกเสร็จสิ้นเพื่อเพิ่มฟิลด์ที่คำนวณใหม่ของคุณ ในแผงเปลี่ยนแปลง คุณจะเห็นการคำนวณที่ Tableau Prep สร้างขึ้น คลิกแก้ไขเพื่อเปิดตัวแก้ไขการคำนวณด้วยภาพเพื่อทำการเปลี่ยนแปลงใดๆ

สร้างการคำนวณระดับรายละเอียด (LOD)
หากต้องการสร้างการคำนวณระดับรายละเอียด คุณสามารถใช้ตัวแก้ไขการคำนวณเพื่อเขียนการคำนวณได้ด้วยตัวเองหรือหากคุณต้องการประสบการณ์การใช้งานที่มีการแนะนำมากขึ้น คุณสามารถใช้ตัวแก้ไขการคำนวณด้วยภาพที่เมื่อคุณเลือกฟิลด์แล้ว Tableau Prep จะเขียนการคำนวณให้กับคุณ
ตัวแก้ไขการคำนวณ
ตัวแก้ไขการคำนวณด้วยภาพ
เลือกฟิลด์จากรายการและ Tableau Prep จะสร้างการคำนวณให้คุณเมื่อคุณเลือก การดูตัวอย่างของผลลัพธ์จะแสดงในแผงด้านซ้าย คุณจึงสามารถมองเห็นผลลัพธ์ของการเลือกของคุณได้ทุกที่
คำนวณอันดับหรือจำนวนแถว
ฟังก์ชันการวิเคราะห์หรือที่บางครั้งเรียกว่าการคำนวณหน้าต่าง ทำให้คุณสามารถดำเนินการคำนวณทั่วทั้งตาราง หรือเฉพาะแถวที่เลือก (พาร์ทิชั่น) ในชุดข้อมูล ตัวอย่างเช่น เมื่อคุณปรับใช้อันดับกับแถวที่คุณเลือก คุณจะต้องใช้ไวยากรณ์การคำนวณดังต่อไปนี้
{PARTITION [field]: {ORDERBY [field]: RANK() }}
PARTITION (ไม่บังคับ): กำหนดแถวที่คุณต้องการดำเนินการคำนวณ คุณสามารถระบุฟิลด์ได้มากกว่าหนึ่งฟิลด์ แต่หากคุณต้องการใช้ทั้งตาราง ให้ข้ามส่วนฟังก์ชันนี้และ Tableau Prep จะถือว่าแถวต่างๆ เป็นพาร์ทิชั่น ตัวอย่างเช่น
{ORDERBY [Sales] : RANK() }ORDERBY (ต้องมี): ระบุฟิลด์มากกว่าหนึ่งฟิลด์ที่คุณต้องการใช้เพื่อสร้างลำดับของอันดับ
Rank () (ต้องมี): ระบุประเภทของอันดับหรือ ROW_NUMBER () ที่คุณต้องการคำนวณ Tableau Prep รองรับฟังก์ชัน RANK(), RANK_DENSE(), RANK_MODIFIED(), RANK_PERCENTILE() และ ROW_NUMBER()
DESC หรือ ASC (ไม่บังคับ): แสดงถึงลำดับจากมากไปน้อย (DESC) หรือจากน้อยไปมาก (ASC) อันดับจะจัดเรียงตามลำดับจากมากไปน้อยตามค่าเริ่มต้น ดังนั้นคุณจึงไม่ต้องระบุการจัดเรียงในนิพจน์อีก หากคุณต้องการเปลี่ยนลำดับการจัดเรียง ให้เพิ่ม ASC ลงในนิพจน์
ทั้งนี้คุณสามารถเพิ่มตัวเลือกทั้งสองตัวเลือกในฟังก์ชันได้ ตัวอย่างเช่นหากคุณต้องการจัดอันดับแถวที่เลือก แต่ต้องการจัดเรียงแถวตามลำดับจากน้อยไปมากแล้วจึงปรับใช้การจัดอันดับให้เป็นแบบมากไปน้อย เช่นนั้นคุณควรเพิ่มทั้งสองตัวเลือกในนิพจน์ ตัวอย่าง:
{PARTITION [Country], [State]: {ORDERBY [Sales] ASC,[Customer Name] DESC: RANK() }}
เมื่อใช้ฟีเจอร์นี้ใน ระบบจะปรับใช้ข้อกำหนดดังต่อไปนี้
- ไม่รองรับนิพจน์แบบซ้อนภายในฟังก์ชัน RANK () ตัวอย่างเช่น ไม่รองรับ
[Sales]/{PARTITION [Country]: {ORDERBY [Sales]: RANK() }} / SUM( [Profit] )} - ไม่รองรับการรวมฟังก์ชัน RANK () กับนิพจน์อื่น ตัวอย่างเช่น ไม่รองรับ
[Sales]/{PARTITION [Country]: {ORDERBY [Sales]: RANK() }}
ฟังก์ชันการวิเคราะห์ที่รองรับ
| ฟังก์ชัน | คำอธิบาย | ผลลัพธ์ |
|---|---|---|
| RANK () | กำหนดอันดับจำนวนเต็มที่เริ่มต้นด้วย 1 โดยเรียงลำดับจากน้อยไปมากหรือมากไปน้อยในแต่ละแถว หากแถวมีค่าเดียวกัน แถวจะแชร์อันดับที่กำหนดให้กับอินสแตนซ์แรกของค่า จำนวนแถวที่มีอันดับเดียวกันจะถูกเพิ่มเข้ามาเมื่อคำนวณอันดับสำหรับแถวต่อไป แต่คุณอาจไม่ได้รับค่าของอันดับที่ต่อเนื่องกัน ตัวอย่างการคำนวณ : |  |
| RANK_DENSE() | กำหนดอันดับจำนวนเต็มที่เริ่มต้นด้วย 1 โดยเรียงลำดับจากน้อยไปมากหรือมากไปน้อยในแต่ละแถว หากแถวมีค่าเดียวกัน แถวจะแชร์อันดับที่กำหนดให้กับอินสแตนซ์แรกของค่า แต่จะไม่มีการข้ามค่าของอันดับดังนั้นคุณจึงเห็นค่าของอันดับที่ต่อเนื่องกัน ตัวอย่างการคำนวณ : |  |
| RANK_MODIFIED() | กำหนดอันดับจำนวนเต็มที่เริ่มต้นด้วย 1 โดยเรียงลำดับจากน้อยไปมากหรือมากไปน้อยในแต่ละแถว หากแถวมีค่าเดียวกัน แถวจะแชร์อันดับที่กำหนดให้กับอินสแตนซ์สุดท้ายของค่า Rank_Modified จะคำนวณเป็น ตัวอย่างการคำนวณ : |  |
| RANK_PERCENTILE() | กำหนดอันดับเปอร์เซ็นต์ไทล์จาก 0 ถึง 1 โดยเรียงลำดับจากน้อยไปมากหรือมากไปน้อยในแต่ละแถว RANK_PERCENTILE จะคำนวณเป็น ตัวอย่างการคำนวณ : หมายเหตุ: ในกรณีที่มีค่าเท่ากัน Tableau Prep จะลดอันดับลง ซึ่งคล้ายกับ PERCENT_RANK() ใน SQL |  |
| ROW_NUMBER() | กำหนด ID แถวตามลำดับให้กับแต่ละแถวที่ไม่ซ้ำกัน ไม่มีการข้ามค่าหมายเลขแถว หากคุณคัดลอกแถวแล้วใช้การคำนวณนี้ ผลลัพธ์ของคุณอาจเปลี่ยนแปลงไปทุกครั้งที่คุณเรียกใช้โฟลว์หากลำดับของแถวเปลี่ยนไป ตัวอย่างการคำนวณ : | 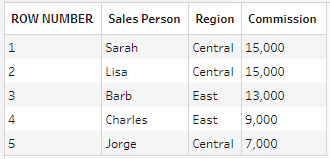 |
ตัวอย่างต่อไปนี้แสดงถึงการเปรียบเทียบของแต่ละฟังก์ชันข้างต้นที่ใช้กับชุดข้อมูลเดียวกัน

สร้างการคำนวณอันดับหรือจำนวนแถว
หากต้องการสร้างการคำนวณอันดับหรือ Row_Number คุณสามารถใช้ตัวแก้ไขการคำนวณเพื่อเขียนการคำนวณได้ด้วยตัวเองหรือหากคุณต้องการประสบการณ์การใช้งานที่มีการแนะนำมากขึ้น คุณสามารถใช้ตัวแก้ไขการคำนวณด้วยภาพที่เมื่อคุณเลือกฟิลด์แล้ว Tableau Prep จะเขียนการคำนวณให้กับคุณ
หมายเหตุ: การคำนวณ ROW_NUMBER () จะไม่สามารถใช้งานได้ในตัวแก้ไขการคำนวณด้วยภาพ
ตัวแก้ไขการคำนวณ
ใช้ตัวแก้ไขการคำนวณเพื่อสร้างเพื่อสร้างการคำนวณ RANK () หรือ ROW_NUMBER() ใดๆ ที่รองรับ รายการการคำนวณการวิเคราะห์ที่รองรับจะปรากฏในตัวแก้ไขการคำนวณในดรอปดาวน์การอ้างอิง ใต้การวิเคราะห์
ในแถบเครื่องมือแผงโปรไฟล์ ให้คลิกสร้างฟิลด์ที่คำนวณ หรือในการ์ดโปรไฟล์หรือตารางกริดข้อมูล ให้คลิกเมนูตัวเลือกเพิ่มเติม
 แล้วเลือกสร้างฟิลด์ที่คำนวณ > การคำนวณที่กำหนดเอง
แล้วเลือกสร้างฟิลด์ที่คำนวณ > การคำนวณที่กำหนดเอง
ในตัวแก้ไขการคำนวณ ให้ป้อนชื่อสำหรับการคำนวณของคุณและป้อนนิพจน์
ตัวอย่างเช่น หากต้องการค้นหาคำสั่งซื้อล่าสุดของลูกค้า ให้สร้างการคำนวณเหมือนกับที่แสดงไว้ด้านล่าง จากนั้นให้เก็บเฉพาะแถวคำสั่งซื้อของลูกค้าที่ได้รับการจัดอันดับด้วยหมายเลข 1

ตัวอย่าง: ใช้ ROW_NUMBER เพื่อค้นหาและลบค่าที่ซ้ำกัน
ตัวอย่างนี้ใช้ชุดข้อมูลตัวอย่าง Superstore ใน Tableau Prep Builder เพื่อค้นหาและลบค่าที่ซ้ำกันพอดีสำหรับฟิลด์ ID แถว โดยใช้ฟังก์ชัน ROW_NUMBER
เปิดโฟลว์ตัวอย่าง Superstore
ในแผงโฟลว์สำหรับขั้นตอนการป้อนข้อมูลคำสั่งซื้อจากฝั่งตะวันตก ให้คลิกที่ขั้นตอนการล้างเปลี่ยนชื่อรัฐ
ในแถบเครื่องมือ ให้คลิก สร้างฟิลด์ที่คำนวณ
ในตัวแก้ไขการคำนวณ ให้ตั้งชื่อฟิลด์ใหม่ว่า "Duplicates” และใช้ฟังก์ชัน
ROW_NUMBERเพื่อเพิ่มจำนวนแถวให้กับฟิลด์ ID แถว โดยใช้นิพจน์{PARTITION [Row ID]: {ORDERBY[Row ID]:ROW_NUMBER()}}แล้วคลิกบันทึก
ในฟิลด์ที่คำนวณใหม่ ให้คลิกขวาหรือกด Cmd แล้วคลิก (MacOS) บนค่าฟิลด์ที่ 1 แล้วเลือกเก็บเฉพาะรายการที่เลือกจากเมนู

ก่อน หลังจาก 

ตัวแก้ไขการคำนวณด้วยภาพ
ซึ่งเหมือนกับเมื่อสร้างการคำนวณระดับของรายละเอียด คุณสามารถใช้ตัวแก้ไขการคำนวณด้วยภาพเพื่อสร้างการคำนวณอันดับได้ เลือกฟิลด์ที่คุณต้องการเพิ่มไว้ในการคำนวณ จากนั้นให้เลือกฟิลด์ที่คุณต้องการใช้การจัดอันดับแถวและประเภทของอันดับที่คุณต้องการคำนวณ การดูตัวอย่างของผลลัพธ์จะแสดงในแผงด้านซ้าย คุณจึงสามารถมองเห็นผลลัพธ์ของการเลือกของคุณได้ทุกที่
ในการ์ดโปรไฟล์หรือแผงผลลัพธ์ ให้คลิกที่เมนูตัวเลือกเพิ่มเติม
 แล้วเลือกสร้างฟิลด์การคำนวณ >อันดับ
แล้วเลือกสร้างฟิลด์การคำนวณ >อันดับ
ในตัวแก้ไขการคำนวณด้วยภาพ ให้ทำดังนี้:
ในส่วนจัดกลุ่มตาม ให้เลือกฟิลด์ที่คุณต้องการคำนวณค่าต่างๆ การดำเนินการนี้จะสร้างส่วนพาร์ติชันของการคำนวณ
หลังจากที่เลือกฟิลด์แรกแล้ว ให้คลิกไอคอนบวก
 เพื่อเพิ่มฟิลด์เพิ่มเติมใดๆ ลงในการคำนวณของคุณ หากต้องการเพิ่มแถวทุกแถวหรือลบฟิลด์ที่เลือก ให้คลิกขวาหรือกดปุ่ม Cmd แล้วคลิก (MacOS) ตรงกล่องดรอปดาวน์สำหรับฟิลด์ในส่วนจัดกลุ่มตาม แล้วเลือกลบฟิลด์
เพื่อเพิ่มฟิลด์เพิ่มเติมใดๆ ลงในการคำนวณของคุณ หากต้องการเพิ่มแถวทุกแถวหรือลบฟิลด์ที่เลือก ให้คลิกขวาหรือกดปุ่ม Cmd แล้วคลิก (MacOS) ตรงกล่องดรอปดาวน์สำหรับฟิลด์ในส่วนจัดกลุ่มตาม แล้วเลือกลบฟิลด์ในส่วนจัดลำดับตาม ให้เลือกฟิลด์ที่คุณต้องการคำนวณค่าใหม่ ฟิลด์ที่คุณเลือกตัวเลือกเมนู สร้างฟิลด์การคำนวณ >อันดับ จะเพิ่มเข้ามาตามค่าเริ่มต้น
คลิกไอคอนบวก
 เพื่อเพิ่มฟิลด์เพิ่มเติมใดๆ ลงในการคำนวณของคุณ จากนั้นเลือกประเภทของอันดับ คลิกไอคอนการจัดเรียง
เพื่อเพิ่มฟิลด์เพิ่มเติมใดๆ ลงในการคำนวณของคุณ จากนั้นเลือกประเภทของอันดับ คลิกไอคอนการจัดเรียง  เพื่อเปลี่ยนลำดับการจัดอันดับจากน้อยไปมาก (DESC) ถึงมากไปน้อย (ASC)
เพื่อเปลี่ยนลำดับการจัดอันดับจากน้อยไปมาก (DESC) ถึงมากไปน้อย (ASC)หมายเหตุ: ค่าอันดับจะแตกต่างกันไปตามประเภทข้อมูลที่กำหนดให้กับฟิลด์
ในแผงด้านซ้าย ให้ดับเบิลคลิกที่ส่วนหัวของฟิลด์ และป้อนชื่อสำหรับการคำนวณของคุณ

คลิกเสร็จสิ้นเพื่อเพิ่มฟิลด์ที่คำนวณใหม่ของคุณ ในแผงเปลี่ยนแปลง คุณจะเห็นการคำนวณที่ Tableau Prep Builder สร้างขึ้น คลิกแก้ไขเพื่อเปิดตัวแก้ไขการคำนวณด้วยภาพเพื่อทำการเปลี่ยนแปลงใดๆ

คำนวณชิ้นส่วน
ใช้ฟีเจอร์ชิ้นส่วนเพื่อกระจายแถวเป็นบักเก็ตตามจำนวนที่กำหนดโดยการสร้างฟิลด์ที่คำนวณ คุณต้องเลือกฟิลด์ที่ต้องการกระจาย และจำนวนกลุ่ม (ชิ้นส่วน) ที่ใช้งาน ทั้งนี้คุณสามารถเลือกฟิลด์เพิ่มเติมสำหรับการสร้างพาร์ทิชั่นที่มีการกระจายแถวที่เป็นชิ้นส่วนให้กลายเป็นกลุ่มได้อีกด้วย ใช้ตัวแก้ไขการคำนวณเพื่อป้อนข้อมูลไวยากรณ์ด้วยตนเองหรือใช้ตัวแก้ไขการคำนวณด้วยภาพเพื่อเลือกฟิลด์แล้ว Tableau Prep จะเขียนการคำนวณให้แก่คุณ
ตัวอย่างเช่น หากคุณมีแถวข้อมูลนักเรียนและต้องการดูว่านักเรียนคนใดบ้างที่อยู่ในกลุ่ม 50% สูงสุดและ 50% ต่ำสุด คุณสามารถจัดกลุ่มข้อมูลเป็นสองชิ้นส่วนได้

ตัวอย่างต่อไปนี้จะแสดงกลุ่มเกรดของนักเรียนถึงสองกลุ่มโดยแบ่งเป็นกลุ่มตอนบนและตอนล่าง ไวยากรณ์สำหรับวิธีนี้คือ:
{ORDERBY [Grade] DESC:NTILE(2)}

ทั้งนี้คุณสามารถสร้างพาร์ทิชั่น ซึ่งแต่ละค่าของฟิลด์จะเป็นพาร์ทิชั่นที่แยกต่างหากและแบ่งข้อมูลเป็นกลุ่มสำหรับแต่ละพาร์ทิชั่น
ตัวอย่างต่อไปนี้แสดงการสร้างพาร์ทิชั่นสำหรับฟิลด์วิชา ระบบจะสร้างพาร์ทิชั่นสำหรับแต่ละวิชาและสร้างกลุ่ม (ชิ้นส่วน) สองกลุ่มสำหรับฟิลด์เกรด จากนั้นจะกระจายแถวออกเป็นสองกลุ่มสำหรับสามพาร์ทิชั่นโดยเท่ากัน ไวยากรณ์สำหรับวิธีนี้คือ:
{PARTITION [Subject]:{ORDERBY [Grade] DESC:NTILE(2)}}

สร้างการคำนวณชิ้นส่วน
หากต้องการสร้างการคำนวณชิ้นส่วน คุณสามารถใช้ตัวแก้ไขการคำนวณเพื่อเขียนการคำนวณได้ด้วยตัวเองหรือหากคุณต้องการประสบการณ์การใช้งานที่มีการแนะนำมากขึ้น คุณสามารถใช้ตัวแก้ไขการคำนวณด้วยภาพที่เมื่อคุณเลือกฟิลด์แล้ว Tableau Prep จะเขียนการคำนวณให้กับคุณ
ตัวแก้ไขการคำนวณด้วยภาพ
เมื่อคุณใช้ตัวแก้ไขการคำนวณด้วยภาพเพื่อสร้างการคำนวณชิ้นส่วน การแสดงตัวอย่างผลลัพธ์จะปรากฏขึ้นในแผงด้านซ้าย
เลือกการ์ดโปรไฟล์เพื่อสร้างการคำนวณชิ้นส่วน
คลิกเมนูตัวเลือกเพิ่มเติม แล้วเลือก สร้างฟิลด์ที่คำนวณ > ชิ้นส่วน

การ์ดโปรไฟล์ที่เลือกจะถูกเพิ่มไปยังฟิลด์ ORDERBY
ในตัวแก้ไขการคำนวณด้วยภาพ ให้ทำดังนี้:
เลือกจำนวนการจัดกลุ่มไทล์ที่คุณต้องการ ค่าเริ่มต้นสำหรับชิ้นส่วนคือ 1
ในส่วนจัดกลุ่มตาม ให้เลือกฟิลด์สำหรับแถวที่คุณต้องการคำนวณค่า การดำเนินการนี้จะสร้างส่วน
PARTITIONของการคำนวณขึ้นมา คุณสามารถมีฟิลด์จัดกลุ่มตามได้หลายรายการในการคำนวณหนึ่งรายการคลิกไอคอนบวก
 เพื่อเพิ่มฟิลด์เพิ่มเติมใดๆ ลงในการคำนวณของคุณ หากต้องการเพิ่มแถวทุกแถวหรือลบฟิลด์ที่เลือก ให้คลิกขวาหรือกดปุ่ม Cmd แล้วคลิก (MacOS) ตรงกล่องดรอปดาวน์สำหรับฟิลด์ในส่วนจัดกลุ่มตาม แล้วเลือกลบฟิลด์
เพื่อเพิ่มฟิลด์เพิ่มเติมใดๆ ลงในการคำนวณของคุณ หากต้องการเพิ่มแถวทุกแถวหรือลบฟิลด์ที่เลือก ให้คลิกขวาหรือกดปุ่ม Cmd แล้วคลิก (MacOS) ตรงกล่องดรอปดาวน์สำหรับฟิลด์ในส่วนจัดกลุ่มตาม แล้วเลือกลบฟิลด์ในแผงด้านซ้าย ให้ดับเบิลคลิกที่ส่วนหัวของฟิลด์ และป้อนชื่อสำหรับการคำนวณของคุณ
ในส่วนจัดลำดับตาม ให้เลือกฟิลด์ที่คุณต้องการใช้เพื่อจัดกลุ่มและกระจายค่าใหม่ของคุณ คุณต้องมีฟิลด์จัดลำดับตามอย่างน้อยหนึ่งรายการ ฟิลด์ที่คุณเลือกตัวเลือกเมนู สร้างฟิลด์การคำนวณ >ชิ้นส่วน จะเพิ่มเข้ามาตามค่าเริ่มต้น

หากต้องการจัดเรียงผลลัพธ์ ให้ทำดังนี้:
คลิกที่แถวการคำนวณแถวใดก็ได้เพื่อกรองผลลัพธ์สำหรับการจัดกลุ่มที่เลือก
เปลี่ยนลำดับจากน้อยไปมากหรือมากไปน้อยของฟิลด์จัดลำดับตาม
คลิกเสร็จสิ้นเพื่อเพิ่มฟิลด์ที่คำนวณใหม่ของคุณ
ในแผงเปลี่ยนแปลง คุณจะเห็นการคำนวณที่ Tableau Prep Builder สร้างขึ้น คลิกแก้ไขเพื่อเปิดตัวแก้ไขการคำนวณด้วยภาพเพื่อทำการเปลี่ยนแปลงใดๆ
ตัวอย่างต่อไปนี้จะแสดงการแบ่งแถวเป็นควอร์ไทล์ พาร์ทิชั่นจะถูกสร้างขึ้นตามภูมิภาคทั้งสี่ของสหรัฐฯ แล้วจึงจัดกลุ่มข้อมูลฟิลด์ยอดขายโดยเท่ากันเป็นพาร์ทิชั่น

ตัวแก้ไขการคำนวณ
ในแถบเครื่องมือแผงโปรไฟล์ ให้คลิกสร้างฟิลด์ที่คำนวณ หรือในการ์ดโปรไฟล์หรือตารางกริดข้อมูล ให้คลิกเมนูตัวเลือกเพิ่มเติม
 แล้วเลือก สร้างฟิลด์ที่คำนวณ > การคำนวณแบบกำหนดเอง
แล้วเลือก สร้างฟิลด์ที่คำนวณ > การคำนวณแบบกำหนดเอง
ในตัวแก้ไขการคำนวณ ให้ป้อนชื่อสำหรับการคำนวณของคุณและป้อนนิพจน์ ตัวอย่างเช่น หากต้องการจัดลำดับแถวของนักเรียนตามเกรดเป็นสองกลุ่ม แล้วจึงจัดกลุ่มตามวิชา ให้ใช้ :
{PARTITION [Subject]:{ORDERBY [Grade] DESC:NTILE(2)}}
การคำนวณชิ้นส่วนจะมีส่วนประกอบต่อไปนี้
PARTITION (ไม่บังคับ): คำสั่งที่จะแยกแถวของชุดผลลัพธ์ออกเป็นพาร์ทิชั่นที่ใช้ฟังก์ชัน NTILE()
ORDERBY (ต้องมี) คำสั่ง ORDER BY กำหนดการกระจายแถวในแต่ละพาร์ทิชั่นซึ่งใช้ NTILE()
NTILE (ต้องมี):NTILE คือจำนวนเต็มที่ใช้สำหรับแบ่งแถว
หมายเหตุ: เมื่อแถวทุกแถวสามารถแบ่งได้ด้วยคำสั่ง NTILE ฟีเจอร์จะแบ่งแถวของจำนวนชิ้นส่วนโดยเท่ากัน เมื่อจำนวนแถวไม่สามารถแบ่งได้ด้วยคำสั่ง NTILE กลุ่มผลลัพธ์จะแบ่งออกเป็นกล่องขนาดต่างๆ
DESC หรือ ASC (ไม่บังคับ): แสดงถึงลำดับจากมากไปน้อย (DESC) หรือจากน้อยไปมาก (ASC) ชิ้นส่วนจะจัดเรียงตามลำดับจากมากไปน้อยตามค่าเริ่มต้น ดังนั้นคุณจึงไม่ต้องระบุการจัดเรียงในนิพจน์อีก หากคุณต้องการเปลี่ยนลำดับการจัดเรียง ให้เพิ่ม ASC ลงในนิพจน์
คลิกบันทึก
ฟิลด์ที่สร้างจะแสดงการกำหนดการจัดกลุ่มชิ้นส่วน (กล่อง) ที่เกี่ยวข้องกับแต่ละแถวในตาราง