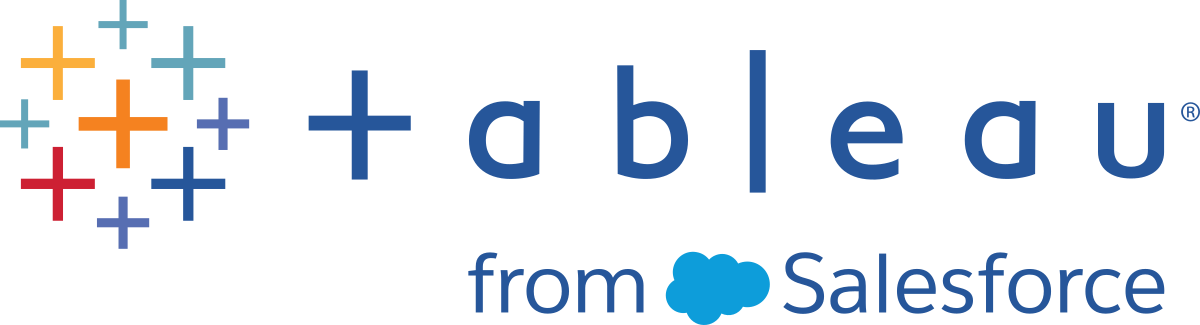Amazon Redshift
En este artículo se describe cómo conectar Tableau a una base de datos de Amazon Redshift y cómo configurar la fuente de datos. Para ver las instrucciones sobre cómo configurar OAuth con Amazon Redshift, consulte Configurar OAuth de IAM para Amazon Redshift en la documentación de Tableau Server(El enlace se abre en una ventana nueva) o la documentación de Tableau Cloud(El enlace se abre en una ventana nueva).
Antes de empezar
Antes de empezar, recopile esta información de conexión:
Nombre del servidor que hospeda la base de datos a la que desea conectarse
Nombre de la base de datos
Nombre de usuario y contraseña
¿Va a conectarse a un servidor SSL?
(Opcional) La instrucción SQL inicial se ejecuta cada vez que Tableau se conecta
Controlador necesario
Este conector necesita un controlador para comunicarse con la base de datos. Es posible que ya tenga el controlador necesario instalado en el equipo. Si el controlador no está instalado en el equipo, Tableau muestra un mensaje en el cuadro de diálogo de conexión con un enlace a la página Descarga de controladores(El enlace se abre en una ventana nueva), donde podrá encontrar enlaces de controladores e instrucciones de instalación.
Establecer la conexión y configurar la fuente de datos
Inicie Tableau y, en Conectar, seleccione Amazon Redshift. Para obtener una lista completa de conexiones de datos, seleccione Más en A un servidor. A continuación, siga estos pasos:
- Escriba el nombre del servidor que hospeda la base de datos y el nombre de la base de datos a la que desea conectarse.
- Introduzca el nombre de usuario y la contraseña.
- (Opcional) Introduzca parámetros de controlador personalizados para modificar la conexión.
- Active la casilla de verificación Requerir SSL al conectarse a un servidor SSL.
- (Opcional) Seleccione SQL inicial para especificar que se ejecute un comando SQL al inicio de cada conexión, por ejemplo, al abrir el libro de trabajo, actualizar un extracto, iniciar sesión en Tableau Server o publicar en Tableau Server. Para obtener más información, consulte Ejecutar SQL inicial
Seleccione Iniciar sesión.
Si Tableau no puede establecer la conexión, compruebe que las credenciales sean correctas. Si sigue sin poder conectar, su equipo tiene problemas para encontrar el servidor. Póngase en contacto con el administrador de red o con el administrador de la base de datos.
- En la página de la fuente de datos, haga lo siguiente:
(Opcional) Seleccione el nombre predeterminado de la fuente de datos en la parte superior de la página y luego escriba un nombre único para su uso en Tableau. Por ejemplo, utilice una nomenclatura de fuente de datos que ayude a que los demás usuarios de la fuente de datos puedan deducir a qué fuente de datos deben conectarse.
- En la lista desplegable Esquema, seleccione un esquema o use el cuadro de texto para buscar un esquema por el nombre.
- En Tabla, seleccione una tabla o use el cuadro de texto para buscar una tabla por el nombre.
Arrastre la tabla al lienzo y, a continuación, seleccione la pestaña de la hoja para iniciar el análisis.
Use SQL personalizado para conectarse a una consulta específica, en lugar de conectarse a toda la fuente de datos. Para obtener más información, consulte Conectarse a una consulta de SQL personalizada.
Personalizar la conexión utilizando los parámetros del controlador
Hay ocasiones en las que puede que desee modificar la conexión realizada con el conector Amazon Redshift. A partir de Tableau 2019.2.1, puede hacerlo añadiendo parámetros de controlador a la cadena de conexión en el cuadro de texto Parámetros de controlador personalizados:
Nota: No puede cambiar los parámetros del controlador que genera Tableau; solo puede añadir parámetros.
En este ejemplo, agarcia introduce parámetros que permiten la autenticación federada utilizando IDP:
DbUser=agarcia;AutoCreate=1;AuthType=Plugin;plugin_name=Ping;IAM=1;idp_host=idp.business-example.com;idp_port=443;preferred_role=arn:aws:iam::12345:role/dev;partner_spid=urn:amazon:webservices;
En este ejemplo, se limita el número de filas obtenidas a 1000:
Fetch=1000;
Para obtener más información sobre los parámetros de los controladores, consulte Opciones de configuración de controladores ODBC(El enlace se abre en una ventana nueva) en el sitio web de Amazon AWS.
Iniciar sesión en un equipo Mac
Al usar Tableau Desktop en un Mac, cuando especifique el nombre de servidor para conectarse, use un nombre de dominio completamente calificado, como por ejemplo, mydb.test.ourdomain.lan, en lugar de un nombre de dominio relativo, como por ejemplo, mydb o mydb.test.
Como alternativa, puede añadir el dominio a la lista de dominios de búsqueda del equipo Mac para que, cuando se conecte, solo tenga que proporcionar el nombre del servidor. Para actualizar la lista de dominios de búsqueda, vaya a Preferencias del sistema > Red > Avanzada y, a continuación, abra la pestaña DNS.
Consulte también
- Configurar fuentes de datos: añada más datos a esta fuente de datos o prepare sus datos antes de analizarlos.
- Crear gráficos y analizar datos: empiece su análisis de datos.
- Optimizar la implementación de Amazon Redshift y Tableau Software para lograr un mejor rendimiento (en inglés)(El enlace se abre en una ventana nueva) - Informe de Tableau (es necesario registrarse o iniciar sesión)
- Explorar análisis de big data con Amazon Redshift (en inglés)(El enlace se abre en una ventana nueva) - Seminario web a pedido de Tableau (es necesario registrarse o iniciar sesión)