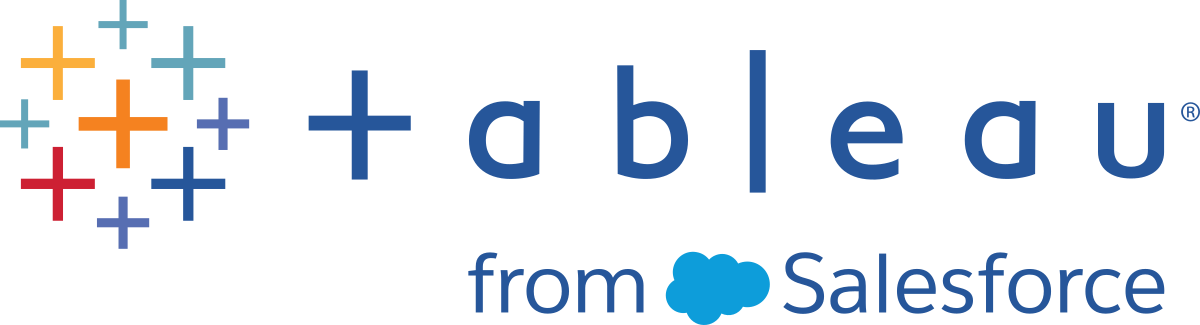Pivotal Greenplum Database
En este artículo se describe cómo conectar Tableau a Pivotal Greenplum Database y cómo configurar la fuente de datos.
Antes de empezar
Antes de empezar, recopile esta información de conexión:
- Nombre del servidor que hospeda la base de datos a la que desea conectarse
- Nombre de la base de datos
- Nombre de usuario y contraseña
- (Opcional) La instrucción SQL inicial se ejecuta cada vez que Tableau se conecta
Controlador necesario
Este conector necesita un controlador para comunicarse con la base de datos. Es posible que ya tenga el controlador necesario instalado en el equipo. Si el controlador no está instalado en el equipo, Tableau muestra un mensaje en el cuadro de diálogo de conexión con un enlace a la página Descarga de controladores(El enlace se abre en una ventana nueva), donde podrá encontrar enlaces de controladores e instrucciones de instalación.
Establecer la conexión y configurar la fuente de datos
Inicie Tableau y, en Conectar, seleccione Pivotal Greenplum Database. Para obtener una lista completa de conexiones de datos, seleccione Más en A un servidor. A continuación, siga estos pasos:
- Escriba el nombre del servidor que hospeda la base de datos y el nombre de la base de datos a la que desea conectarse.
- Escriba el nombre de usuario y la contraseña.
- (Opcional) Seleccione SQL inicial para especificar que se ejecute un comando SQL al inicio de cada conexión, por ejemplo, al abrir el libro de trabajo, actualizar un extracto, iniciar sesión en Tableau Server o publicar en Tableau Server. Para obtener más información, consulte Ejecutar SQL inicial
- Seleccione Iniciar sesión.
Si Tableau no puede establecer la conexión, compruebe que las credenciales sean correctas. Si sigue sin poder conectar, su equipo tiene problemas para encontrar el servidor. Póngase en contacto con el administrador de red o con el administrador de la base de datos.
En la página de la fuente de datos, haga lo siguiente:
(Opcional) Seleccione el nombre predeterminado de la fuente de datos en la parte superior de la página y luego escriba un nombre único para su uso en Tableau. Por ejemplo, utilice una nomenclatura de fuente de datos que ayude a que los demás usuarios de la fuente de datos puedan deducir a qué fuente de datos deben conectarse.
- Seleccione una tabla, arrástrela al lienzo y, luego, seleccione la pestaña de la hoja para iniciar el análisis.
Use SQL personalizado para conectarse a una consulta específica, en lugar de conectarse a toda la fuente de datos. Para obtener más información, consulte Conectarse a una consulta de SQL personalizada.
Soporte para columnas espaciales
A partir de la versión 2019.2 de Tableau, puede conectarse a columnas espaciales. Para obtener más información, consulte Conectarse a datos espaciales en una base de datos.
Para las bases de datos Pivotal Greenplum con columnas espaciales, le recomendamos que utilice el controlador PostgreSQL que se instala en Windows de forma predeterminada con Tableau Desktop. (Tableau ya utiliza el controlador PostgreSQL en macOS). Para usar el controlador PostgreSQL, debe desinstalar el controlador de base de datos Pivotal Greenplum en su ordenador con Windows, si está instalado.
Iniciar sesión en un equipo Mac
Al usar Tableau Desktop en un Mac, cuando especifique el nombre de servidor para conectarse, use un nombre de dominio completamente calificado, como por ejemplo, mydb.test.ourdomain.lan, en lugar de un nombre de dominio relativo, como por ejemplo, mydb o mydb.test.
Como alternativa, puede añadir el dominio a la lista de dominios de búsqueda del equipo Mac para que, cuando se conecte, solo tenga que proporcionar el nombre del servidor. Para actualizar la lista de dominios de búsqueda, vaya a Preferencias del sistema > Red > Avanzada y, a continuación, abra la pestaña DNS.
Consulte también
- Configurar fuentes de datos: añada más datos a esta fuente de datos o prepare sus datos antes de analizarlos.
- Crear gráficos y analizar datos: empiece su análisis de datos.