Esri コネクタ
Tableau で、Esri (ArGIS) サーバーと ArcGIS Online に接続できます。このコネクタは、Esri Services Directory REST API を呼び出して、すべての MapServer サービスと FeatureServer サービスを検索します。検索したサービスはダウンロードされて抽出に保存され、それらのサービスから個々のレイヤーを選択できます。
注: Tableau 2022.1 で、Esri ArcGIS Server コネクタは Esri コネクタに置き換えられました。Esri ArcGIS Server で作成したワークブック (パブリッシュされているものを含む) は、引き続き正常に機能します。これらのワークブックはすべて、無期限に有効な抽出に基づいて作成されています。Esri コネクタを使用して新しいワークブックを作成できます。
必要なドライバーのダウンロード
Esri コネクタにはドライバーのインストールが必要です。ドライバーがホスト コンピューターにインストールされていない場合、接続ダイアログ ボックスにドライバーのダウンロード(新しいウィンドウでリンクが開く)へのリンクが表示されます。Tableau Cloud のすべてのサイトには、ドライバーがすでにインストールされています。
Esri サービスへの接続
Esri コネクタを使用して Esri サービスに接続する方法には、認証なしと OAuth の 2 つがあります。
認証なし
Esri サーバーが一般に公開されている場合は、認証なしの方法を使用します。そのようなエンドポイントは何千とあり、その多くはここにリストアップされています。Esri サーバー上のレイヤーを一般に公開するように設定できます。
次の例に従ってください。
- Tableau Desktop または Tableau Server からドライバーをインストールします。
- Tableau を起動し、[接続] で [Esri] を選択します。
Tableau Cloud または Tableau Server で作成する場合は、[新しいワークブック]、[コネクタ]、[Esri] の順に選択します。
Connect toの値をA public-facing ArcGIS server.に変更します。- この例の ArcGIS Server URL には、
https://services.arcgis.com/P3ePLMYs2RVChkJx/ArcGIS/rest/services/AGOL_Base_2018_Final/FeatureServerを使用できます。 - [サインイン] を選択します (実際にサインインする必要はありません)。
- 地理的な詳細レベルを表すレイヤーが表示されます。[郡] をダブルクリックします。
- シート 1 に移動します (Tableau はこのレイヤーから抽出を作成します)。
- [形状] フィールドをキャンバス上にドラッグ (またはダブルクリック) します。米国の郡の地図が表示されます。
- [マーク] カードの [色] に [Median Age Cy] フィールドをドラッグします。2018 年国勢調査による年齢中央値の段彩地図が表示されます。
OAuth (Tableau Desktop および Tableau Cloud)
ArcGIS Online のアカウントがありデータが保存されている場合は、OAuth 方式を使用します。Esri コネクタ ダイアログに認証資格情報を入力すると、アカウントからレイヤーを取得できます。
- Tableau Desktop からドライバーをインストールします (上記を参照)。
- Tableau を起動し、[接続] で [Esri] を選択します。
Tableau Cloud または Tableau Server で作成する場合は、[新しいワークブック]、[コネクタ]、[Esri] の順に選択します。
- [サインイン] を選択します。
- Esri の認証資格情報をブラウザーで入力し、もう一度 [サインイン] を選択します。
- 自分のアカウントで利用できるサービスのリストが表示されます。
OAuth (Tableau Server)
OAuth モードを使用して Tableau Server から ArcGIS Online に接続するには、まず ArcGIS Online のアカウントと Tableau Server の両方を設定する必要があります。
ArcGIS Online の設定
- ArcGIS 開発者アカウントを取得します。
- arcGIS Web サイトにある手順に従って、新しい OAuth アプリケーションを登録します。
- リダイレクト URL を
https://<your Tableau Server Host>/auth/add_oauth_tokenと指定します。 - Tableau Server の設定に必要になるので、リダイレクト URL、クライアント ID、クライアント シークレットをメモしておきます。
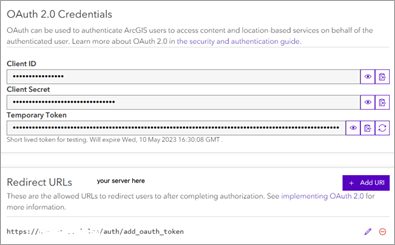
Tableau Server の設定
- [設定] で [OAuth クライアント レジストリ] までスクロールします。
- [OAuth クライアントの追加] を選択します。
- [接続タイプ] で [Esri] を選択します。
- 前述の ArcGIS Online の設定手順で取得した、リダイレクト URL、クライアント ID、クライアント シークレットを入力します。
- [設定] の変更内容を保存します。
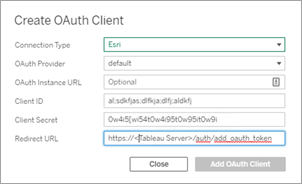
Esri 接続のトラブルシューティング
注: 現行のドライバー (バージョン 0.73.0 以降) を使用することが重要です。
大きなジオメトリを含む ArcGIS Server レイヤーは、正常にダウンロードされないか、ダウンロードに時間がかかる場合があります。
既知の制限
- OAuth 接続を使用する場合、その所有者のユーザー アカウントのアイテムのみが表示されます。
- Esri コネクタは、定義クエリをサポートしていません。そのため、選択したレイヤー全体がダウンロードされます。
- Esri コネクタはライブ接続をサポートしないため、常に抽出が作成されます。ArcGIS 接続を使用するパッケージド ワークブックは、2022.1 より古いバージョンの Tableau で開くことができますが、抽出を更新することはできません。
- このコネクタでは、MapServer と FeatureServer サービス タイプだけが検索されます。
- esriFieldTypeBlob タイプと esriFieldTypeRaster タイプは無視されます。
- Esri ジオメトリ タイプは、次のものに制限されています。
- esriGeometryPoint
- esriGeometryMultipoint
- esriGeometryLine
- esriGeometryPath
- esriGeometryPolyline
- esriGeometryPolygon
- esriGeometryEnvelope
- ArcGIS Server の 1 つのサービス内に同じ名前のレイヤーまたはテーブルが複数含まれている場合は、1 つだけが表示されます。
関連項目
- データ ソースの設定 – このデータ ソースにさらにデータを追加したり、データ分析の前にデータを準備したりします。
- グラフの構築とデータの分析 – データ分析を開始します。
