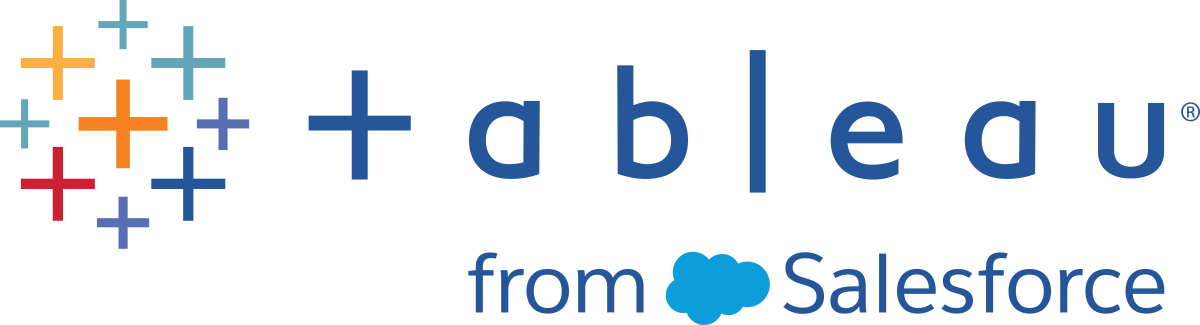Azure SQL Synapse Analytics
Este artigo descreve como conectar o Tableau ao Azure Synapse Analytics (antigo Azure SQL Data Warehouse) e configurar a fonte de dados.
Observação: certifique-se de que já configurou o servidor antes de continuar. Para obter mais informações sobre a configuração do servidor, consulte Configurar o Azure AD para autenticação OAuth e Moderna.
Antes de começar
Antes de começar, colete estas informações de conexão:
O nome de servidor totalmente qualificado que hospeda o banco de dados ao qual você deseja se conectar, por exemplo: myserver-20171113.database.windows.net
(Opcional) Nome do banco de dados
Método de autenticação:
Nome de usuário e senha
Senha do Active Directory
Azure Active Directory via OAuth (integrado)
Observação: para usar essa opção, o administrador do sistema deve ativar o "consentimento do usuário" no locatário do Azure Active Directory da sua organização. Para obter mais informações, consulte a documentação da Microsoft sobre a configuração do consentimento do usuário.
As credenciais de logon dependem do método de autenticação escolhido e podem incluir o seguinte:
Nome de usuário e senha
Nome de usuário e senha do Active Directory
URL de exemplo do Azure Active Directory
Você está se conectando a um servidor SSL?
Deseja definir o nível de isolamento do banco de dados para ler dados não confirmados?
(Opcional) Instrução de SQL Inicial para execução sempre que o Tableau se conecta
Driver necessário
Este conector exige um driver para se comunicar com o banco de dados. Você talvez já tenha esse driver instalado no computador. Se o driver não estiver instalado no computador, o Tableau exibirá uma mensagem na caixa de diálogo de conexão com um link para a página Download do driver(O link abre em nova janela), na qual é possível encontrar links para o driver e instruções de instalação.
Fazer a conexão e configurar a fonte de dados
- Inicie o Tableau e em Conectar, selecione Azure Synapse Analytics. Para obter uma lista completa de conexões de dados, selecione Mais, em Para um servidor. Em seguida, execute estes procedimentos:
- Insira a URL do servidor ao qual você deseja se conectar.
- (Opcional) Insira um nome de banco de dados se desejar se conectar a um banco de dados contido.
- Especifique como você deseja fazer logon no servidor — com um nome de usuário e senha, com um nome de usuário e senha do Active Directory, ou usando um logon integrado do Azure Active Directory via OAuth.
- Digite seu nome de usuário e sua senha.
Ou, se você usar o Azure Active Directory via OAuth, digite uma URL da instância do Azure Active Directory. Consulte a documentação da Microsoft sobre pontos de extremidades(O link abre em nova janela) para obter mais detalhes.Observação: se sua organização usar mais de um locatário do Azure Active Directory, a URL da instância do Azure Active Directory deve corresponder ao locatário no qual o banco de dados está configurado. Você pode encontrar a ID do locatário no portal ou no administrador do Azure.
- Marque a caixa de seleção Exigir SSL para conectar-se a um servidor SSL.
- Especifique se você deseja Ler dados não confirmados. Essa opção permite que o Tableau seja executado no nível de isolamento não comprometido. Consultas longas no Tableau, inclusive atualizações de extrações, podem bloquear o banco de dados e atrasar transações. Selecione essa opção para permitir que as consultas leiam linhas que foram modificadas por outras transações, mesmo quando ainda não tiverem sido confirmadas. Quando essa opção é desmarcada, o Tableau usa o nível de isolamento padrão especificado pelo banco de dados.
- (Opcional) Selecione SQL inicial para especificar um comando SQL a ser executado no início de cada conexão quando você abre a pasta de trabalho, atualiza uma extração, faz logon no Tableau Server ou publica no Tableau Server. Para obter mais informações, consulte Executar o SQL inicial.
- Selecione Fazer logon.
Se o Tableau não conseguir fazer a conexão, verifique se as suas credenciais estão corretas. Se ainda assim não conseguir se conectar, seu computador está enfrentando problemas para localizar o servidor. Entre em contato com o administrador de banco de dados ou de rede.
Na página da fonte de dados, faça o seguinte:
(Opcional) Selecione o nome da fonte de dados padrão na parte superior da página e, em seguida, insira um nome de fonte de dados exclusivo para uso no Tableau. Por exemplo, use uma convenção de nomeação de fonte de dados que ajude os outros usuários da fonte de dados a deduzir a qual fonte de dados devem se conectar.
Na lista suspensa Banco de dados, selecione um banco de dados.
Em Tabela, selecione uma tabela ou use o campo de pesquisa para procurar uma tabela pelo nome.
Você também pode especificar um procedimento armazenado no banco de dados. Para obter mais informações sobre procedimentos armazenados, como uma lista de restrições específicas para bancos de dados do SQL Server, consulte Usar um procedimento armazenado.
Arraste uma tabela para a tela e selecione a guia da planilha para iniciar sua análise.
Use SQL personalizado para se conectar a uma consulta específica em vez de à fonte de dados inteira. Para obter mais informações, consulte Conectar a uma consulta de SQL personalizado.
Observação:O Tableau Desktop não suporta o tipo de dados TIME do Microsoft SQL Server. Os campos desse tipo de dados não são importados e não aparecem no Tableau Desktop. Se incluso no procedimento de armazenamento, os campos do tipo de dados TIME não serão exibidos no Tableau Desktop. Para obter mais informações, consulte Usar um procedimento armazenado.
Fazer logon em um Mac
Se você usa o Tableau Desktop em um Mac, quando inserir o nome de servidor com o qual se conectar, use um nome de domínio totalmente qualificado, como mydb.test.example.lan, em vez de um nome de domínio relativo, como mydb ou mydb.test.
Como alternativa, é possível adicionar o domínio à lista de Domínios de Pesquisa no computador Mac para que, quando você se conectar, seja necessário fornecer apenas um nome de servidor. Para atualizar a lista de Domínios de Pesquisa, vá para Preferências do Sistema > Rede > Avançado e depois abra a guia DNS.
Observação: embora a opção Azure Active Directory via OAuth apareça na janela do conector Azure SQL Synapse Analytics, ela não é compatível com MAC.
Consulte também
- Configurar fontes de dados – Adicione mais dados a esta fonte de dados ou prepare os dados antes de analisá-los.
- Criar gráficos e analisar dados – Inicie a análise de dados.