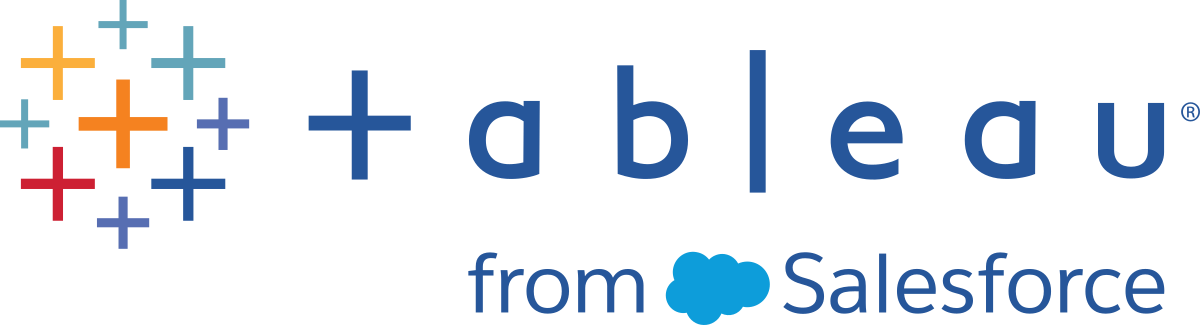Sharepoint 列表
捆绑的连接器已被 Tableau Exchange 上的 SharePoint 列表连接器取代。
警告:自 2023.1 版本起,SharePoint 列表连接器已弃用。您可以使用该连接器,直至其停用为止。一旦连接器停用,它就会从 Tableau 用户界面中移除,使用该连接器的任何数据源将不再按预期工作。通常,弃用的连接器将在弃用 1-2 个版本后停用。
本文介绍如何将 Tableau 连接到 SharePoint 列表并设置数据源。
注意:当前可用于 Sharepoint 列表的驱动程序不支持多重身份验证 (MFA)。
连接之前
在开始之前,请收集以下连接信息:
包含要连接的列表的 SharePoint 站点的 URL
您的 SharePoint 服务器的版本:本地或 SharePoint Online
身份验证方法:第三方 SSO 或集成身份验证
用户名或电子邮件地址、密码以及(可选)SSO 域(如果需要)
需要驱动程序
此连接器需要驱动程序才能与数据库通信。计算机上可能已经安装了所需的驱动程序。如果计算机上未安装该驱动程序,Tableau 将在连接对话框中显示一条错误消息,其中包含指向驱动程序下载(链接在新窗口中打开)页面的链接,您可在该页面中找到驱动程序链接和安装说明。
进行连接并设置数据源
启动 Tableau,并在“连接”下选择“SharePoint 列表”。有关数据连接的完整列表,请在“至服务器”下选择“更多”。然后执行以下操作:
在“SharePoint 站点”文本框中,输入 SharePoint URL。不要在 URL 中包括列表名。
选择“版本”:“本地”或“SharePoint 联机”。
选择“身份验证”方法:用户名和密码、第三方 SSO 或集成身份验证。
如果“用户名”和“密码”字段可用,请输入这些字段,并根据需要输入“SSO 域”。
选择“登录”。
在数据源页面上,执行下列操作:
(可选)在页面顶部选择默认数据源名称,然后输入要在 Tableau 中使用的唯一数据源名称。例如,使用可帮助其他数据源用户推断出要连接的数据源的数据源命名约定。
在“表”下方,选择一个表并将它拖到画布的顶部。
选择工作表标签以开始分析。
连接提示
如果使用 SharePoint Online,请选择“第三方 SSO”作为“身份验证”类型。
如果使用 Kerberos,请选择“集成身份验证”作为“身份验证”类型。
如果使用 NTLM,请选择“用户名和密码”作为“身份验证”类型。
如果选择“第三方 SSO”作为“身份验证”类型,请输入您的凭据(可能是您的用户名或电子邮件地址,以及密码)。根据需要输入“SSO 域”。
注意:Tableau 当前仅支持使用 Okta 和 OneLogin 进行第三方 SSO 连接。
您连接到的任何列表将仅是现有默认 SharePoint 视图。这意味着,如果在 SharePoint 中的默认视图上对任何数据行进行筛选,您将无法检索筛选的数据。如果您的目标是访问 SharePoint 列表中的所有内容,则您将需要调整默认视图以显示所有行。
登录到 Mac
如果在 Mac 上使用 Tableau Desktop,则在输入服务器名称进行连接时,请使用完全限定的域名(例如 mydb.test.ourdomain.lan)而不是相对域名(例如 mydb 或 mydb.test)。
或者,可以将域添加到 Mac 计算机的“搜索域”的列表中,以便在您连接时,只需要提供服务器名称。若要更新“搜索域”的列表,请转到“系统首选项”>“网络”>“高级”,然后打开“DNS”选项卡。
在 Mac 上,这两种身份验证方法都要求您输入您的用户名和密码才能连接。
刷新您的数据
Tableau 仅支持 SharePoint 列表的数据提取连接,不支持实时连接。您可以通过刷新数据提取来更新数据;不支持增量刷新。有关详细信息,请参见刷新数据提取。有关刷新计划的信息,请参见发布工作簿时计划数据提取刷新。