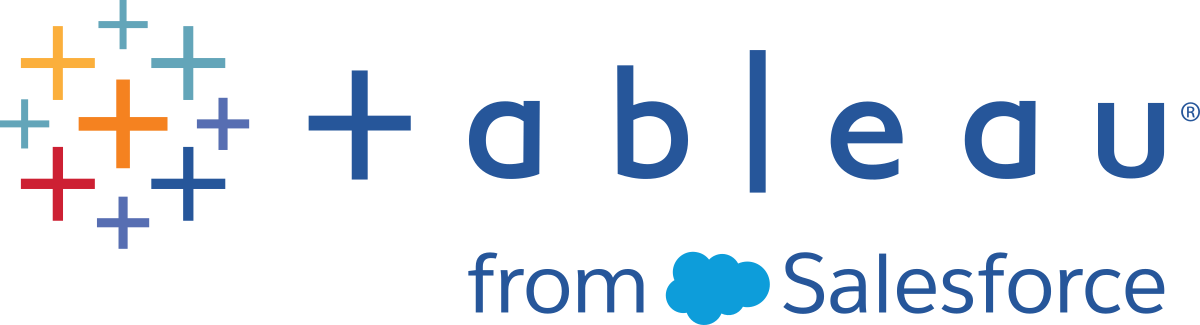Desktop License Usage
Note: This view is only available to server administrators. To access server views on multi-site deployments, click the site menu and select Manage All Sites. For information about how to navigate to administrative views, see Administrative Views .
The Desktop License Usage view lets server administrators see usage data for Tableau Desktop licenses in your organization. This can help you manage licenses efficiently and determine if you need more or fewer licenses. This view can help you answer the following questions:
- Who is using a Tableau Desktop license in my enterprise?
- Have any licenses been shared or transferred?
- Is any license being used on a computer where it should not be?
- Does a specific user use their license?
- What types of licenses are being used in my enterprise?
- Do I need to convert any trial licenses?
Note: To get data about licenses, each copy of Tableau Desktop version 10.0 or later needs to be configured to send data to Tableau Server. This configuration can be done at installation time, using scripting or third-party software to install and configure Tableau, or after installation, by modifying the registry or property list file. For more information, see Configure Desktop License Reporting.
In order to view license data, Desktop License Reporting must be enabled on Tableau Server. See Enable and configure Desktop license reporting.
-
Product Keys. Type a string to filter the dashboard to only those licenses that include the string anywhere in the product key. For example, to see only licenses that begin with TDTD, type TDTD and press Return to filter the view. Click the X after the string to reset the filter.
-
Action. Use this filter to control what the dashboard displays, based on the action taken. Actions are Activate, Use, and Return (deactivate). If the Use action is not selected, nothing is displayed in the top bar graph.
-
Department. Use this filter to control what departments the dashboard displays licenses for. The filter is populated based on the Department values specified when Tableau Desktop is registered.
-
Select time duration in days. Use this slider to specify the time length in days that the dashboard displays information for. The default value is 183 days.
When you hover over the filter card in the first three filters, a drop-down icon appears. Click the icon to specify whether the view should include data that matches the filter (the default) or exclude data that matches the filter:
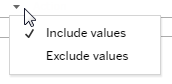
Who has used Tableau in the last <nn> days?
This area of the dashboard shows a bar graph of three types of Tableau Desktop licenses (Perpetual, Trial, and Term) and the number of users who have used each license type during the specified time period. Hover over a license type segment to see an explanation of the license type. Click a segment to filter the rest of the dashboard for only that license type. This action filters both the tables that show licenses that have been used and those that have not been. For example, to see a list of term licenses that have been used during the time period, click the Term bar. The "used" and "not been used" lists are filtered to just show term licenses.
A table of detailed information shows under the bar graph. For each row in the table, action icons display on the right, above a timeline that shows you when the action last took place.
To see a list of the underlying data in a format that allows you to select and copy values like email or product key, click a row in the list of licenses and click the View Data icon:

The data displays in summary form. Click Full data to see all the data. From this view you can select and copy individual values, or download the data as a text file.
What licenses have not been used in the last <nn> days
This area of the dashboard shows a list of licenses that have not been used during the specified time period. A timeline shows the last use date. Hovering over a last use mark gives you information including the registered user of the copy of Tableau.