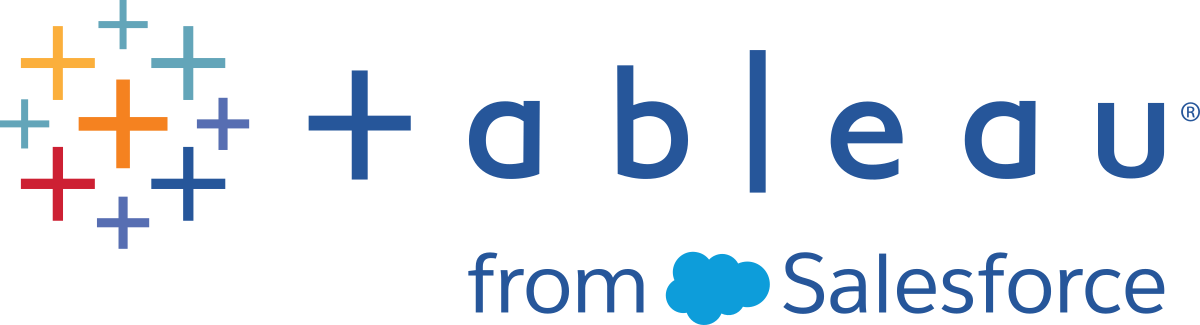Manage Saved Credentials for Data Connections
Saved credentials enable you to connect to a data source without being prompted for your credentials. The credentials saved for your connection can be OAuth access tokens, or other credentials, such as user name and password. You can manage saved credentials on your account settings page.
Notes:
- If you don’t see the Saved Credentials section, consult with your admin about allowing saving credentials.
- When editing Tableau Prep flows on the web, you may still be prompted to reauthenticate.
Test connections using saved credentials
If the connector supports test functionality, you can test the connection using saved credentials.
-
While you’re signed in to Tableau Server or Tableau Cloud, display your Account Settings page.
-
In the Saved Credentials section, select the Test link next to the stored connection that you want to test.
This test confirms that Tableau Cloud or Tableau Server can access your account using this corresponding saved credential. If the test succeeds, but you can’t access your data through this managed connection, confirm that the credentials you provided for this connection can access your data.
For example, if you accidentally created the connection using your personal Gmail account, but you use a different account to access a Google Analytics database, you’ll need to delete the saved credentials and sign in to the data using the appropriate Gmail account.
Update saved credentials
To help ensure uninterrupted data access from existing Tableau content after a custom OAuth client has been configured for your site, we encourage you to update your saved credentials. To update saved credentials, you can delete the previous saved credentials for a particular connector and then add it again.
When you add saved credentials again, both new and existing Tableau content will access the data using the custom OAuth client configured by your
-
Sign in to Tableau Server and navigate to your My Account Settings page.
-
Under Saved Credentials for Data Sources, do the following:
-
Click Delete next to the saved credentials for a connector.
-
Next to the same connector, click Add and follow the prompts to 1) connect to the custom OAuth client that your site admin notified you about and 2) save the latest credentials.
-
Clear all saved credentials
When you select Clear All Saved Credentials, the following items are removed from your user account:
-
All saved credentials for connections that are stored in your account.
Caution: If any of these saved credentials are stored with published workbooks or data sources, deleting them also removes access to the data source from those locations. Effectively, this is like "changing the locks" anywhere the affected saved credentials are used.
-
Passwords you’ve used to access published data extracts or workbooks that connect to them.
Remove saved credentials
To remove Tableau access to data, delete the associated saved credentials for that data from your account. After you delete the credentials, you’ll need to sign in to the data the next time you access it. This creates new saved credentials.Your administrator might choose for all users to use the same shared credentials for connecting to a data source. If this is the case, the saved credential is associated with the data connection for all users, and it doesn’t appear under Saved Credentials on your Account Settings page.
Note: If you're a Tableau Server user and can't delete saved credentials, ask your administrator if they've cleared the Allow users to save data source access tokens option in the server settings.