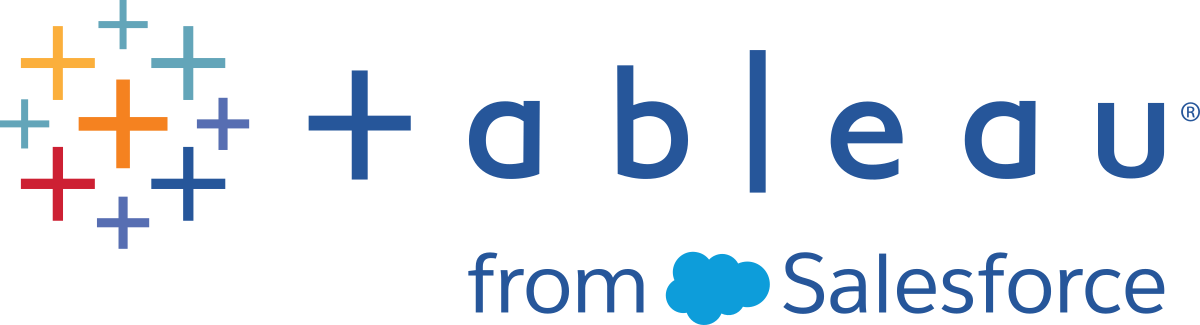Extract Refresh Schedules
Tableau Desktop authors and data stewards can create and publish extracts. Extracts are copies or subsets of the original data. Because extracts are imported into the data engine, workbooks that connect to extracts generally perform faster than those that connect to live data. Extracts can also increase functionality.
Before refreshing extracts
When an extract refresh is performed on extracts created in Tableau 10.4 and earlier (that is, a .tde extract), the extract is upgraded to .hyper extract automatically. While there are many benefits of upgrading to a .hyper extract, you will be unable to open the extract with previous versions of Tableau Desktop. For more information, see Extract Upgrade to .hyper Format.
Setting up refresh schedules
As a server administrator, you can enable scheduling for extract refresh tasks, and then create, change, and reassign schedules. General scheduling options you change on the server are available as part of the publishing process when a Tableau Desktop user publishes an extract.
Schedules that you create have the following options:
Priority
The priority determines the order in which refresh tasks are run, where 0 is the highest priority and 100 is the lowest priority. The priority is set to 50 by default.
Execution mode
The execution mode indicates to the Tableau Server backgrounder processes whether to run refreshes in parallel or serially. Schedules that run in parallel use all available backgrounder processes and serial schedules run on only one backgrounder process. However, a schedule can contain one or more refresh tasks, and each task will only use one backgrounder process, whether in parallel or serial mode. This means that a schedule in parallel execution mode will use all available backgrounder processes to run the tasks under it in parallel, but each task will only use one backgrounder process. A serial schedule uses only one backgrounder process to run one task at a time.
By default, the execution mode is set to parallel, so that refresh tasks finish as quickly as possible. You might want to set the execution mode to serial (and set a lower priority) if you have a very large schedule that prevents other schedules from running.
Frequency
You can set the frequency to hourly, daily, weekly, or monthly.
For information, see Create or Modify a Schedule.
Refreshing extracts manually
In the Tableau Server web environment, both server and site administrators can run extract refreshes on-demand on the Schedules page:
-
Select the schedule and click Actions > Run Now.
You can also refresh extracts from the command line using the tabcmd refreshextracts command. For more information, see tabcmd Commands.
Refreshing extracts from Tableau Desktop
Tableau Desktop users can refresh extracts they publish and own. They can do this the following ways:
-
At publish time: When an author publishes a workbook or data source that uses an extract, that author can add it to server refresh schedule. The refresh can be a full or an incremental refresh.
Incremental refreshes reference a column in the extract that has a data type of date, date/time, or integer; such as a timestamp. Tableau uses this column to identify new rows that need to be added to the extract. For more information, see Refreshing Extracts(Link opens in a new window) and Schedule Extract Refreshes as You Publish a Workbook(Link opens in a new window) in the Tableau Help.
-
User interface: In Tableau Desktop, you can use the Refresh from Source, Add Data From File, and Add Data From Data Source commands to upload an addition to or refresh an extract on Tableau Server. A user might want to do this if Tableau Server doesn’t have sufficient credentials to access the underlying data. For more information, see Updating Extracts on Tableau Server(Link opens in a new window) in the Tableau Help.
-
Data Extract command line utility: The Data Extract command line utility installs with Tableau Desktop. You can use it to append to or refresh a published extract. For more information, see Tableau Data Extract Command Line Utility(Link opens in a new window) in the Tableau Help.