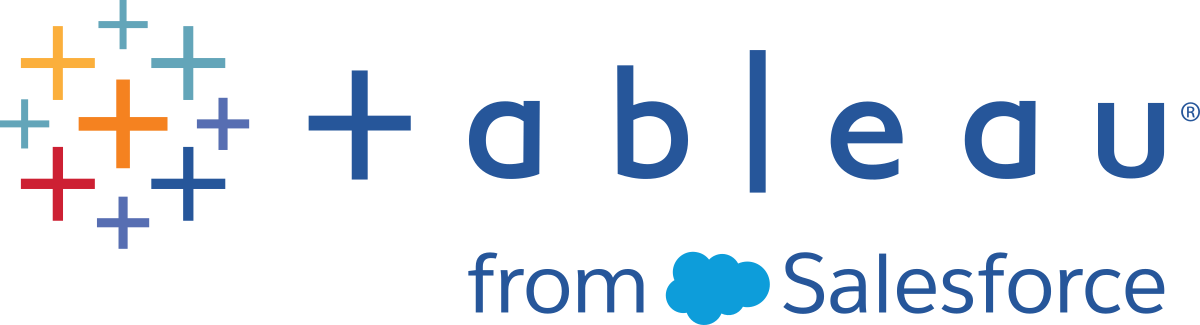Troubleshoot Server Processes
Note: The information in this article refers to the Tableau Server status page. For information about the Tableau Server status page and the TSM status page, see View Server Process Status.
When Tableau Server is functioning properly, processes will show as Active, Busy or Passive (Repository). If there is additional information, a message appears below the status icon:
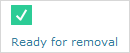
Possible status indicators are:

If you are seeing multiple ![]() Status: Down messages, verify that the Run As service account password has not expired. If the password has expired, you must update it in Tableau Server, see Updating the Run As service account password. Permission changes related to the Run As service account may also cause multiple service failures, see Verify Folder Permissions.
Status: Down messages, verify that the Run As service account password has not expired. If the password has expired, you must update it in Tableau Server, see Updating the Run As service account password. Permission changes related to the Run As service account may also cause multiple service failures, see Verify Folder Permissions.
Note: Tableau Server is designed to be self-correcting. If a service or process stops responding or goes down, Tableau Server attempts to restart it. This can take 15 to 30 minutes to complete. Because of this, reacting immediately to service or process alerts can be counter-productive, especially in an installation with redundant services that can handle requests while one restarts.
The following sections provide troubleshooting recommendations for status messages that you may see.
Cluster Controller
This message will only display if you have more than two nodes.
![]() Status: Down; Message: "Node degraded"
Status: Down; Message: "Node degraded"
One or more of the following are true:
- Repository on the node is stopped.
- Node cannot respond to failover elsewhere on the cluster.
- If Tableau Server is configured for high availability and this is the active repository, failover to the second repository occurs.
- No status available for repository or file store on this node.
No action is necessary unless the cluster controller is regularly down or is down for an extended period of time.
If that occurs, take the following actions, in order, until the problem is resolved:
- Check disk space. If disk space is limited, save the log files (use
tsm maintenance ziplogs) in case you need them for Support, then remove unnecessary files. - Restart Tableau Server.
- If Cluster Controller continues to show as down, save the log files (
tsm maintenance ziplogs) and contact Support.
File Store
File Store status only reflects the state of the File Store when the page was loaded.
An active status (![]() ) with no message indicates that no extracts were being synchronized when the page was loaded. It is possible that the recurring "catch-all" job is running and synchronizing extracts.
) with no message indicates that no extracts were being synchronized when the page was loaded. It is possible that the recurring "catch-all" job is running and synchronizing extracts.
![]() Status: Busy; Message: "Synchronizing"
Status: Busy; Message: "Synchronizing"
"Synchronizing," usually indicates that extracts were being synchronized across File Store nodes when the page was loaded.
However, the "synchronizing" message is also returned following installation (both single-node and multi-node). After Tableau initializes the status should disappear within 15 or 20 minutes.
![]() Status: Down; "Data Extracts unavailable"
Status: Down; "Data Extracts unavailable"
On a single-node installation: "Data Extracts unavailable" indicates that existing extracts may be available but publish/refresh will fail. On multi-node installations, this message indicates that extract synchronization will fail for this node.
No action is necessary unless the File Store is regularly down or is down for an extended period of time.
If that occurs, take the following actions, in order, until the problem is resolved:
- Check disk space. If disk space is limited, save the log files (use
tsm maintenance ziplogs) in case you need them for Support, then remove unnecessary files. - Restart Tableau Server.
- If File Store continues to show as down, save the log files (
tsm maintenance ziplogs) and contact Support.
![]() Status: Busy; "Decommissioning"
Status: Busy; "Decommissioning"
This message indicates that this File Store is in read-only mode and that any unique files on this node are being replicated to other File Store nodes.
To remove this node, wait until the status message changes to "Ready for removal".
![]() Status: Active; "Ready for removal"
Status: Active; "Ready for removal"
This message indicates that the File Store is in read-only mode.
You can safely stop (tsm stop) the cluster and remove File Store processes, or remove entire node.
![]() Status: Active; "Decommission failed"
Status: Active; "Decommission failed"
This message indicates that the File Store is in read-only mode, and that at least one unique file failed to replicate to another File Store node.
To resolve a failed decommissioning:
- Run the
tsm topology filestore decommissioncommand again. - Check disk space on other File Store nodes. Decommissioning will fail if another File Store node does not have enough space to store all the extracts.
- Check the
tsm.logfile on the initial node and additional nodes for errors. - Stop Tableau Server (
tsm stop) and then try running thetsm topology filestore decommissioncommand again. - Put the File Store node back into read/write mode (
tsm topology filestore recommission), collect logs, and then contact Support. - With Support: copy and merge
extractsdirectory from this File Store node to the same directory on another File Store node.
Index and Search Server
![]() Status: Passive; Message: n/a
Status: Passive; Message: n/a
In multi-node environments, a passive status indicates that the node is working as intended, but cannot join the cluster and receive traffic.
To get the Index and Search Server process to active status:
-
Use the tsm topology set-process command to remove passive Index and Search Server processes from the nodes.
tsm topology set-process -n <Node> -pr indexandsearchserver -c 0
-
Apply the changes (tsm pending-changes apply).
-
Restart Tableau Server (tsm restart).
-
Use the tsm topology set-process command to add the Index and Search Server process to nodes one at a time.
tsm topology set-process -n <Node> -pr indexandsearchserver -c 1
-
Apply the changes (tsm pending-changes apply).
-
Restart Tableau Server (tsm restart).
-
Use the tsm status command to check the status of
indexandsearchserveron affected nodes.
Repository
![]() Status: Busy; Message: "Setting up"
Status: Busy; Message: "Setting up"
The "Setting up" message indicates one or more of the following states:
- Passive repository is being synchronized with active repository.
- Repository is not ready to handle failover.
- Repository may have gotten more than two minutes behind active repository and is being setup again (this is faster than waiting for a sync).
- Failover occured and this former active repository is rejoining the cluster.
Wait until the repository status message changes to "Passive".
If this message does not appear, or if it is taking a long time:
- Check disk space and free space if possible.
- Check cluster controller logs for errors.
- Restart node.
![]() Status: Busy; Message: "Synchronizing"
Status: Busy; Message: "Synchronizing"
Repository is synchronizing, for example after a failover.
![]() Status: Down; Message: n/a
Status: Down; Message: n/a
When the Repository shows a status of down and there is no message, then the Repository is in one of the following states:
- If the installation is configured for high availability, failover of the repository occurred.
- Processes are restarting with updated database connection configurations after failover.
- If another active repository is not available, Tableau Server is down.
Take these actions in order until a step resolves the problem:
- Wait several minutes for cluster controller to attempt to restart.
- Restart Tableau Server (
tsm restart). - Check disk space. If disk space is limited, save the log files (use
tsm maintenance ziplogs) in case you need them for Support, then remove unnecessary files. - Restart Tableau Server.
- If repository continues to show as down, save the log files (
tsm maintenance ziplogs) and contact Support.
![]() Status: Passive; Message: n/a
Status: Passive; Message: n/a
A passive status with no message indicates that the node is working as intended and that it is ready for failover if needed.
VizQL Server
![]() Status: Unlicensed; Message: n/a
Status: Unlicensed; Message: n/a
For information about unlicensed status for a VizQL Server process, see Handle an Unlicensed Server Process.