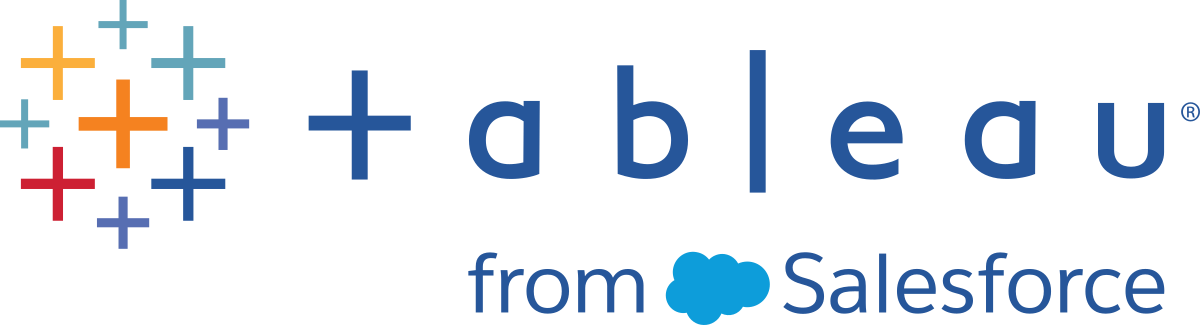Vor der Installation
Dieser Artikel gibt einen Überblick über die Informationen, die Sie kennen sollten, bevor Sie Tableau Desktop, Tableau Prep Builder, Tableau Reader oder Tableau Public für sich selbst oder für andere in Ihrer Organisation installieren.
Wichtig: Installieren Sie Tableau Prep Builder und Tableau Server nicht auf demselben Computer! Es empfiehlt sich jedoch, Tableau Prep Builder auf dem selben Computer wie Tableau Desktop zu installieren.
Systemanforderungen
Sie können Tableau Desktop, Tableau Prep Builder, Tableau Reader oder Tableau Public auf einem Computer mit Windows oder auf einem Mac installieren. Alle Computer, auf denen Sie Tableau-Produkte bereitstellen, müssen die Mindestsystemanforderungen (z. B. unterstützte Betriebssysteme, Arbeitsspeicheranforderungen und unterstützte virtuelle Umgebungen) erfüllen.
Informationen dazu finden Sie in den technischen Spezifikationen für:
Produktschlüssel und Lizenzverwaltung
Um Tableau Desktop oder Tableau Prep Builder bereitzustellen, müssen Sie eine Creator-Lizenz erwerben oder eine vorhandene Creator-Rolle auf Tableau Server und Tableau Cloud haben. Informationen zum Erwerb einer Creator-Lizenz finden Sie unter Tableau kaufen.
Wenn Sie eine Creator-Lizenz erwerben, aktiviert diese sowohl Tableau Desktop als auch Tableau Prep Builder und enthält eine Creator-Lizenz für Tableau Server oder Tableau Cloud. Nach dem Kauf erhalten Sie eine Begrüßungs-E-Mail, in der die Informationen angegeben sind, die Sie zum Herunterladen und Installieren der Software benötigen.
Wenn Sie sich in einer Umgebung mit Tableau Cloud oder Tableau Server befinden, in der Anmeldungsbasierte Lizenzverwaltung verwendet wird, lesen Sie bitte Auffinden des Product Keys. (Link wird in neuem Fenster geöffnet)
Tableau stellt diverse Tools bereit, mit denen Sie die Lizenzierung und Nutzung in Ihrer Organisation nachverfolgen und verwalten können. Je nachdem, ob Sie Produktschlüssel oder Anmeldungsbasierte Lizenzverwaltung verwenden, werden Sie das entsprechende Tool von Tableau verwenden, das Ihnen beim Nachverfolgen und Verwalten Ihrer Lizenzen hilft. Weitere Informationen zum Verwalten von Lizenzen finden Sie unter Verwalten der Tableau Desktop-Lizenznutzung(Link wird in neuem Fenster geöffnet).
Wenn Sie ein Student oder eine Lehrkraft sind, können Sie eine kostenlose Jahreslizenz anfordern. Weitere Informationen finden Sie auf der Seite Tableau-Hochschulprogramme(Link wird in neuem Fenster geöffnet).
Tableau Reader und Tableau Public sind kostenlos und erfordern keine Lizenz.
Ports und Internetzugriff
Wichtig: Der Tableau-Lizenzierungsdienst wurde am 6. Oktober 2018 in ein neues Rechenzentrum verlegt. Das bedeutet, dass alle Umgebungen aktualisiert werden müssen, für die eine spezielle Konfiguration für den Zugriff auf "licensing.tableau.com" oder "licensing.tableausoftware.com" erforderlich ist (z. B. das Verschieben statischer IP-Adressen in die Liste sicherer Adressen), bevor Sie einen Tableau-Produktschlüssel aktivieren, aktualisieren oder deaktivieren können. Weitere Informationen finden Sie in der Tableau Community(Link wird in neuem Fenster geöffnet).
Tableau Desktop, Tableau Reader, Tableau Desktop Public Edition und Tableau Prep Builder wurden für den Betrieb mit Zugriff auf das Internet entwickelt und verwenden gängige Ports (80 und 443). So ist Internetzugriff zum Beispiel für Tableau Desktop erforderlich, um Kartenansichten sowie Webseiten in Dashboards zu laden und um Lizenzanforderungen zu verarbeiten.
Wenn Tableau keinen direkten Zugriff auf das Internet hat, stellen Sie sicher, dass die erforderlichen Domänen auswertbar sind und dass die Firewall-Einstellungen auf diesem Computer sowie im Netzwerk Ihrer Organisation so konfiguriert sind, dass dieser Internetzugriff zugelassen wird. Ihr Netzwerkadministrator muss die Firewall- und Proxyeinstellungen möglicherweise konfigurieren.
Wenn die Lizenzierungsdomäne blockiert ist, fordert der Lizenzierungsaktivierungsprozess den Benutzer auf, eine Offline-Aktivierung durchzuführen. Hierfür muss mit einem anderen Computer auf das Internet zugegriffen werden. Wenn Tableau Desktop offline aktiviert wurde, ist für den Upgrade-Vorgang ein aktualisierter Produktschlüssel erforderlich. Weitere Informationen finden Sie unter Installieren über die Benutzeroberfläche im Abschnitt "Offline-Aktivieren von Tableau Desktop (bei Bedarf)".
Einzelheiten finden Sie unter Erforderliche Adressen, Proxys und Ports.
Proxy-Umgebungen
Tableau Prep Builder unterstützt keinen Proxy mit Pass-Through- oder manueller Proxy-Authentifizierung. Informationen dazu finden Sie unter Unterstützung von Proxy-Umgebungen.
Anzahl der installierten Versionen
Mehrere Versionen von Tableau Desktop und Tableau Prep Builder können nebeneinander installiert werden.
Die installierten Elemente, die von jeder Version gemeinsam genutzt werden (z. B. Dateitypaktionen, Registrierungseinträge usw.) sind nicht versioniert, sodass sie der zuletzt installierten Version des Produkts zugewiesen werden.
Sie können nur jeweils eine Version von Tableau Public auf einmal installieren.
SSL-Konfiguration
Tableau Desktop und Prep Builder erfordern eine Kettendatei, um eine Verbindung zu einem SSL-fähigen Tableau Server herzustellen. Wenn Sie eine Verbindung zu einem Server herstellen möchten, der SSL verwendet, müssen Sie sicherstellen, dass auf dem Computer, auf dem Tableau Desktop und Prep Builder installiert sind, das erforderliche Stammzertifikat installiert ist.
Weitere Informationen finden Sie unter Konfigurieren von SSL.
Datenbanktreiber
Wichtig: Tableau Prep Builder ist nur als 64-Bit-Version verfügbar. Wenn Sie bereits 32-Bit-Treiber installiert haben, müssen Sie die 64-Bit-Version dieser Treiber installieren, um Ihre Daten mit Tableau Prep Builder zu verbinden.
Tableau verwendet Connectors, um Verbindungen zu unterschiedlichen Datenbanken herzustellen. Bei einigen Connectors müssen Treiber mit diesen Datenbanken kommunizieren. Im Hinblick auf Treiber ist es am einfachsten, Tableau zu installieren und dann zu versuchen, eine Verbindung zu den Daten herzustellen.
Wenn Sie das erste Mal versuchen, eine Verbindung zu Tableau herzustellen, wird Ihnen dazu ein entsprechendes Dialogfeld angezeigt, das in etwa so aussieht:
Wenn dieser Fehler angezeigt wird, klicken Sie auf die Schaltfläche zum Herunterladen der Treiber und wechseln Sie zur Seite Treiber herunterladen(Link wird in neuem Fenster geöffnet) auf der Tableau-Website. Befolgen Sie die Anweisungen für Ihren Connector, um den gewünschten Treiber abzurufen.
Für Tableau Prep Builder ist ein spezieller Treiber zum Herstellen einer Verbindung zu einer Oracle-Datenbank erforderlich. Führen Sie zum Herunterladen des korrekten Treibers auf der Seite Treiber herunterladen(Link wird in neuem Fenster geöffnet) einen Bildlauf zum unteren Rand der Seite durch, und suchen Sie den Treiber für Tableau Prep Builder: <Version>, um ihn zu installieren.
Weitere Informationen zu den unterschiedlichen Connectoren, die von Tableau Desktop unterstützt werden, finden Sie in der Hilfe unter Connector-Beispiele(Link wird in neuem Fenster geöffnet).
Kompatibilität
Es kann zu Dateikompatibilitätsproblemen kommen, wenn Sie versuchen, Dateien zwischen verschiedenen Versionen von Tableau Desktop und zwischen Tableau Desktop und Tableau Server und Tableau Cloud auszutauschen. Stellen Sie sicher, dass die Version von Tableau Desktop, die Sie installieren, sowie nachfolgende Updates mit der verwendeten Tableau Server-Version kompatibel sind. Sie können beispielsweise nicht von Tableau Desktop aus in Tableau Server veröffentlichen, wenn Sie eine Desktop-Version verwenden, die neuer als Ihre Tableau Server-Version ist.
Weitere Informationen finden Sie unter Kompatibilität von Tableau-Versionen.
Aktualisierungsverwaltung (nur Tableau Desktop)
Tableau Desktop installiert standardmäßig dot-Versionen (Wartungsversionen), sobald sie verfügbar sind.
Wenn Sie eine bessere Kontrolle darüber erhalten möchten, welche Version von Tableau Desktop für Ihre Benutzer installiert wird, können Sie die Produkt-Update-Funktion für Ihre Benutzer deaktivieren. Sie können auch steuern, auf welche Version von Tableau Desktop Ihre Benutzer eine Aktualisierung vornehmen können.
Während des Installationsvorgangs können Produktaktualisierungen für jede Tableau Desktop-Instanz über die Anpassungsseite des Installationsprogramms (Windows) oder alternativ durch die Integration einer Befehlszeilenoption deaktiviert werden. Dabei wird ebenfalls die Funktion "Auf Produktaktualisierungen prüfen" deaktiviert, die es Benutzern jederzeit ermöglicht, nach den neuesten Tableau Desktop-Wartungsaktualisierungen zu suchen und sie auf ihrem Computer zu installieren. Wenn Tableau Desktop bereits installiert ist, können Sie eine Aktualisierung der Registrierung (oder PLIST-Datei auf einem Mac) bereitstellen, um die Verwaltung von Aktualisierungen durch vorhandene Tableau Desktop-Clients zu ändern.
Weitere Informationen über das Steuern von Produkt-Updates für Ihre Benutzer finden Sie im Thema über das Steuern von Produkt-Updates für Tableau Desktop.
Verwaltung der Dateiwiederherstellung
Bei einem Absturz erstellen und speichern Tableau Desktop und Tableau Prep Builder automatisch eine wiederhergestellte Version Ihrer laufenden Arbeit.
Tableau Desktop speichert automatisch alle paar Minuten die Arbeitsmappen Ihres Benutzers. Die wiederhergestellte Version der Arbeitsmappe wird am gleichen Speicherort wie die Originaldatei oder im Ordner Eigenes Tableau-Repository/Arbeitsmappen als TWBR-Datei (Tableau Workbook Recovery) gespeichert. Neue Arbeitsmappen werden unter dem Namen "Buch1" mit einer numerischen ID gespeichert.
Tableau Prep Builder (Version 2020.3.3 und höher) speichert Ihre Schemadatei automatisch bei jeder Änderung. Wenn das Programm abstürzt oder unerwartet heruntergefahren wird, wird die wiederhergestellte Version der Datei im Ordner Eigenes Tableau Prep-Repository/Wiederhergestellte Schemata des Benutzers mit demselben Namen als TFLR-Datei (Tableau Flow Recovery) gespeichert. Neue Schemata werden mit dem Namen "Schema1" gespeichert.
Die Wiederherstellungsfunktion ist standardmäßig aktiviert. Tableau Desktop-Benutzer können diese Option aktivieren und deaktivieren, indem sie im Menü Hilfe die Optionen Einstellungen und Leistung > Automatisches Speichern aktivieren auswählen. Wenn Sie diese Funktion während der Installation aktivieren möchten, können Sie die Einstellung für die Eigenschaft AUTOSAVE ändern. In diesem Fall ist die Menüoption Automatisches Speichern aktivieren für Benutzer nicht verfügbar.
Tableau Prep Builder-Benutzer können diese Funktion nicht aktivieren und deaktivieren. Stattdessen können Administratoren die Funktion während der Installation deaktivieren, indem sie die Einstellung für die Eigenschaft AUTOSAVE ändern.
Diese Funktion kann in Tableau Desktop und Tableau Prep Builder auch nach der Installation von einem Administrator deaktiviert werden. Weitere Informationen finden Sie unter Deaktivieren der Dateiwiederherstellung(Link wird in neuem Fenster geöffnet).