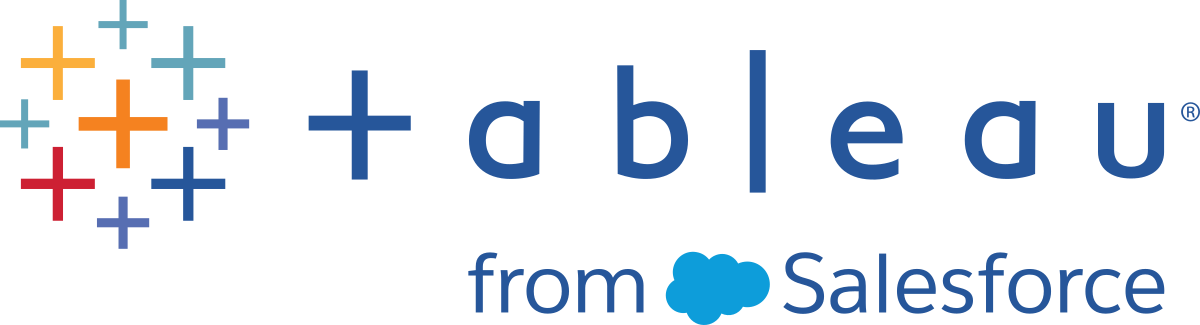Solucionar problemas na instalação do Tableau Desktop ou do Tableau Prep Builder
Ao instalar o Tableau Desktop ou o Tableau Prep Builder, a instalação nem sempre pode ocorrer conforme planejado. Neste artigo, você pode encontrar informações sobre como solucionar problemas que possa encontrar e sugestões sobre como resolvê-los.
Pesquisar a Base de dados de conhecimento de suporte
Para ajudar você a encontrar a resposta para suas perguntas rapidamente, você pode pesquisar na Base de dados de conhecimento do Tableau. A Base de dados de conhecimento contém técnicas de solução de problemas que você pode usar para corrigir problemas, descreve problemas conhecidos que foram resolvidos e fornece respostas para perguntas frequentes.
- Para pesquisar artigos de solução de problemas, acesse a Base de dados de conhecimento.
- Digite uma descrição.
- Na página Suporte, escolha Base de dados de conhecimento na guia Origem.

Reparar uma instalação (somente Windows)
Um reparo de uma instalação é o processo de instalação de uma nova compilação da mesma versão sobre a instalação existente. Reparar uma instalação mantém o software em estado de funcionamento substituindo os arquivos alterados e reinstalando os arquivos ausentes.
Para executar um reparo de uma instalação:
- Vá para Painel de controle > Programas > Programas e recursos.
- Selecione o programa Tableau na lista.
- Clique com o botão direito do mouse em Desinstalar/Alterar.
- Na janela Modificar configuração exibida, clique em Reparar e permita que o processo de reparo seja concluído.
Criar um log de instalação
Se você estiver trabalhando com o Suporte do Tableau, eles poderão solicitar arquivos de registro da sua instalação. O Tableau Desktop ou o Tableau Prep Builder pode manter um registro do processo de instalação. O registro está ativado por padrão para o instalador do Tableau para Windows e Mac. Por padrão, os arquivos de registro são armazenados na pasta temporária do usuário (a localização especificada na variável de ambiente %temp%) do Windows e em /private/var/log no Mac. É uma boa ideia manter os arquivos de registro para o processo de instalação, a fim de ajudá-lo a solucionar problemas caso algo saia errado. Se houver erros, você pode revisar o arquivo de registro e procurar entradas que incluam Error ou Fail para ajudar a identificar o problema.
Observação: ao fazer login noDEBUG nível, as informações completas do ambiente são coletadas quando o Tableau é iniciado. Isso significa que, se você tiver informações confidenciais em uma variável de ambiente, elas poderão ser incluídas em um registro. Registrar no nível INFO padrão apenas reúne informações de ambiente seguro.
Caso queira alterar o local ou o nome dos arquivos de registro ou não tenha certeza se o registro está ativado, conclua as etapas a seguir. Ative o registro antes de iniciar a instalação.
Baixe o instalador (arquivo
.exe).Abra uma janela de comando como administrador.
Navegue até o diretório onde você baixou o arquivo do instalador.
Execute o seguinte comando:
<installer> /log "<log_file_path_and_name>"Substitua
installerpelo nome do arquivo do instalador do Tableau e substitualog_file_path_and_namepelo caminho e nome do arquivo em que deseja que o arquivo de registro de instalação seja salvo.Por exemplo:
tableauDesktop-64bit-2021-3-1.exe /log "C:\Users\henryw\Desktop\install.txt".
Solucionar problemas de erros de Internet
O Tableau Desktop e o Tableau Prep Builder requer determinadas configurações de firewall e proxy para carregar visualizações de mapa, carregar páginas da Web e processar solicitações de licença. Se você encontrar um dos erros a seguir, o administrador da rede da empresa precisa alterar as configurações de proxy e firewall da Web da rede.
O processo de licenciamento solicita uma ativação offline.
As visualizações de mapa aparecem em branco no Tableau Desktop.
Há falha no carregamento das páginas da Web nos painéis.
O mapa online não pôde ser carregado.
Para obter informações sobre como configurar o acesso à Internet para o Tableau Desktop, consulte Endereços, proxies e portas solicitados
Resolver erros de memória
Se o Tableau ficar sem memória no computador, ele exibe um erro de falta de memória. Os fatores a seguir podem afetar a memória ao usar o Tableau Desktop ou o Tableau Prep Builder.
A versão do Tableau Desktop.
Se você instalar o Tableau Desktop de 64 bits em um sistema operacional Windows de 64 bits, o Tableau pode acessar até 8 TB de memória do sistema.
O tamanho e o tipo de dados que você está analisando. Por exemplo, uma tabela de referência cruzada grande com muitas colunas e milhões de linhas de valores, ou uma exibição que mostra várias marcas pode acabar rapidamente com a memória.
Outros aplicativos sendo executados no computador.
O sistema operacional no computador.
Possíveis resoluções
Para resolver problemas de falta de memória, considere atualizar o seu sistema operacional ou a versão do Tableau para um computador de 64 bits. Isso permite que o Tableau acesse uma quantidade maior de memória do sistema.
Você também pode revisar os dados nas suas pastas de trabalho e como são agregados quando são mostrados nas exibições. Em vez de exibir muitas linhas de valores, o que pode exigir muita rolagem para analisar os dados, leve em consideração a exibição de dados resumidos. O Tableau Desktop é mais efetivo e usa menos memória quando os dados na exibição apresentam a ideia “geral” e permite que você e outras pessoas detalhem áreas específicas.
Para obter mais informações sobre como otimizar o desempenho da pasta de trabalho, consulte Otimizar o desempenho da pasta de trabalho(O link abre em nova janela) na Ajuda do Tableau.
Solucionar problemas ao abrir ou salvar arquivos em um computador Dell (somente Tableau Desktop)
Caso tenha instalado o Tableau Desktop em um computador Dell com uma versão mais antiga do aplicativo Dell Backup and Recovery (DBAR) instalada, é possível que o Tableau seja encerrado de maneira inesperada ao tentar abrir ou salvar uma pasta de trabalho ou ao tentar acessar uma fonte de dados. Isso acontece porque o software do Dell Backup and Recovery interfere nas operações de abrir e salvar da versão de 64 bits do Tableau Desktop. Para obter informações sobre como resolver esse problema, consulte o artigo Erro "o Tableau parou de funcionar" Abrir ou salvar arquivos em um computador Dell(O link abre em nova janela) na Base de dados de conhecimento do Tableau.
Solucionar problemas de atualizações de manutenção (somente Tableau Desktop)
O Tableau fornece atualizações de manutenção em intervalos regulares para todas as versões aceitas do Tableau Desktop. A tabela a seguir lista os motivos pelos quais as atualizações de manutenção podem não ser instaladas em uma versão específica do Tableau Desktop.
| Motivo | Descrição | Resolução |
|---|---|---|
| A sua manutenção do produto pode ter expirado. | Você pode optar por comprar os serviços de suporte e manutenção para ter acesso contínuo a atualizações do produto e ao suporte técnico, por exemplo, mas este serviço deve ser renovado. | Para obter informações sobre como renovar a manutenção do produto, consulte Perguntas frequentes sobre renovação do produto(O link abre em nova janela) no site do Tableau. |
| A data de manutenção da chave do produto não é atualizada. | Se os serviços de manutenção forem atuais, talvez seja necessário atualizar a data de expiração de manutenção para a chave do produto. | Para atualizar a chave do produto com a data de expiração do período de manutenção atual, abra o Tableau Desktop e selecione Ajuda > Gerenciar chaves de produto. Selecione a chave do produto e clique em Atualizar. Feche e reinicie o Tableau Desktop. Se isso não resolver o problema ou se a data de Manutenção não estiver correta, entre em contado com o Suporte do Tableau. |
| Há um atraso entre a versão de manutenção e o aviso para atualização. | Pode haver um atraso de vários dias entre o lançamento de uma versão de manutenção e da versão disponível pelo processo de atualização do produto. Isso fornece aos usuários e administradores o tempo para avaliar e testar a versão no ambiente antes da instalação. | Se você não deseja aguardar o processo de atualizações de produto automáticas, é possível entrar no Portal do cliente(O link abre em nova janela) do Tableau e baixar a última versão de manutenção. Para obter informações sobre como baixar produtos, consulte Instalar com a interface do usuário(O link abre em nova janela) Neste guia. |
| As atualizações do produto estão desativadas. | Como usuário ou administrador, você pode desativar as atualizações automáticas do produto. Isso permite que você controle quando as atualizações do produto são distribuídas para outros computadores. Ao desativar esta opção, a opção de menu Habilitar atualizações de produto automáticas será desabilitada. Isso também desativa a opção de menu Verificar atualizações de produto. | Se você for um usuário, abra o Tableau Desktop, vá para Ajuda > Configurações e desempenho e remova a marca de seleção ao lado de Habilitar atualizações de produto automáticas. Em seguida, reinicie o Tableau. Se o administrador desativou as atualizações de produto para sua instância do Tableau Desktop, essa opção não está disponível. Se você for um administrador, poderá ativar ou desativar as atualizações de produto para os usuários. Para obter detalhes, consulte Controlar atualizações do produto para o Tableau Desktop neste guia. |
| O Tableau Desktop ainda está aberto no computador. | O Tableau Desktop verifica as atualizações somente na inicialização. | Saia e reinicie o Tableau Desktop. Quando o Tableau Desktop reinicia, ele verifica as atualizações de produto. |
| O Tableau Desktop não consegue entrar em contato com o servidor de atualização de produto do Tableau. | O Tableau Desktop deve acessar o arquivo TableauAutoUpdate.xml para verificar as atualizações de produto. | Certifique-se de que o computador possa acessar o arquivo TableauAutoUpdate.xml e que o arquivo não contenha uma mensagem de erro em vez das informações de atualização do Tableau. Para obter detalhes, consulte Controlar atualizações do produto para o Tableau Desktop neste guia. |