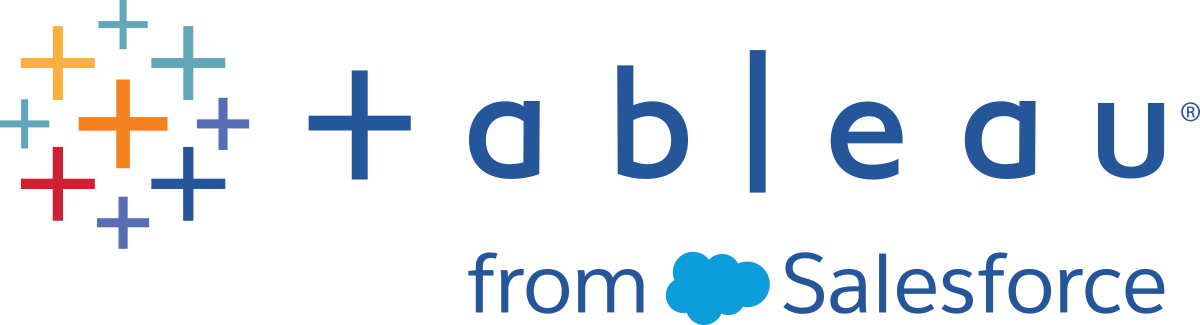Schritt 5: Drilldown in die Details
Im letzten Schritt haben Sie festgestellt, dass Tennessee, North Carolina und Florida negative Gewinne erwirtschaften. Sie suchen nach den Ursachen und beschließen, einen Drilldown ausschließlich in die Daten dieser drei Bundesstaaten vorzunehmen.
Dort weitermachen, wo die Kartenansicht aufhört
Wie Sie im letzten Schritt gesehen haben, visualisieren Sie mithilfe von Karten einen allgemeinen Überblick über Ihre Daten. Mit einem Balkendiagramm grenzen Sie das Wesentliche ein. Hierzu erstellen Sie ein weiteres Arbeitsblatt.
Doppelklicken Sie auf Blatt 3, und geben Sie den Namen Gewinn-Karte für das Arbeitsblatt ein.
Klicken Sie unten im Arbeitsbereich mit der rechten Maustaste auf Gewinn-Karte, und wählen Sie Duplizieren aus. Nennen Sie das neue Blatt Negativgewinn-Balkendiagramm.
Klicken Sie im Negativgewinn-Balkendiagramm auf Zeig es mir!, und wählen Sie horizontale Balken.
Die Funktion "Zeig es mir!" schlägt verschiedene Diagrammtypen anhand der Daten vor, die Sie in die Ansicht aufgenommen haben.
Hinweis: Sie können jederzeit erneut auf Zeig es mir! klicken und die Funktion so wieder ausblenden.
Klicken Sie zum Auswählen mehrerer Balken auf der linken Seite. Ziehen Sie dann Ihren Cursor über die Balken zwischen Tennessee, North Carolina und Florida. Wählen Sie hier Nur beibehalten; damit konzentrieren Sie sich auf diese drei Bundesstaaten.
Hinweis: Sie können auch mit der rechten Maustaste auf einen markierten Balken klicken und dann Nur beibehalten wählen.
Im Container "Filter" wird das Feld Einschlüsse für den Bundesstaat eingefügt; dies bedeutet, dass bestimmte Bundesstaaten aus der Ansicht ausgefiltert werden. Das Symbol mit den beiden Kreisen auf dem Feld zeigt an, dass es sich bei diesem Feld um einen Satz handelt. Zum Bearbeiten dieses Felds klicken Sie mit der rechten Maustaste auf das Feld im Container "Filter", und wählen Sie die Option Filter bearbeiten aus.
Klicken Sie im Container Zeilen auf das Plus-Zeichen neben dem Feld Bundesstaat. Damit wird ein Drilldown bis zur Detailtiefe der Orte durchgeführt.
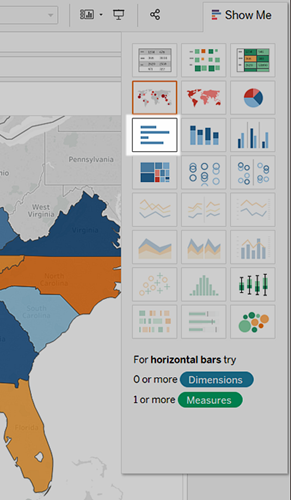
Sie erhalten wieder ein Balkendiagramm – im Handumdrehen.
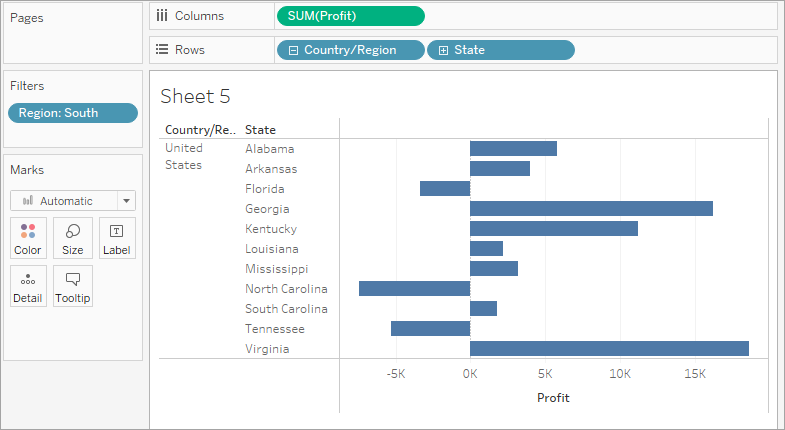
Nun möchten Sie die Daten für die Städte in diesen Bundesstaaten betrachten.
Hier gibt es fast schon zu viele Informationen. Sie beschließen daher, die Ansicht nach den Orten mit den größten negativen Gewinnen herunterzufiltern. Dazu verwenden Sie "Top N-Filter".
Kontrollieren Sie Ihre Arbeit! Sehen Sie die Schritte 1–5 in Aktion.
Klicken Sie zur erneuten Wiedergabe auf das Bild.
Erstellen eines Filters "Oberste N"
Mit einem Filter "Oberste N" können Sie in Tableau Desktop die Anzahl der Markierungen begrenzen, die in der Ansicht angezeigt werden sollen. In diesem Fall soll der Filter "Oberste N" auf Elemente mit niedriger Leistung abzielen.
Ziehen Sie Ort aus dem Bereich "Daten" in den Container Filter.
Wechseln Sie im Dialogfeld "Filter" zur Registerkarte Oben, und wählen Sie eine der folgenden Optionen:
Klicken Sie auf Nach Feld.
Klicken Sie auf die Dropdown-Liste Oben, und wählen Sie Unten. Mit dieser Option ermitteln Sie die Elemente mit den niedrigsten Leistungen.
Geben Sie den Wert 5 in das Textfeld ein; hiermit werden die fünf Elemente mit der niedrigsten Leistung im Datenset angezeigt.
Klicken Sie auf OK.
Extraktfilter
Datenquellenfilter
Kontextfilter
Top N-Filter
Dimensionsfilter
Kennzahlenfilter
Klicken Sie im Container "Filter" mit der rechten Maustaste auf das Feld Stadt, und wählen Sie Zu Kontext hinzufügen aus.
Das Feld "Stadt" wird nun grau dargestellt und im Container "Filter" nach oben verschoben. Die Ansicht ändert sich jedoch nicht. Selbst wenn Sie also Tableau zwingen, das Feld "Stadt" zuerst zu filtern, wird dadurch das Problem nicht behoben.
Klicken Sie auf Rückgängig.
Klicken Sie im Container "Filter" auf den Satz Einschlüsse (Land, Bundesland) (Land, Bundesland), und wählen Sie Zu Kontext hinzufügen aus.
Der Satz Einschlüsse (Land, Bundesland) (Land, Bundesland) wird nun grau dargestellt und im Container "Filter" nach oben verschoben. Außerdem enthält Ihre Ansicht nun wieder Balken.
Sie sind der Ursache auf der Spur! Es gibt jedoch sechs Städte in der Ansicht, einschließlich Jacksonville, North Carolina, mit einem positiven Gewinn. Warum wird eine Stadt mit einem positiven Gewinn in der Ansicht angezeigt, obwohl Sie einen Filter erstellt haben, der rentable Städte herausfiltern soll?
Jacksonville, North Carolina, ist hier sichtbar, da "Stadt" das Feld mit der niedrigsten Detailgenauigkeit ist, die in der Ansicht angezeigt wird. Damit Tableau Desktop den Unterschied zwischen Jacksonville, North Carolina, und Jacksonville, Florida, erkennt, muss ein Drilldown auf die nächste Detailgenauigkeit in der Standorthierarchie durchgeführt werden, in diesem Fall auf die Postleitzahl. Nach dem Hinzufügen von "Postleitzahl" können Sie Jacksonville in North Carolina ausschließen, ohne dabei Jacksonville in Florida auszuschließen.
Klicken Sie im Container "Zeilen" auf das Plus-Zeichen neben dem Feld Stadt. Damit wird ein Drilldown bis zur Detailgenauigkeit der Postleitzahl durchgeführt.
Klicken Sie mit der rechten Maustaste auf die Postleitzahl für Jacksonville, North Carolina, also auf 28540, und wählen Sie dann Ausschließen aus.
Ziehen Sie "Postleitzahl" aus dem Container Zeilen heraus.
In Tableau Desktop sind bereits ein Feld (Gewinn) und eine Aggregation (Summe) für den Filter "Oberste N" gemäß den Feldern in der Ansicht ausgewählt. Mit diesen Einstellungen zeigt die Ansicht lediglich die fünf Orte mit der niedrigsten Leistung nach Gewinnsumme.
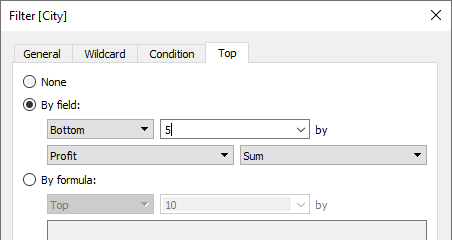
Was ist mit dem Balkendiagramm passiert, und warum ist es leer? Das ist eine tolle Frage und eine gute Gelegenheit, die Abfragereihenfolge von Tableau einzuführen.
Die Reihenfolge der Operationen von Tableau, auch als Abfrage-Pipeline bezeichnet, ist die Reihenfolge, in der Tableau verschiedene Aktionen ausführt, wie beispielsweise die Reihenfolge, in der die Anwendung Ihre Filter auf die Ansicht anwendet.
Tableau wendet Filter in der folgenden Reihenfolge an:
Die Reihenfolge, in der Sie Filter erstellen oder im Filter-Container anordnen, ändert nicht die Reihenfolge, in der Tableau Filter auf Ihre Ansicht anwendet.
Das Gute ist, Sie können Tableau mitteilen, diese Reihenfolge zu ändern, wenn Sie feststellen, dass sich die Filter in Ihrer Ansicht nicht wie gewünscht verhalten. In diesem Beispiel wird der Top-N-Filter auf die fünf leistungsschwächsten Städte nach Gewinnsumme für die gesamte Karte angewendet. Aber keine dieser Städte liegt im Süden, sodass das Diagramm leer ist.
Fügen Sie zum Korrigieren des Diagramms dem Kontext einen Filter hinzu. Dadurch wird Tableau angewiesen, dieses Feld zuerst zu filtern, unabhängig davon, wo es sich in der Abfragereihenfolge befindet.
Aber welches Feld sollten Sie dem Kontext hinzufügen? Es gibt drei Felder im Container "Filter": Region (ein Dimensionsfilter), Stadt (ein Top N-Filter) und Einschlüsse (Land, Bundesland) (Land, Bundesland) (ein Satz).
Wenn Sie erneut die Reihenfolge der Operationen betrachten, sehen Sie, dass der Satz und der Top N-Filter vor dem Dimensionsfilter angewendet werden. Aber wissen Sie, ob der Top N-Filter oder der Satzfilter zuerst angewendet wird? Finden wir es heraus.
Im Container "Filter" wird das Feld "Postleitzahl" eingefügt; dies bedeutet, dass bestimmte Einträge im Feld "Postleitzahl" aus der Ansicht ausgefiltert wurden. Der Filter bleibt auch dann bestehen, wenn Sie das Feld "Postleitzahl" aus der Ansicht entfernen.
Die aktualisierte Ansicht sieht folgendermaßen aus:
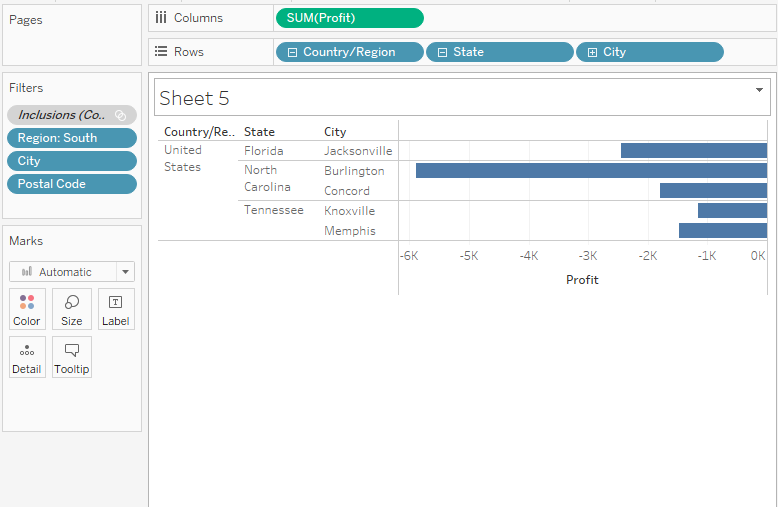
Kontrollieren Sie Ihre Arbeit! Sehen Sie die Schritte 1–8 in Aktion.
Klicken Sie zur erneuten Wiedergabe auf das Bild.
Die Ansicht ist jetzt auf die am wenigsten rentablen Orte fokussiert; nun können Sie die "schuldigen" Produkte in weiteren Untersuchungen ermitteln.
Erkennen der Störenfriede
Sie beschließen, die Ansicht nach Unterkategorie aufzuschlüsseln und so die Produkte zu ermitteln, die die Gewinne herunterziehen. Sie wissen, dass das Feld "Unterkategorie" Informationen zu den verkauften Produkten nach Ort enthält, und deshalb fangen Sie hier an.
- Ziehen Sie das Feld Unterkategorie auf den Container Zeilen, und legen Sie es rechts neben "Ort" ab.
Ziehen Sie das Feld Gewinn auf der Karte "Markierungen" auf Farbe, sodass leicht erkennbar wird, welche Produkte negative Gewinne einfahren.
Klicken Sie im Bereich "Daten" mit der rechten Maustaste auf Bestelldatum, und wählen Sie Filter anzeigen aus.
Sie können nun ggf. für jedes Jahr untersuchen, wo negative Gewinne erzielt werden, und so schnell die Produkte ermitteln, mit denen Sie Geld verlieren.
Maschinen, Tische und Hefter scheinen nicht gerade gut zu laufen. Was wäre also, wenn Sie den Verkauf dieser Artikel in Jacksonville, Condord, Burlington, Knoxville und Memphis einstellen würden?
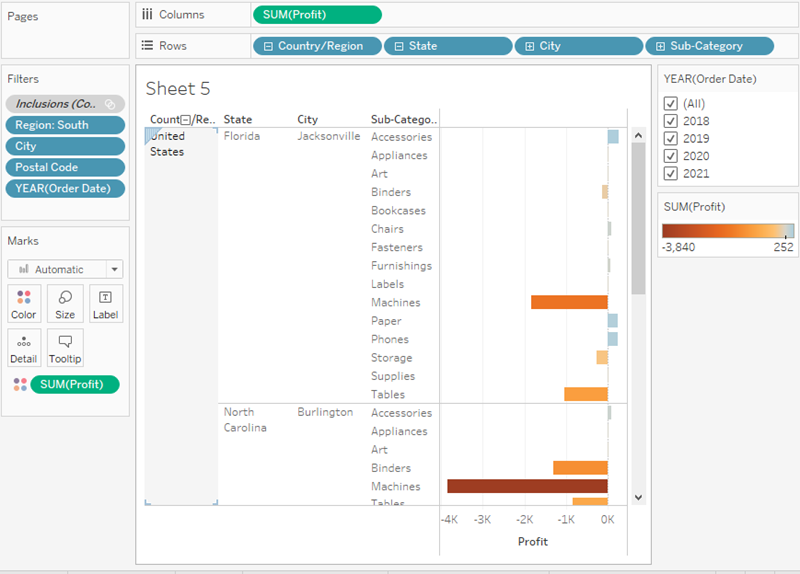
Überprüfen der Erkenntnisse
Können die Gewinne in Florida, North Carolina und Tennessee gesteigert werden, wenn Hefter, Maschinen und Tische aus dem Verkauf herausfallen? Filtern Sie die Problemprodukte heraus, und sehen Sie selbst, was passiert.
Wechseln Sie zur Kartenansicht zurück. Klicken Sie hierzu auf die Registerkarte des Arbeitsblatts Gewinn-Karte.
Klicken Sie im Datenbereich mit der rechten Maustaste auf Unterkategorie und wählen Sie Filter anzeigen.
Neben der Kartenansicht wird eine Filterkarte für alle angebotenen Produkte eingeblendet. Sie werden diesen Filter später verwenden.
Ziehen Sie die Felder Gewinn und Gewinnverhältnis aus dem Datenbereich auf der Karte "Markierungen" auf Beschriftung. Klicken Sie zum Formatieren des Gewinnverhältnisses als Prozentsatz mit der rechten Maustaste auf Gewinnverhältnis, und wählen Sie Format aus. Wählen Sie dann für Standardzahlen die Option Prozentsatz aus, und legen Sie die Anzahl der Dezimalstellen fest, die auf der Karte angezeigt werden sollen. Für diese Karte wählen wir null Dezimalstellen aus.
Nun sehen Sie den genauen Gewinn in jedem Bundesstaat, ohne mit der Maus darauf zeigen zu müssen.
Klicken Sie mit der rechten Maustaste im Datenbereich auf Bestelldatum und wählen Sie Filter anzeigen, sodass die Ansicht in den richtigen Kontext gesetzt wird.
In der Ansicht wird eine Filterkarte für YEAR(Order Date) eingeblendet. Sie können nun den Gewinn für alle Jahre oder für eine Kombination beliebiger Jahre abrufen. Dies dürfte sich für Ihre Präsentation als nützlich erweisen.
Löschen Sie die Felder Hefter, Maschinen und Tische aus der Liste auf der Filterkarte "Unterkategorie" in der Ansicht.
Denken Sie daran: Wenn Sie die Ansicht mit Filtern ergänzen, können Sie Werte ein- und ausschließen und so bestimmte Teile der Daten herausstreichen.
Wählen Sie (Alle) auf der Filterkarte "Unterkategorie", damit wieder alle Produkte berücksichtigt werden.
Während Sie die einzelnen Elemente löschen, werden die Gewinne für Tennessee, North Carolina und Florida immer besser; zum Schluss weist jeder Bundesstaat einen positiven Gewinn auf.
Klicken Sie zur erneuten Wiedergabe auf das Bild.
Hey, Sie haben eine interessante Entdeckung gemacht!
Hefter, Maschinen und Tische sind definitiv für die Verluste in Tennessee, North Carolina und Florida verantwortlich, nicht jedoch für den Rest des US-amerikanischen Südens. Haben Sie gesehen, wie der Gewinn in einigen anderen Bundesstaaten gesunken ist, als Sie die Elemente aus der Filterkarte löschten? Wenn Sie beispielsweise Hefter auf der Filterkarte "Unterkategorie" ausblenden, fällt der Gewinn in Arkansas um 4 Prozent. Daraus können Sie schließen, dass sich Hefter in Arkansas tatsächlich wirtschaftlich verkaufen.
Sie möchten Ihrem Team diese Erkenntnis mitteilen und Ihre Kollegen dazu durch dieselben Schritte führen, die Sie selbst durchgeführt haben.
Sie haben herausgefunden, dass Hefter, Maschinen und Tische für die negativen Gewinne in Tennessee, North Carolina und Florida verantwortlich waren. Was nun?
Sie können nun die Daten anhand der nachfolgenden Fragen weiter untersuchen. Hinweis: Wenn Sie diese Fragen in Ihrer Ansicht bearbeiten, machen Sie alle Änderungen rückgängig, bevor Sie das Tutorial zu den ersten Schritten fortsetzen.
Wie läuft der Maschinenverkauf in Tennessee, North Carolina und Florida? Verkaufen Sie viele Artikel? Wenn ja, wie wirkt sich dies auf den Gewinn aus?
Welche weiteren Faktoren tragen womöglich zu diesen Ergebnissen bei? Bieten die Einzelhändler im Süden die Produkte zu einem günstigeren Preis an?
Wie steht es mit dem Verkauf von Tischen und Heftern?
Was passiert mit dem Umsatz in Jacksonville, Miami, Burlington, Knoxville und Memphis, wenn Sie entweder Maschinen, Tische oder Hefter herausnehmen?
Aber was ist mit den Bücherregalen? Denken Sie daran: In Schritt 2 haben Sie festgestellt, dass Bücherregale in anderen Regionen äußerst unrentabel sind. Wenn Sie in diesen Regionen weiter nachforschen, ergeben sich eventuell weitere Lösungen.
Kontrollieren Sie Ihre Arbeit! Sehen Sie "Überprüfen der Erkenntnisse" in Aktion.
Klicken Sie zur erneuten Wiedergabe auf das Bild.
Sie wissen nun, dass Maschinen, Tische und Hefter problematische Produkte für Ihr Unternehmen sind. Sie haben sich auf den Süden konzentriert und dabei festgestellt, dass sich diese Produkte unterschiedlich auf den Gewinn auswirken. Das sollten Sie unbedingt in einem Gespräch mit Ihrer Vorgesetzten anbringen.
Als Nächstes fassen Sie Ihre bisherigen Arbeiten in einem Dashboard zusammen, indem Sie Ihre Erkenntnisse übersichtlich präsentieren können.
Weitere Informationen zum Arbeiten mit Karten und geografischen Rollen finden Sie in der Lernbibliothek (im oberen Menü).