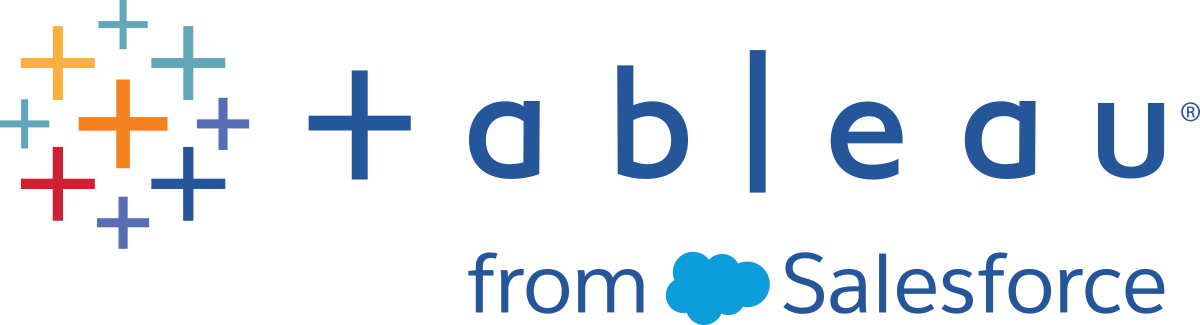Schritt 4: Daten geografisch untersuchen
Sie haben eine fantastische Ansicht aufgebaut, mit der Sie die Umsätze und Gewinne nach Produkt über mehrere Jahre hinweg überprüfen können. Und nachdem Sie die Umsätze und Rentabilität der Produkte im US-amerikanischen Süden betrachtet haben, beschließen Sie, nach Trends oder Mustern in dieser Region zu suchen.
Da Sie geografische Daten (das Feld "Region") untersuchen, können Sie eine Kartenansicht erstellen. In Kartenansichten lassen sich diese Arten von Daten hervorragend darstellen und analysieren. Und sie sind einfach cool!
Für dieses Beispiel wurden den Feldern "Land", "Bundesstaat", "Stadt" und "Postleitzahl" in Tableau bereits die entsprechenden geografischen Rollen zugewiesen. Das Programm hatte bereits erkannt, dass diese Felder jeweils geografische Daten enthalten. Sie können sich gleich an das Erstellen der Kartenansicht machen.
Tableau erkennt zahlreiche häufig verwendete geografische Daten, z. B. Namen von Bundesstaaten und Städten. Wenn diese Art von Daten in Tableau erkannt wird, weist das Programm den Feldern automatisch eine geeignete geografische Rolle zu, und die Felder werden zu geografischen Feldern.
Geografische Felder sind im Bereich Daten mit einem Weltkugelsymbol  gekennzeichnet. Wenn einem Feld eine geografische Rolle zugewiesen ist, erstellt Tableau automatisch eine Kartenansicht, sobald Sie dieses Feld auf der Karte "Markierungen" in das Ziel Detail ziehen. Weitere Informationen hierzu später
gekennzeichnet. Wenn einem Feld eine geografische Rolle zugewiesen ist, erstellt Tableau automatisch eine Kartenansicht, sobald Sie dieses Feld auf der Karte "Markierungen" in das Ziel Detail ziehen. Weitere Informationen hierzu später
Wenn Tableau die Daten nicht als geografische Daten erkennt, können Sie den relevanten Feldern jeweils manuell eine geografische Rolle zuweisen.
Es stehen mehrere geografische Rollen zur Auswahl:
- Flughafen
- Ortskennzahl
- CBSA/MSA
- Stadt
- Kongressbezirk
- Land/Region
- Kreis
- NUTS Europa
- Bundesland/Kanton
- ZIP-Code/Postleitzahl
Dies sehen Sie in der nachfolgenden Animation in Aktion.
Klicken Sie zur erneuten Wiedergabe auf das Bild.
Erstellen einer Kartenansicht
Beginnen Sie mit einem neuen, leeren Arbeitsblatt.
Klicken Sie unten im Arbeitsbereich auf das Symbol Neues Arbeitsblatt.
Doppelklicken Sie im Bereich "Daten" auf Bundesstaat. Dieses Feld wird auf der Karte "Markierungen" unter Details eingefügt.
Ziehen Sie das Feld Region auf den Container Filter, und filtern Sie dann die Ansicht nur auf den Süden herunter. Die Kartenansicht wird auf die südliche Region vergrößert, und jeder Bundesstaat erhält eine Markierung (insgesamt 11).
Ziehen Sie die Kennzahl Sales auf der Karte "Markierungen" auf Farbe.
Klicken Sie zur erneuten Wiedergabe auf das Bild.
Klicken Sie auf der Karte "Markierungen" auf Farbe, und wählen Sie Farben bearbeiten.
Wählen Sie in der Dropdown-Liste "Palette" die Option Rot-Grün auseinanderlaufend, und klicken Sie auf OK. Dadurch können Sie schnell erkennen, wo hohe und wo niedrige Umsätze erzielt wurden.
Klicken Sie in der Symbolleiste auf das Symbol Rückgängig
 , und kehren Sie wieder zu dieser hübschen blauen Ansicht zurück.
, und kehren Sie wieder zu dieser hübschen blauen Ansicht zurück.Ziehen Sie das Feld Gewinn auf der Karte "Markierungen" auf Farbe, und versuchen Sie, diese Frage zu beantworten.

Tableau behält das letzte Arbeitsblatt bei und legt ein neues Arbeitsblatt an, sodass Sie Ihre Daten weiter untersuchen können, ohne Ihre bisherige Arbeit zu verlieren.
Jetzt haben Sie eine Kartenansicht!
Klicken Sie zur erneuten Wiedergabe auf das Bild.
Wenn Sie auf Felder doppelklicken, werden diese schnell und einfach in die Ansicht eingefügt. Wenn Sie auf ein geografisches Feld doppelklicken, wird es automatisch auf der Karte "Markierungen" unter "Details" eingefügt. Außerdem wird eine Kartenansicht erstellt, die mit Markierungen für die einzelnen im Feld aufgeführten Orte versehen ist.
Da in Tableau bereits bekannt ist, dass die Namen von Bundesstaaten als geografische Daten zu behandeln sind, und die Dimension "Bundesstaat" der geografischen Rolle "Bundesland/Kanton" zugewiesen ist, wird in Tableau automatisch eine Karte erstellt.
Die 48 angrenzenden Bundesstaaten in der Datenquelle sind jeweils mit einer Markierung versehen. (Alaska und Hawaii befinden sich leider nicht in der Datenquelle und werden daher nicht auf der Karte gezeigt.)
Beachten Sie, dass auch das Feld "Land" in die Ansicht aufgenommen wird. Der Grund hierfür ist, dass die geografischen Felder in Beispiel ‒ Superstore jeweils Teil einer Hierarchie sind. Jede Ebene in der Hierarchie wird zur Detailgenauigkeit hinzugefügt.
Außerdem werden die Felder "Breitengrad" und "Längengrad" in die Container "Spalten" und "Zeilen" eingefügt. Diese Felder fungieren quasi als x- und y-Koordinaten. Die Felder sind bei jedem Erstellen einer Kartenansicht unverzichtbar, da jedem Ort in den Daten bereits ein Breitengrad und ein Längengrad zugewiesen ist. In bestimmten Fällen werden die Felder "Breitengrad" und "Längengrad" durch Tableau erzeugt. In anderen Fällen müssen Sie diese Felder manuell in die Daten aufnehmen. Weitere Ressourcen mit weiterführenden Informationen finden Sie in der Lernbibliothek.
Eine coole Karte mit 48 Bundesstaaten ist im Prinzip eine gute Sache, doch eigentlich wollten Sie erfahren, was im Süden passiert, wissen Sie noch?
Nun möchten Sie detailliertere Daten für diese Region sehen. Sie ziehen also weitere Felder auf die Karte "Markierungen":
Die Ansicht wird automatisch aktualisiert und zeigt nun eine ausgefüllte Karte, in der die einzelnen Bundesstaaten jeweils gemäß dem Gesamtumsatz eingefärbt sind. Da Sie den Produktumsatz untersuchen, möchten Sie, dass der Umsatz in US-Dollar angezeigt wird. Klicken Sie im Spalten-Container auf das Feld SUM(Sales) und wählen Sie Format aus. Wählen Sie für Zahlen Währung aus.
Wenn Sie eine fortlaufende Kennzahl mit positiven Zahlen (z. B. den Umsatz (Sales)) auf der Karte "Markierungen" auf "Farben" ziehen, ist die ausgefüllte Karte blau eingefärbt. Negative Werte erhalten die Farbe Orange.
Unter Umständen ist die Farbe Blau auf der Karte nicht erwünscht. Sie ziehen beispielsweise die Farbe Grün vor, oder Ihre Daten sollten nicht unbedingt blau dargestellt werden, wie beispielsweise Waldbrände oder Verkehrsstaus. Das würde nur verwirren!
Keine Sorge, Sie können die Farbpalette wie zuvor ändern.
In diesem Beispiel möchten Sie erfahren, welche Bundesstaaten hohe bzw. niedrige Umsätze liefern.
Die aktualisierte Ansicht sieht folgendermaßen aus:
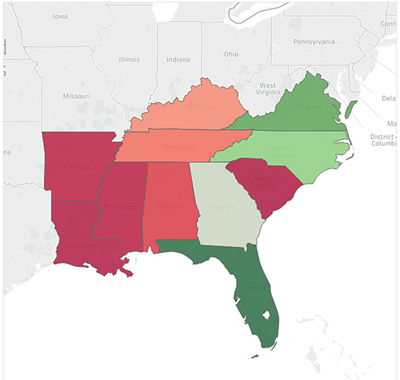
Aber Moment mal. Alles ist jetzt rot! Was ist passiert?
Die Daten sind richtig, und technisch gesehen können Sie Elemente mit niedriger Leistung durchaus mit Elementen mit hoher Leistung vergleichen, aber ist das wirklich schon alles?
Sind die Umsätze in einigen Bundesstaaten wirklich so miserabel, oder möchten in Florida einfach mehr Menschen Ihre Produkte kaufen? Vielleicht unterhalten Sie in den rot eingefärbten Bundesländern nur weniger oder kleinere Geschäfte. Möglicherweise ist die Bevölkerungsdichte in den grün eingefärbten Bundesstaaten auch höher, sodass schlichtweg mehr Menschen Ihre Produkte kaufen.
Wie man es dreht und wendet: Diese Ansicht möchten Sie auf keinen Fall Ihrer Vorgesetzten zeigen, weil Sie daran zweifeln, dass die Daten eine wirklich aussagekräftige Story erzählen.
Es gibt immer noch ein Farbproblem. Alles sieht einfach hervorragend aus – das ist das Problem!
Auf den ersten Blick hat scheinbar Florida die besten Leistungen vorzuweisen. Wenn Sie mit der Maus auf die Markierung zeigen, sehen Sie einen Umsatz von insgesamt 89.474 US-Dollar, verglichen beispielsweise mit South Carolina mit mageren 8.482 US-Dollar Umsatz. Aber war überhaupt ein Bundesstaat im Süden profitabel?
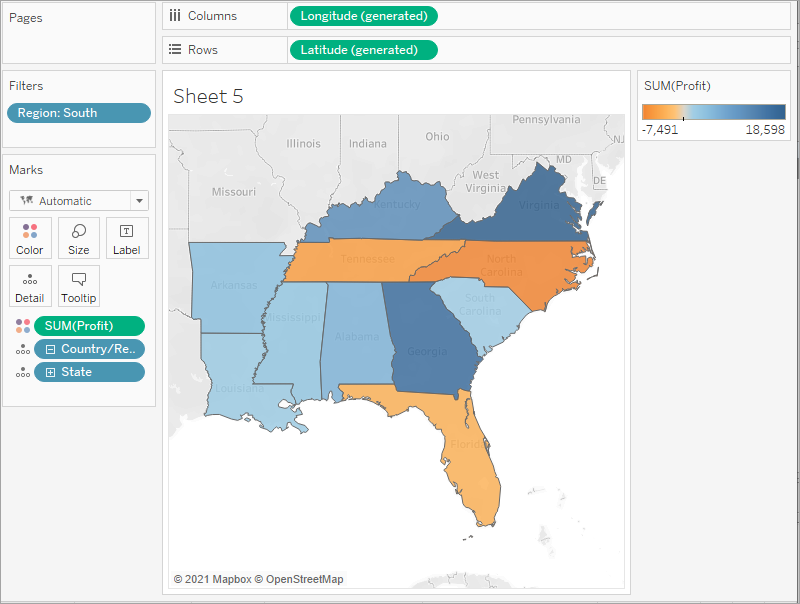
Das ist schon besser! Der Gewinn setzt sich häufig sowohl aus positiven als auch aus negativen Werten zusammen. In Tableau wird daher automatisch die Farbpalette "Orange-Blau auseinanderlaufend" ausgewählt, mit der sich die Bundesstaaten mit negativen Gewinnen und die Bundesstaaten mit positiven Gewinnen leicht unterscheiden lassen.
Jetzt wird ersichtlich, dass Tennessee, North Carolina und Florida negative Gewinne erzielen, obwohl sie mit Blick auf den Umsatz gute – sogar hervorragende – Ergebnisse liefern. Aber warum? Das werden Sie im nächsten Schritt beantworten.
Kontrollieren Sie Ihre Arbeit! Sehen Sie "Erstellen einer Kartenansicht" in Aktion.
Klicken Sie zur erneuten Wiedergabe auf das Bild.