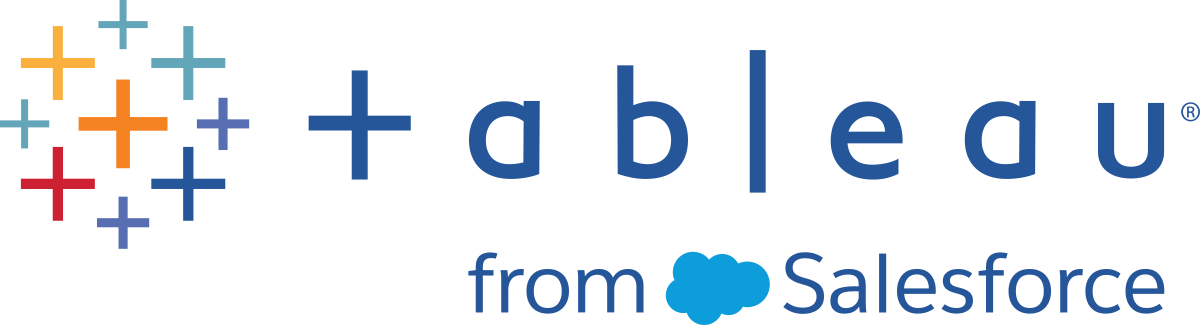Paso 6: Crear un dashboard para mostrar información
Ha creado cuatro hojas de trabajo y están transmitiendo información importante que su jefa debe conocer. Ahora necesita una forma de mostrar las ganancias negativas en Tennessee, Carolina del Norte y Florida y explicar algunas de las razones por las que las ganancias son bajas.
Para hacerlo, puede utilizar dashboards para mostrar varias hojas de trabajo a la vez y, si lo desea, hacer que interaccionen entre sí.
Configurar el dashboard
Desea enfatizar que determinados artículos vendidos en ciertos lugares no están dando buenos resultados. La vista del gráfico de barras de ganancias y la vista de mapa dan buena fe de ello.
Haga clic en el botón Nuevo dashboard.

En el panel Dashboard de la izquierda, verá las hojas que creó. Arrastre Sales in the South a su dashboard vacío.
Arrastre Profit Map al dashboard y suéltelo encima de la vista Sales in the South.
La vista se actualizará para tener este aspecto:
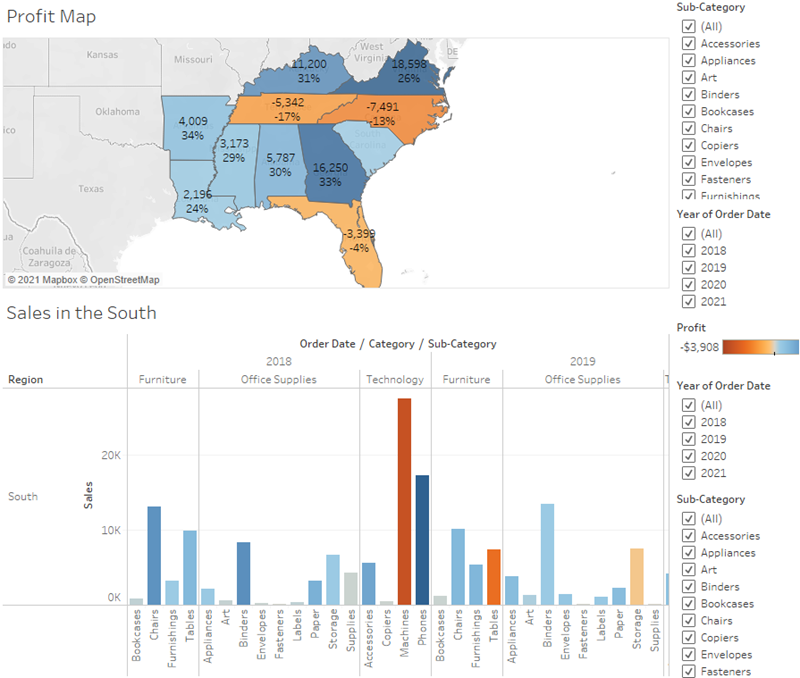
Lo malo es que el gráfico de barras tiene un aspecto confuso, lo cual no ayuda a que su jefa comprenda los datos.
Organizar el dashboard
No resulta fácil ver los detalles de cada elemento de Subcategoría desde el gráfico de barras Sales in the South (Ventas del sur). Además, como tenemos el mapa en la vista, probablemente tampoco necesitemos la columna de la región South (Sur) en Sales in the South (Ventas del sur).
La resolución de estos problemas le aportará más espacio para poder transmitir la información que necesita.
En Sales in the South (Ventas del sur), haga clic con el botón derecho en el área de la columna situada debajo del encabezado de columna Región y desmarque Mostrar encabezado.
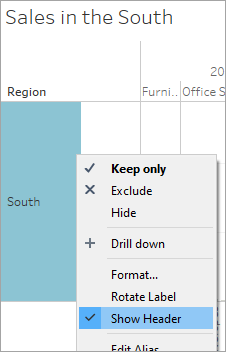
Repita este proceso para el encabezado de filas Categoría.
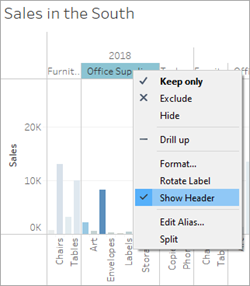
Ahora ha ocultado del dashboard las columnas y filas que no necesita, a la vez que conserva el desglose de los datos. El espacio adicional hace que sea más fácil ver los datos en su dashboard, pero mejoremos las cosas aún más.
Haga clic con el botón derecho en el título Profit Map y seleccione Ocultar título.
El título Profit Map desaparece del dashboard, lo que aporta más espacio.
- Repita este paso para el título de la vista Sales in the South (Ventas del sur).
Seleccione la primera tarjeta de filtro Subcategoría a la derecha de la vista y, en la parte superior de la tarjeta, haga clic en el icono Eliminar (
 ).
).Repita este paso para la segunda tarjeta de filtro Subcategoría y para una de las tarjetas de filtro Año de fecha de pedido.
Haga clic en la leyenda de color de Ganancias y arrástrela desde el extremo derecho al extremo inferior de Sales in the South (Ventas del sur).
Por último, seleccione el filtro Año de fecha de pedido restante, haga clic en la flecha desplegable correspondiente y seleccione Flotante. Colóquelo en el espacio blanco de la vista de mapa. En este ejemplo está colocado en el lado de la costa este, en el océano Atlántico.
- Haga clic en la flecha desplegable de la parte superior del filtro Year of Order Date y seleccione Valor individual (barra deslizante).
Intente seleccionar años distintos en el filtro Year of Order Date. Los datos se filtran rápidamente para mostrar que el rendimiento del estado varía según el año. Así está bien, pero podríamos cambiarlo para que sea más fácil compararlo.
La vista se actualiza y tiene más o menos este aspecto:
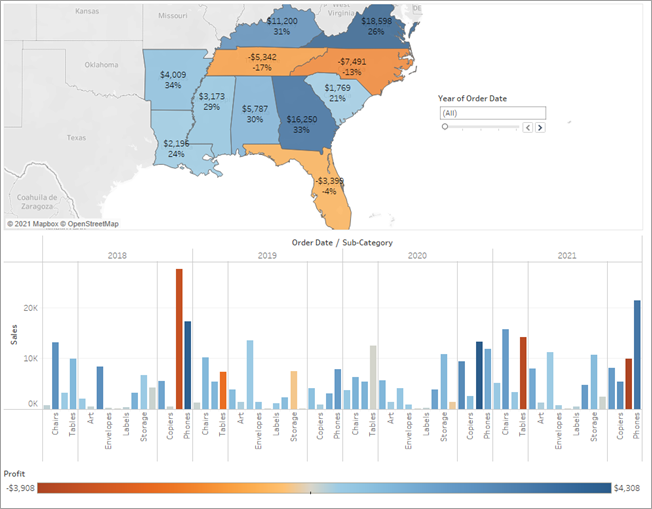
Los objetos de un dashboard se pueden establecer en Mosaico o Flotante.
Los elementos en mosaico cambian de tamaño automáticamente para adaptarse a la zona donde son arrastrados. Los elementos flotantes se pueden mover y cambiar de tamaño libremente desde otros objetos del dashboard. Si lo desea, puede incluso tener elementos flotantes y en mosaico en el mismo dashboard.
Más información sobre organización del dashboard en la Biblioteca de aprendizaje (en el menú superior).
¡Ahora su dashboard tiene un aspecto espectacular! Ahora puede comparar fácilmente las ganancias y las ventas por año. Se parece bastante a un par de imágenes en una presentación de diapositivas, ¡y estamos utilizando Tableau! Hagamos que su dashboard sea más atractivo.
Compruebe su trabajo. Vea "Organizar el dashboard" en acción
Haga clic en la imagen para reproducirla
Añadir interactividad
¿No sería genial si pudiera ver qué subcategorías son rentables en determinados estados?
Seleccione Profit Map en el dashboard y haga clic en el icono Usar como filtro (
 ), situado en la esquina superior derecha.
), situado en la esquina superior derecha.Seleccione un estado dentro de la región sur del mapa.
El gráfico de barras Sales in the South (Ventas del sur) se actualiza automáticamente y muestra solo las ventas por subcategoría del estado seleccionado. De esta manera, puede ver de un vistazo qué subcategorías son rentables.
Haga clic en un área del mapa que no sean los estados del sur coloreados para borrar su selección.
Seleccione el filtro Año de fecha de pedido, haga clic en la flecha desplegable correspondiente y seleccione Aplicar a las hojas de trabajo > Hojas de trabajo seleccionadas.
En el cuadro de diálogo Aplicar filtro a las hojas de trabajo, seleccione Todo en el dashboard y, a continuación, haga clic en Aceptar.
Esta opción indica a Tableau que aplique el filtro a todas las hojas de trabajo del dashboard que utilicen la misma fuente de datos.
También es recomendable que los lectores puedan ver el cambio en ganancias según la fecha del pedido.
Explore el rendimiento del estado según el año con el nuevo dashboard interactivo.
Compruebe su trabajo. Vea "Agregar interactividad" en acción
En este ejemplo filtramos Sales in the South (Ventas del sur) para que solo se muestren los artículos vendidos en North Carolina y exploramos las ganancias año por año.
Haga clic en la imagen para reproducirla
Cambiar nombre y listo
Cuando muestra el dashboard a su jefa, le encanta. Lo llama "Ventas regionales y ganancias" y usted hace lo mismo haciendo doble clic en la pestaña Dashboard 1 y escribiendo Ventas regionales y ganancias.
En sus investigaciones, su jefa también detecta que la decisión de introducir máquinas en el mercado de North Carolina en 2021 fue una mala idea.
Su jefa se alegra de tener este dashboard con el que poder explorar la información, pero además le pide que presente un plan de acción claro al resto del equipo. Ella le pide que cree una presentación con sus hallazgos.
Menos mal que conoce las historias de Tableau.