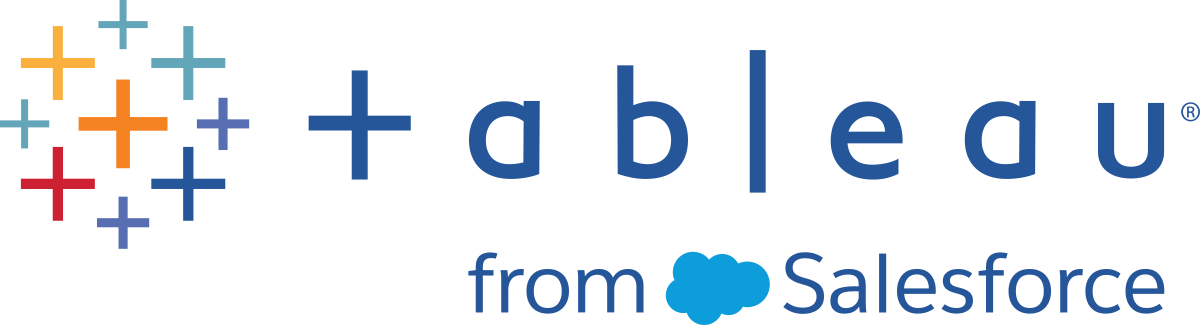Paso 3: Centrarse en los resultados
Ha creado una vista de ventas de productos, desglosada por categoría y subcategoría. Está empezando a llegar a algún lugar, pero son muchos datos para ordenarlos. Necesita encontrar fácilmente los puntos de datos interesantes y centrarse en resultados concretos. Bueno, Tableau le ofrece estupendas opciones para conseguirlo.
Mediante el uso de filtros y colores, puede centrarse más en los detalles que le interesan. Después de centrarse en ciertos datos, puede empezar a utilizar otras características de Tableau Desktop para interactuar con esos datos.
Añadir filtros a la vista
Puede utilizar filtros para incluir o excluir valores en la vista. En este ejemplo, decide agregar dos filtros sencillos a la hoja de trabajo para que sea más sencillo ver las ventas de productos por subcategoría para un determinado año.
En el panel Datos, haga clic con el botón derecho en Order Date y seleccione Mostrar filtro.
Repita el paso anterior para el campo Sub-Category.
Los filtros se añaden al lateral derecho de la vista en el orden en el que los haya seleccionado. Los filtros son tipos de tarjeta y se pueden mover por el lienzo haciendo clic en el filtro y arrastrándolos a otro sitio de la vista. A medida que arrastre el filtro, aparece una línea que le muestra dónde puede colocar el filtro para moverlo.
Nota: Para el tutorial Introducción se utiliza la posición predeterminada de las tarjetas de filtro.
Más información sobre filtrado en la Biblioteca de aprendizaje (en el menú superior).
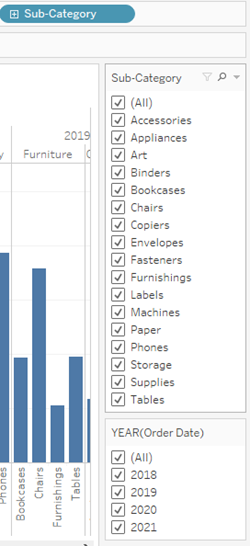
Compruebe su trabajo. Vea "Aplicar filtros a la vista" en acción
Haga clic en la imagen para reproducirla
Agregar color a la vista
Al agregar filtros es más fácil ordenar todos estos datos pero, vaya, ¡se ve mucho el color azul! Es hora de que hagamos algo para cambiarlo.
Lo que estamos viendo ahora son los totales de ventas para los distintos productos. Puede ver que algunos productos tienen ventas consistentemente bajas y algunos productos pueden ser buenos candidatos para reducir los esfuerzos de ventas para esas líneas de productos. Pero, ¿cómo se ve la rentabilidad general de sus productos? Arrastre Profit a Color para ver qué ocurre.
En el panel Datos, arrastre Profit hasta Color en la tarjeta Marcas.
Al arrastrar Profit a Color, puede ver que tiene ganancias negativas en Tables, Bookcases e incluso Machines. ¡Ha descubierto otro dato útil!
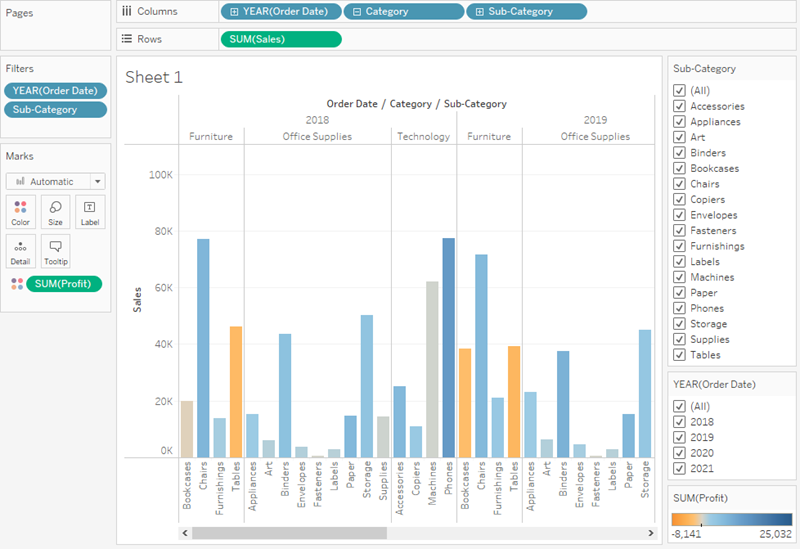
Nota: Tableau ha añadido automáticamente una leyenda de color y ha asignado una paleta de colores divergentes, porque los datos incluyen valores negativos y positivos.
Al agregar colores, mejora el aspecto de la vista, pero también puede ayudar a revelar datos interesantes. Tableau utiliza una paleta de colores predeterminada para asignar colores a los productos de la vista, pero no está limitado a utilizar esa paleta de colores. ¡Hay más opciones!
Si desea utilizar colores distintos de los que se muestran, puede cambiar los colores o la paleta de colores cuando lo desee. Solo tiene que hacer clic en Color en la tarjeta Marcas y, después, en Editar colores. Puede seleccionar otra paleta de colores distinta en el cuadro de diálogo Editar colores que se abre.
Nota: Para el tutorial Introducción se utiliza la paleta de colores predeterminada.
En función de los datos de la vista, es posible que el cuadro de diálogo Editar colores muestre una paleta de colores divergentes en lugar de una paleta de colores categórica.
Las paletas de colores divergentes tienen el aspecto de la imagen siguiente y suelen asignarse a campos continuos.
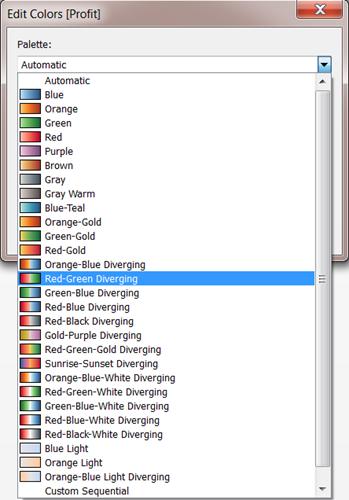
Si utiliza una leyenda, puede que tenga el aspecto de la imagen de abajo. Las paletas de colores categóricas como esta suelen asignarse a campos discretos.
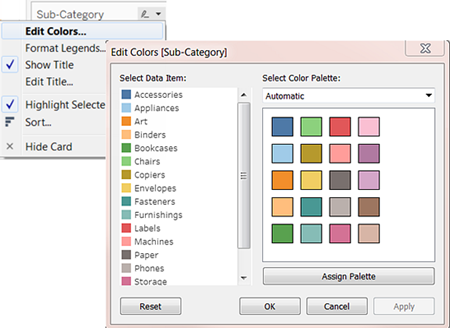
Compruebe su trabajo. Vea "Agregar color a la vista" en acción
Haga clic en la imagen para reproducirla
Encontrar información útil esencial
Como ya hemos dicho, puede explorar los datos a medida que crea vistas con Tableau Desktop. Al agregar filtros y colores, es más fácil visualizar los datos e identificar los problemas al instante.
La siguiente parada consiste en interactuar con la vista para poder empezar a extraer conclusiones.
Al examinar la vista, se dio cuenta de que algunos productos no son rentables en absoluto, pero ahora quiere comprobar si estos productos han sido poco rentables a lo largo de los años.
Es el momento de utilizar los filtros para examinarlos más de cerca.
En la vista, en la tarjeta de filtro Sub-Category, desactive todas las casillas de verificación excepto Bookcases, Machines y Tables.
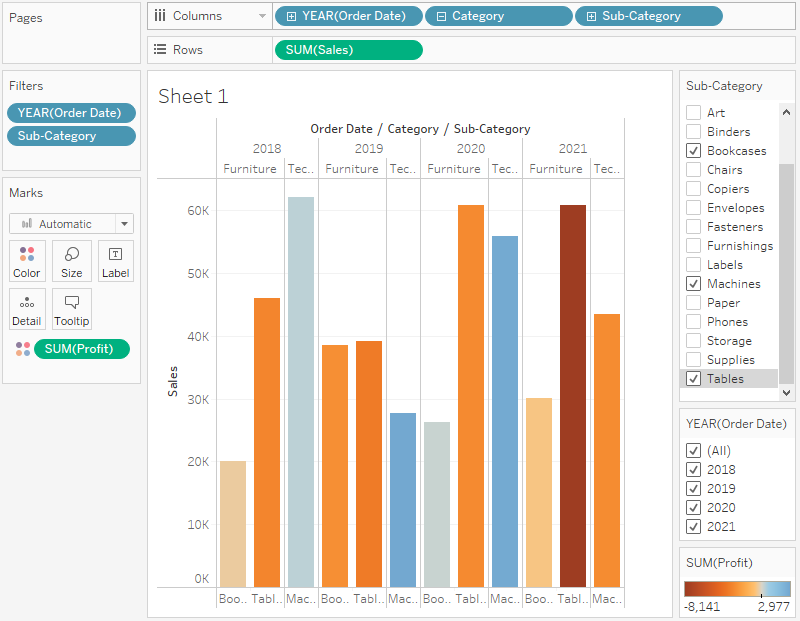
Ahora puede ver que, en algunos años, Bookcases y Machines fueron realmente rentables. Sin embargo, vemos que, recientemente, Machines han dejado de ser rentables. Aunque ha descubierto algo importante, desea recopilar información antes de proponer cualquier elemento de acción a su jefa.
Siguiendo una corazonada, decide desglosar la vista por regiones:
Seleccione Todo en el filtro Sub-Category para mostrar todas las categorías de nuevo.
Desde el panel Datos, arrastre Region al estante Filas y colóquelo a la derecha de Sum(Sales).
Tableau crea una vista con varios ejes desglosados por región.
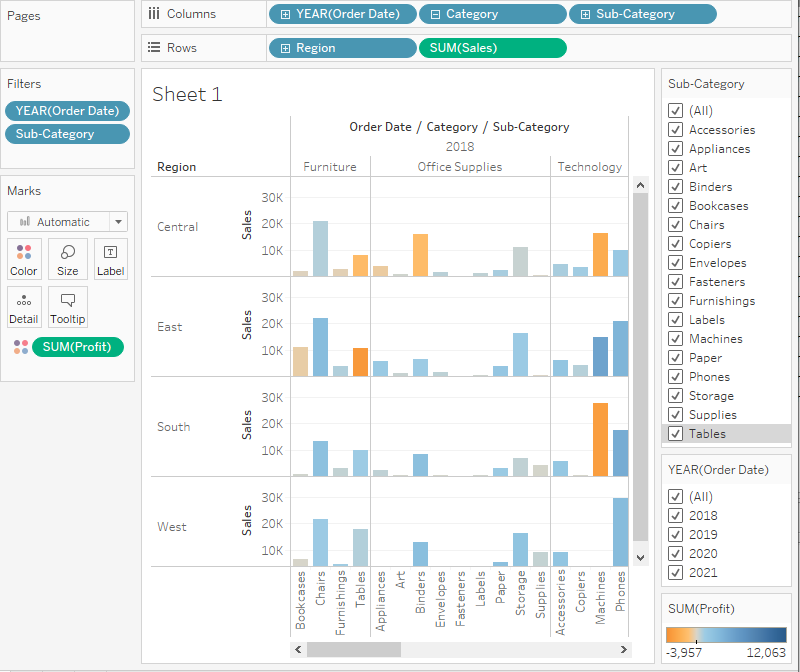
En la parte inferior izquierda del espacio de trabajo, haga doble clic en Hoja 1 y escriba Ventas por producto/región.
Decide centrar su análisis en South, pero no quiere perder la vista que ha creado. En Tableau Desktop, puede duplicar la hoja de trabajo para seguir trabajando donde lo dejó.
En el libro de trabajo, haga clic con el botón derecho en la hoja Ventas por producto/región y seleccione Duplicar.
Cambie el nombre de la hoja duplicada a Sales in the South.
En la nueva hoja de trabajo, desde el panel Datos, arrastre Region al estante Filtros para agregarlo como un filtro en la vista.
En el cuadro de diálogo del filtro Region, desactive todas las casillas de verificación excepto South y haga clic en Aceptar.
Ahora puede ver las ventas y la rentabilidad por producto para cada región. Al agregar la región a la vista y filtrar la subcategoría para que muestre solo Machines, observa que Machines en el Sur indican unas ganancias negativas más elevadas que en otras regiones de manera general. ¡Ha descubierto un dato útil que estaba oculto!
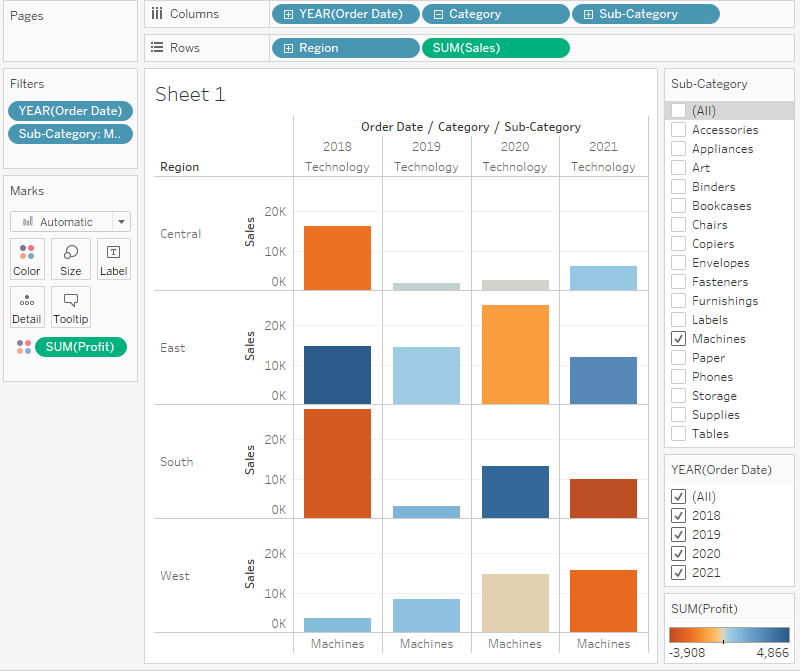
Esta vista es la que mejor resume su trabajo hasta ahora. Seleccione Todo en la tarjeta de filtro Subcategoría (si ha cambiado el filtro) para mostrar todas las subcategorías de nuevo y, a continuación, ponga un nombre a la hoja de trabajo y añada un título.
Guarde su trabajo seleccionado Archivo > Guardar como. Asigne un nombre al libro de trabajo, como Regional Sales and Profits.
La vista se actualiza para tener el aspecto de la imagen siguiente.
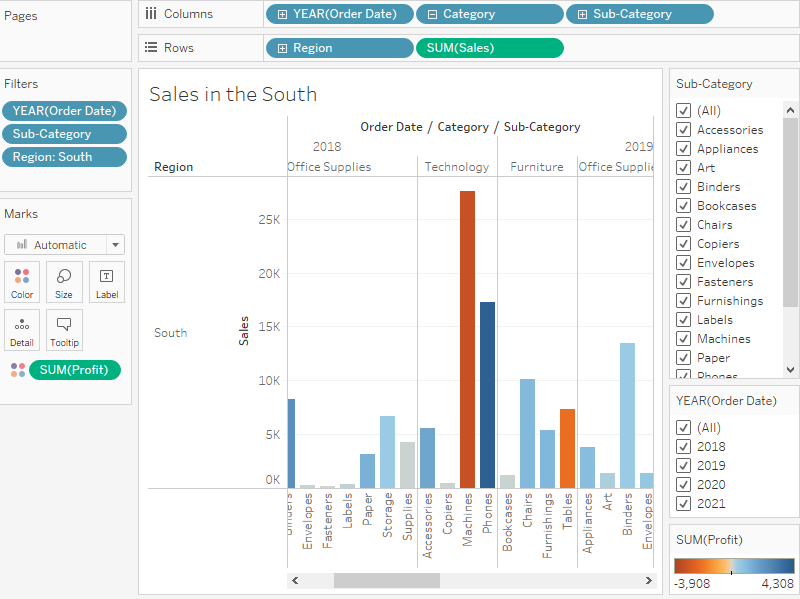
Ahora puede centrarse en las ventas y las ganancias en South. Inmediatamente se da cuenta de que las ventas de Machines tienen ganancias negativas en 2018 y de nuevo en 2021. ¡Está claro que tiene que investigar este dato!
Cuando instala Tableau, se crea automáticamente un directorio de carpetas en Documentos > Mis documentos > Mi repositorio de Tableau. Mi repositorio de Tableau contiene varias carpetas para fuentes de datos, libros de trabajo guardados, datos de geocodificación y mucho más.
Más información sobre cómo guardar libros de trabajo como distintos tipos de archivo de Tableau en la Biblioteca de aprendizaje (en el menú superior).
Compruebe su trabajo. Vea "Encontrar información útil esencial" en acción
Haga clic en la imagen para reproducirla
Resumen de los pasos
En este paso utilizó filtros y colores para facilitar el trabajo con los datos. También aprendió a utilizar algunas características interesantes que ofrece Tableau para responder a preguntas esenciales sobre los datos. Ha aprendido a:
Aplicar filtros y colores para centrarse más fácilmente en aquellas áreas de los datos que más le interesan.
Interactuar con el gráfico utilizando las herramientas que proporciona Tableau.
Duplicar hojas de trabajo y guardar los cambios para seguir explorando los datos de distintos modos sin perder el trabajo.
Tras explorar los datos en Tableau Desktop, ha detectado algunas áreas que merecen atención. Ahora sabe que las ventas y las ganancias en la región South son un problema, pero aún no ha encontrado una solución. Le gustaría analizar otros factores que pueden contribuir a obtener estos resultados. A continuación, aprovechará otra característica esencial de Tableau para trabajar con datos geográficos.