2단계: 끌어놓기 방식으로 살펴보기
뷰 만들기
이제 개선이 필요한 주요 영역을 식별하려고 하지만 어디서부터 시작해야 할지 막막합니다. 4년치 데이터를 가지고 전체 매출 데이터를 드릴다운하여 결과를 보기로 결정합니다. 단순한 차트를 만드는 것부터 시작합니다.
| 용어 | 설명 |
| 집계 | 매출 합계 또는 총 수익과 같은 상위 범주로 롤업된 행 수준 데이터입니다. Tableau에서는 자동으로 집계가 수행되므로 작업하려는 세부 정보 수준으로 데이터를 분리할 수 있습니다. |
| 차원 및 측정값 | 차원은 이름 또는 날짜와 같은 질적 데이터입니다. 기본적으로 Tableau에서는 질적 정보 또는 범주형 정보가 포함된 데이터가 차원으로 분류됩니다. 텍스트 또는 날짜 값이 포함된 모든 필드를 예로 들 수 있습니다. 이러한 필드는 일반적으로 데이터 행의 열 머리글로 표시되며(예: Customer Name 또는 Order Date), 뷰에 표시되는 세부 수준을 정의합니다. 측정값은 양적 숫자 데이터입니다. 기본적으로 Tableau에서는 이러한 종류의 데이터가 포함된 모든 필드가 측정값으로 처리됩니다(예: 매출 거래 또는 수익). 측정값으로 분류된 데이터는 지정된 차원을 기준으로 집계될 수 있습니다. 예를 들어 총 매출(측정값)을 지역(차원)별로 집계할 수 있습니다. |
| 연속형 및 불연속형 | 연속형 필드에는 무한한 수의 값이 포함될 수 있습니다. 예를 들어 특정 날짜 범위 내 매출 또는 수량과 같은 값 범위가 포함될 수 있습니다. 연속형 필드는 Tableau에서 녹색으로 표시됩니다. 불연속형 필드에는 국가, 주, 고객 이름 등 한정된 수의 값이 포함됩니다. 불연속형 필드는 Tableau에서 파란색으로 표시됩니다. |
학습 라이브러리에서 차원 및 측정값에 대한 자세한 내용을 확인하십시오.
이 섹션에서는 필드를 열 및 행 선반으로 끄는 작업과 마크 카드를 사용하는 작업을 수행하게 됩니다. 아래의 이미지는 사용하게 될 일부 작업 영역 컨트롤과 요소를 나타냅니다.
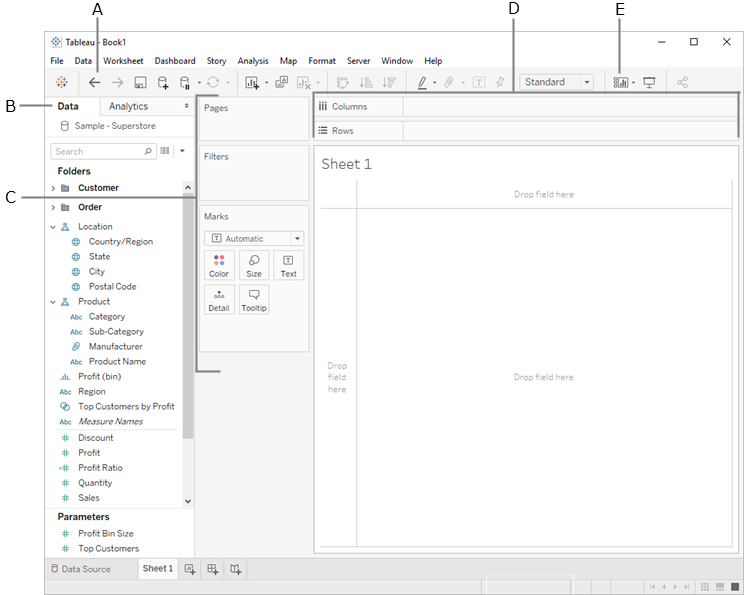
| 요소 | 설명 |
A 실행 취소 | Tableau에서는 데이터를 자유롭게 실험할 수 있습니다. 실행 취소 단추를 사용하여 언제든지 시작 위치로 돌아갈 수 있습니다. 이 단추를 사용하여 통합 문서에서 수행한 마지막 작업을 되돌릴 수 있습니다. 작업을 저장한 이후에도 원하는 만큼 실행 취소하여 마지막으로 통합 문서를 열었던 시점으로 되돌릴 수 있습니다. |
B 데이터 패널 | 뷰에 포함된 데이터 원본의 이름이 표시되고 사용 가능한 필드가 차원 및 측정값으로 표시됩니다. 필드는 소유하는 테이블을 기반으로 또는 폴더를 기준으로 그룹화할 수 있습니다. 학습 라이브러리에서 데이터 패널에 대한 자세한 내용을 확인하십시오. |
카드는 Tableau에서 사용할 수 있는 다양한 컨트롤이 포함된 컨테이너입니다. 선반은 카드 컨트롤의 유형입니다. 데이터 패널의 필드를 열 또는 행 선반으로 끌어오면 데이터가 열 또는 행으로 뷰의 축에 추가됩니다. 데이터 패널의 필드를 마크 카드로 끌어오면 유형, 색상, 크기, 모양 등의 시각적 속성을 제어할 수 있습니다. 이 작업은 뷰의 마크에만 영향을 미치며 축은 변경되지 않습니다. 학습 라이브러리에서 카드 및 선반에 대한 자세한 내용을 확인하십시오. | |
E 카드 표시/숨기기 | 지금 필요한 카드가 숨겨져 있나요? 상관없습니다. Tableau 작업 영역의 모든 항목을 설정하거나 해제하여 비주얼리제이션을 만들 최대한의 공간을 확보할 수 있습니다. 페이지, 필터 또는 범례와 같은 카드를 표시하거나 숨기려면 툴바의 카드 표시/숨기기 패널의 오른쪽 위에 있는 최소화 |
데이터 패널에서 Order Date(주문 날짜)를 열 선반으로 끌어옵니다.
참고: Order Date(주문 날짜)를 열 선반으로 끌면 데이터 집합의 각 연도에 대한 열이 만들어집니다. 각 열 아래에는 Abc 표시기가 있습니다. 이 표시기는 Excel 스프레드시트에서와 같이 텍스트 또는 숫자 데이터를 끌어올 수 있다는 것을 나타냅니다. Sales를 이 영역으로 끌면 크로스탭(스프레드시트에서와 같이)이 생성되고 각 연도의 총 매출이 표시됩니다.
데이터 패널에서 Sales(매출)를 행 선반으로 끌어 놓습니다.
합계로 롤업된 매출(집계)이 포함된 다음 차트가 생성됩니다. 각 연도에 대해 집계된 총 매출을 주문 날짜별로 볼 수 있습니다.
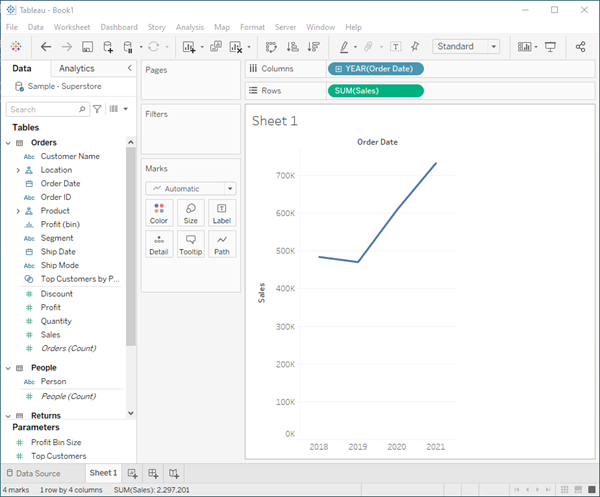
시간(이 경우 Order Date)이 포함된 뷰를 처음 만들 경우 자동으로 라인 차트가 생성됩니다.
이 라인 차트를 보면 매출이 양호하며 시간이 지남에 따라 증가하고 있음을 알 수 있습니다. 유용한 정보이기는 하지만 실제로 가장 매출이 높은 제품이 무엇인지와 다른 제품보다 성과가 높은 제품은 무엇인지에 대해서는 많은 정보를 제공하지 않습니다. 지금은 시작한 지 얼마 되지 않았으므로 추가 정보를 탐색하여 더 많은 결과를 알아보기로 합니다.
차트 유형을 빠르게 변경하려면 마크 카드에서 드롭다운 메뉴를 선택합니다.
예를 들어 영역 차트의 경우 영역을 선택할 수 있습니다.
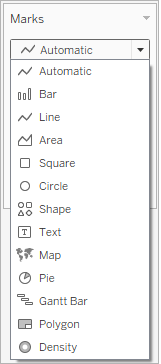
Tableau에서는 마크 유형이라고 하는 다양한 차트 유형을 지원합니다. 자세한 내용은 학습 라이브러리의 마크 유형에 대한 자세한 내용을 참조하십시오.
참고: 자습서를 계속하기 전에 차트 유형이 자동으로 설정되어 있는지 확인하십시오.
작업을 확인하십시오! "맵 만들기" 동작을 직접 보십시오.
이미지를 클릭하면 재생됩니다.
뷰 구체화
전체 매출을 주도한 제품에 대한 더 많은 정보를 얻으려면 데이터를 추가해 보십시오. 먼저 제품 범주를 추가하여 총 매출을 다른 방식으로 볼 수 있습니다.
- 데이터 패널에서 Category(범주)를 열 선반으로 끌어 YEAR(Order Date)의 오른쪽에 배치합니다.
뷰가 막대 차트로 업데이트됩니다. 두 번째 불연속형 차원을 뷰에 추가하면 데이터를 연속적으로 표시하지 않고 불연속형 청크로 분류할 수 있습니다. 이렇게 하면 막대 차트가 생성되고 각 제품 범주에 대한 전체 매출이 연도별로 표시됩니다.
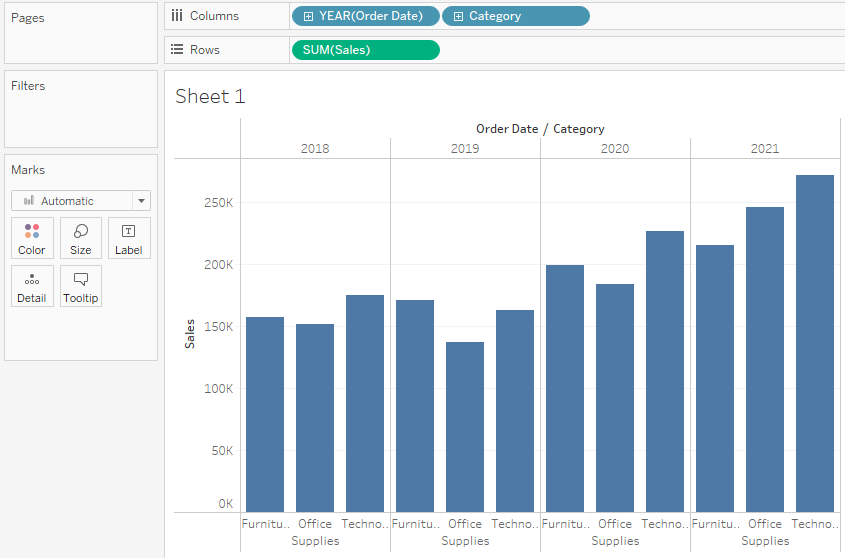
데이터 요소 정보를 보거나 뷰에 추가할 수 있습니다. 이 예에서 이 정보는 정확한 매출 합계를 범주별로 보여 줍니다.
뷰에서 각 데이터 요소(즉, 마크)에 대한 정보를 보려면 막대 중 하나를 마우스오버하여 도구 설명을 표시합니다. 도구 설명에 해당 범주에 대한 총 매출이 표시됩니다. 다음은 2021년 Office Suplies(사무용품) 범주에 대한 도구 설명입니다.
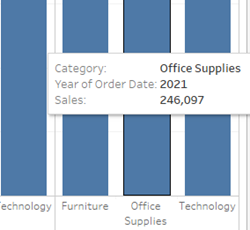
데이터 요소 정보를 레이블로 뷰에 추가하려면 툴바에서 마크 레이블 표시를 클릭합니다. 아래에서 각 범주 및 연도에 대한 총 매출을 볼 수 있습니다.
참고: 시작하기 자습서에서는 텍스트 레이블이 뷰에 추가되지 않습니다.
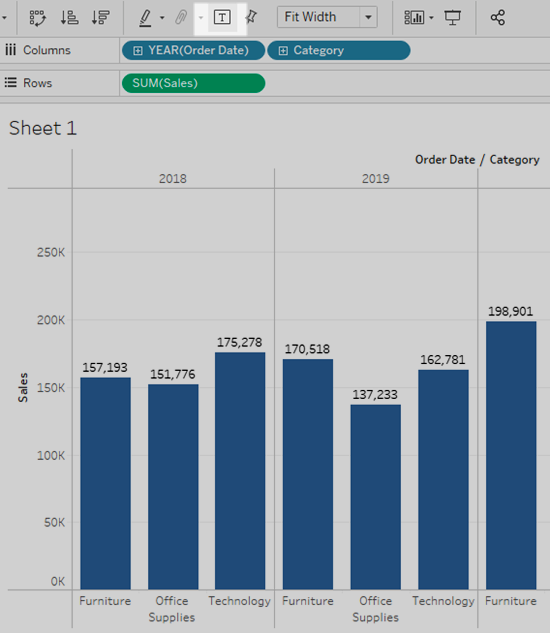
막대 차트를 세로가 아닌 가로로 표시하려면 툴바에서 행과 열 바꾸기를 클릭합니다.
참고: 시작하기 자습서를 계속하기 전에 이 동작을 실행 취소하십시오.
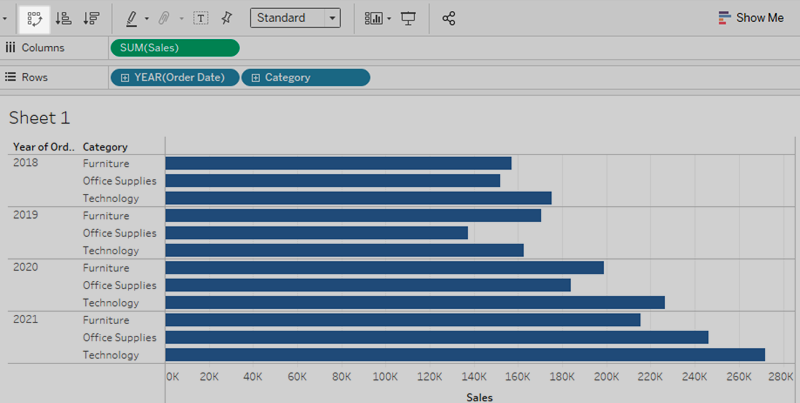
이제 뷰에 Furniture, Office Supplies 및 Technology과 같은 범주별로 매출이 표시됩니다. 유용한 정보가 표시되었습니다.
Office Supplies(사무용품) 범주가 2021년에 정말 좋은 해를 보냈음에도 불구하고, 이 뷰에서 Furniture(가구)의 매출이 Office Supplies(사무용품) 매출보다 빠르게 증가하는 것을 확인할 수 있습니다. 이 정보에 기반하면 사무용품 대신 가구에 영업을 집중하는 것이 좋다고 제안할 수 있을지 모릅니다. 그러나 회사에서 판매하는 제품 중 이러한 범주에 포함되는 제품은 아주 많기 때문에 제안을 하려면 더 많은 정보가 필요합니다.
이를 위해서는 어떤 항목이 잘 팔리는지 확인하기 위해 제품을 하위 범주별로 살펴볼 필요가 있습니다. 예를 들어 Furniture 범주의 경우 Bookcases, Chairs, Furnishings 및 Tables에 대한 정보를 자세히 살펴봐야 합니다. 이 데이터를 보면 매출에 대한 정보를 얻고 나중에 전체 수익성을 확인하는 데 도움이 될 수 있습니다. 이제 하위 범주를 막대 차트에 추가합니다.
- Sub-Category(하위 범주)를 두 번 클릭하거나 열 선반으로 끌어 놓습니다.
참고: 필드를 끌어서 놓거나 두 번 클릭하여 뷰에 추가할 수 있지만 주의하십시오. Tableau가 데이터를 추가할 위치를 추측하여 사용자가 예상한 위치가 아닌 다른 위치에 데이터를 배치할 수 있습니다. 언제든지 실행 취소를 클릭하여 필드를 제거하거나 Tableau가 배치한 영역 밖으로 끌어 다시 시작할 수 있습니다.
Sub-Category는 다른 불연속형 필드입니다. Sub-Category를 추가하면 뷰의 아래쪽에 다른 머리글이 생성되고 각 하위 범주(68개의 마크)에 대한 막대가 범주 및 연도로 분류되어 표시됩니다.
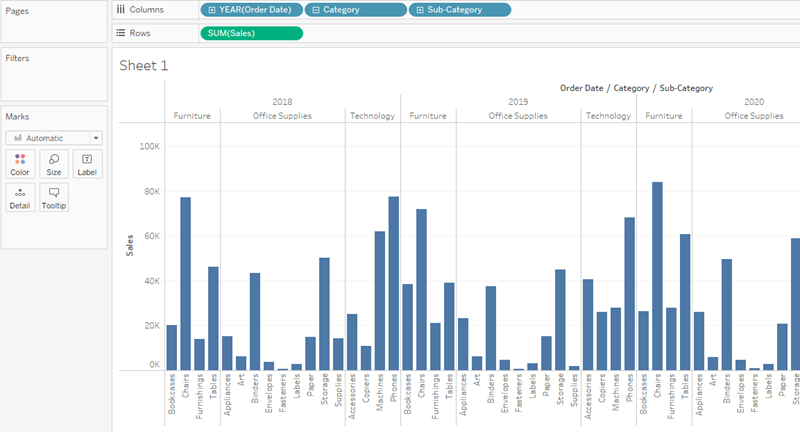
이제 필요한 정보에 조금 근접했습니다. 그러나 시각적으로 정렬해야 할 데이터가 아직도 많습니다. 다음 섹션에서는 색상, 필터 및 기타 항목을 추가하여 특정 결과를 집중적으로 표시하는 방법을 학습합니다.
전체 매출에 대한 제품의 기여도를 범주별로 표시하려면 Tableau에서 다른 옵션을 사용할 수 있습니다.
Sub-Category(하위 범주)를 마크 카드의 색상으로 끌어 오면 각 하위 범주를 고유한 색으로 식별하는 추가 마크가 포함된 누적 막대 차트가 생성됩니다. Sub-Category(하위 범주) 값 오른쪽에 범례 카드가 자동으로 표시됩니다.
참고: 시작하기 자습서를 계속하기 전에 이 동작을 실행 취소하십시오.
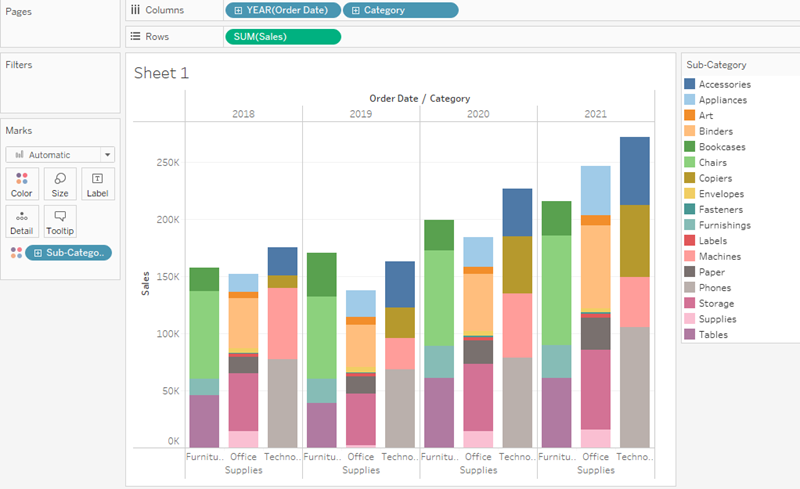
이 뷰에서는 각 제품이 각 범주의 합계에 기여한 매출량을 빠르게 보고 기여도가 큰 제품과 작은 제품을 한 눈에 볼 수 있습니다.
하위 범주는 Sales 축이 아닌 범례에 나열된 순서에 따라 누적 막대로 표시됩니다.
예를 들어 위의 뷰에서 2019년 Furniture(가구) 범주의 총 매출인 170,518USD에 대한 Bookcases(책장)의 매출 기여도는 38,544USD입니다. Bookcases(책장)가 범례에서 Chairs(의자), Furnishings(비품) 및 Tables(테이블) 위에 나열되어 있으므로 막대의 맨 위에 마크가 표시됩니다. 하위 범주가 범례에 표시되므로 하위 범주를 이동하면서 데이터를 적절하게 검토할 수 있습니다.
수행하려는 분석의 종류에 따라 누적 막대 차트가 적절하거나 적절하지 않을 수 있습니다.
작업을 확인하십시오! "뷰 구체화"를 직접 보십시오.
이미지를 클릭하면 재생됩니다.
단계 요약
이 단계는 데이터를 파악하고 데이터에 대한 질문을 통해 유용한 정보를 얻는 단계입니다. 이 단계에서 학습한 내용은 다음과 같습니다.
뷰에서 작업에 적절한 차트를 만듭니다.
필드를 추가하여 뷰에 적절한 수준의 세부 정보를 표시합니다.
이제 결과를 집중적으로 표시하여 보다 구체적인 문제 영역을 식별할 수 있습니다. 다음 섹션에서는 필터 및 색상을 사용하여 데이터를 시각적으로 탐색하는 방법을 학습합니다.
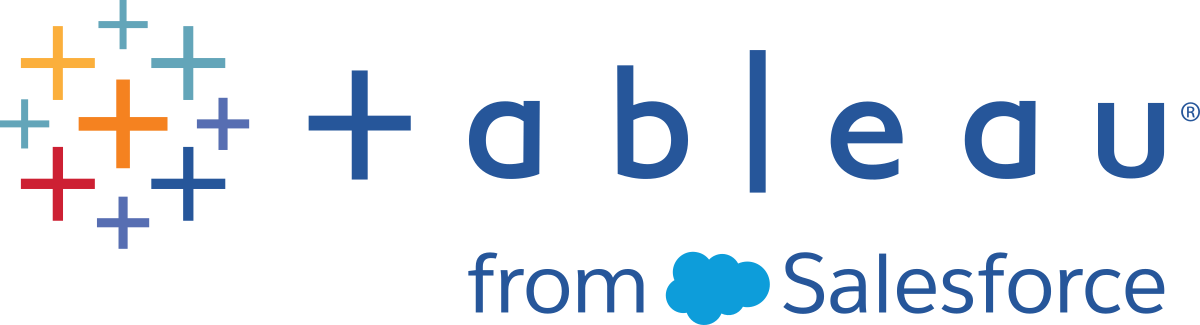
 단추에서 다운로드 화살표를 클릭한 다음 카드의 확인 표시를 지우거나 선택합니다.
단추에서 다운로드 화살표를 클릭한 다음 카드의 확인 표시를 지우거나 선택합니다. 단추를 클릭하여 작업 영역의 왼쪽 아래로 데이터 및 분석 패널을 축소할 수도 있습니다. 패널을 원래대로 복원하려면 단추를 다시 클릭합니다.
단추를 클릭하여 작업 영역의 왼쪽 아래로 데이터 및 분석 패널을 축소할 수도 있습니다. 패널을 원래대로 복원하려면 단추를 다시 클릭합니다.