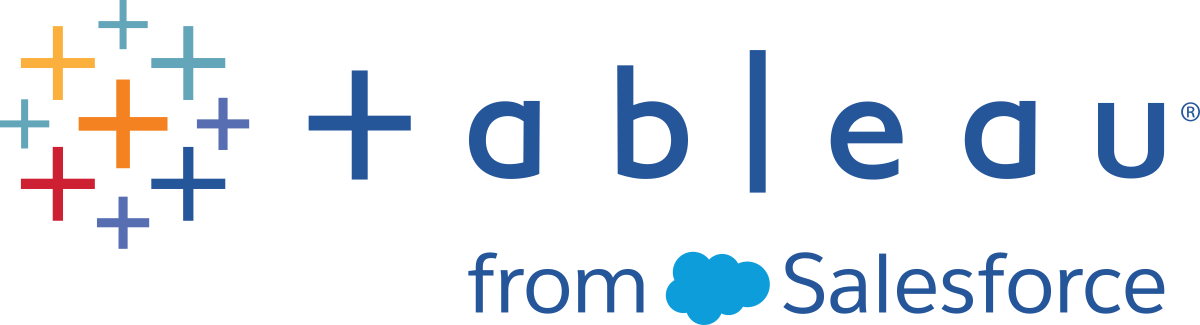Etapa 4: explorar seus dados geograficamente
Você criou uma ótima exibição que permite revisar as vendas e os lucros por produto ao longo de vários anos. E, após analisar as vendas e os lucros no Sul, você decide procurar tendências ou padrões nessa região.
Como você está observando dados geográficos (o campo Região), tem a opção de criar uma visualização de mapa. As visualizações de mapa são excelentes para exibir e analisar esse tipo de informação. Além disso, elas são bem legais!
Neste exemplo, o Tableau já atribuiu as funções geográficas apropriadas para os campos País, Estado, Cidade e CEP. É porque ele reconheceu que cada um desses campos continha dados geográficos. Você pode iniciar o trabalho de criação da visualização de mapa imediatamente.
O Tableau reconhece muitos dados geográficos comuns, como nomes de Estado e cidade. Quando o Tableau reconhece esse tipo de dados, ele automaticamente atribui funções geográficas apropriadas a campos, então eles se tornam campos geográficos.
Os campos geográficos têm ícones de globo  perto deles no painel Dados. Se um campo receber uma função geográfica, o Tableau cria automaticamente uma visualização de mapa quando você adiciona o campo a Detalhe no cartão Marcas. Mais sobre isso mais tarde.
perto deles no painel Dados. Se um campo receber uma função geográfica, o Tableau cria automaticamente uma visualização de mapa quando você adiciona o campo a Detalhe no cartão Marcas. Mais sobre isso mais tarde.
Se o Tableau não reconhecer os dados como geográficos, é necessário atribuir uma função geográfica manualmente para cada um dos campos relevantes.
Há várias funções geográficas para escolher:
- Aeroporto
- Código de área
- CBSA/MSA
- Cidade
- Distrito eleitoral
- País/região
- Município
- NUTS Europa
- Estado/Província
- CEP/Código Postal
Para ver isso em ação, assista à animação abaixo.
Clique na imagem para reproduzi-la
Criar uma visualização de mapa
Comece do zero com uma nova planilha.
Clique no ícone Nova planilha na parte inferior da área de trabalho.
No painel Dados clique duas vezes em Estado para adicionar a Detalhe no cartão de Marcas.
Arraste Região para a divisória Filtros e filtre apenas o Sul. A visualização de mapa se aproxima da região Sul e há uma marca para cada estado (11 no total).
Arraste a medida Vendas para Cor no cartão Marcas.
Clique na imagem para reproduzi-la
Clique em Cor no cartão Marcas e selecione Editar cores.
Na lista suspensa Paleta, selecione Divergência vermelha-verde e clique em OK. Isso permite que você veja com rapidez quem tem o melhor e quem tem o pior desempenho.
Clique no ícone Desfazer
 na barra de ferramentas para voltar à exibição azul e agradável.
na barra de ferramentas para voltar à exibição azul e agradável.Arraste Lucro para Cor no cartão Marcas para ver se é possível responder a essa pergunta.

O Tableau mantém suas planilhas anteriores e cria uma nova para que você possa continuar explorando seus dados sem perder seu trabalho.
Agora você tem uma visualização de mapa!
Clique na imagem para reproduzi-la
É possível clicar duas vezes em campos para adicioná-los rapidamente à exibição. Quando você clica duas vezes em um campo geográfico, ele é adicionado automaticamente a Detalhe no cartão Marcas e a visualização de mapa é criada com marcas para cada local listado no campo.
Como o Tableau já sabe que os nomes dos estados são dados geográficos e como a dimensão Estado é atribuída à função geográfica Estado/Província, o Tableau cria automaticamente uma visualização de mapa.
Há uma marca para cada um dos 48 estados contínuos em sua fonte de dados. (Alasca e Havaí não estão inclusos em sua fonte de dados, então não são mapeados).
Observe que o campo País também é adicionado à exibição. Isso acontece porque os campos geográficos em Exemplo - Superloja fazem parte de uma hierarquia. Cada nível na hierarquia é adicionada como um nível de detalhe.
Além disso, os campos Latitude e Longitude são adicionados às divisórias Colunas e Linhas. Você pode considerá-los como campos X e Y. Eles são essenciais a qualquer momento que você deseje criar uma visualização de mapa, já que cada local em seus dados recebe um valor de latitude e outro de longitude. Às vezes os campos Latitude e Longitude são gerados pelo Tableau. Em outras vezes, poderá ser necessário incluí-los manualmente em seus dados. É possível encontrar recursos para saber mais sobre isso na Biblioteca de aprendizado.
Agora, ter um mapa concentrado em 48 estados é uma coisa, mas você queria saber o que está acontecendo no Sul, lembra?
Agora você deseja ver dados mais detalhados nessa região, então começa a arrastar outros campos para o cartão Marcas:
A exibição é atualizada automaticamente para um mapa preenchido e aplica cores a cada estado com base em suas vendas totais. Como você está explorando as vendas de produtos, deseja que suas vendas apareçam em dólares americanos. Clique no campo Sum(Vendas) na divisória Colunas e selecione Formato. Para Números, selecione Moeda.
A qualquer momento que você adicionar uma medida contínua que contenha números positivos (como Vendas) para Cor no cartão Marcas, seu mapa preenchido fica colorido em azul. Os valores negativos ficam em laranja.
Às vezes, você não vai querer que seu mapa fique azul. Talvez você prefira verde ou seus dados não sejam algo que deva ser representado em azul, como incêndios florestais ou engarrafamentos. Isso seria muito confuso!
Não se preocupe, é possível alterar a paleta de cores como fez antes.
Neste exemplo, você quer ver quais estados estão indo bem e quais estados estão indo mal nas vendas.
A aparência de sua exibição é atualizada para:
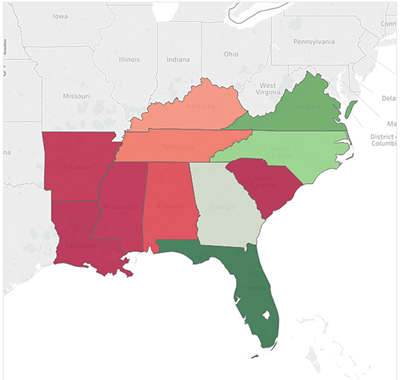
Mas espere. Ficou tudo vermelho! O que aconteceu?
Os dados são precisos e, tecnicamente, você pode fazer comparações entre quem tem o melhor e quem tem o pior desempenho. Mas é só isso?
As vendas em alguns desses estados realmente são terríveis ou apenas há mais pessoas na Flórida querendo comprar os seus produtos? Talvez você tenha lojas menores, ou menos lojas, nos estados que aparecem em vermelho. Ou talvez haja uma densidade populacional mais alta nos estados que aparecem em verde, assim há mais pessoas para comprar seus produtos.
De qualquer forma, você não quer mostrar essa exibição para seu chefe porque não está confiante de que os dados estão contando uma história útil.
Ainda há um problema com as cores. Tudo parece muito bem, esse é o problema!
À primeira vista, parece que a Flórida tem o melhor desempenho. Focalizar a marca do estado revela um total de US$ 89.474 em vendas, em comparação com a Carolina do Sul, por exemplo, que tem apenas US$ 8.482 em vendas. No entanto, algum estado do Sul apresentou lucro?
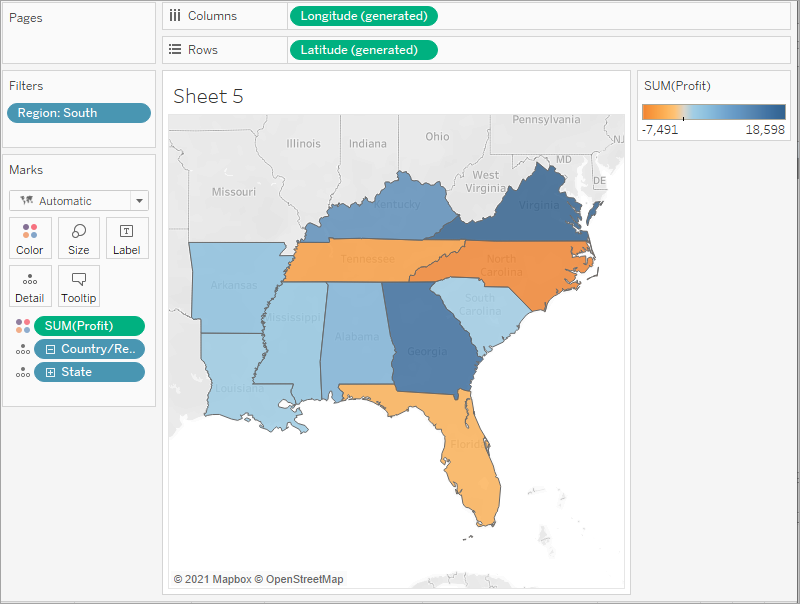
Agora está melhor! Como o lucro frequentemente consiste em valores positivos e negativos, o Tableau seleciona automaticamente a paleta de cores divergentes laranja-azul, para mostrar rapidamente os estados com perfil negativo e os estados com perfil positivo.
Agora fica claro que Tennessee, Carolina do Norte e Flórida têm lucros negativos, mesmo que tenha parecido que eles estavam indo bem, ou muito bem, em Vendas. Mas por quê? Você responderá isso na próxima etapa.
Verifique seu trabalho! Assista a "Criar uma visualização de mapa" em ação
Clique na imagem para reproduzi-la