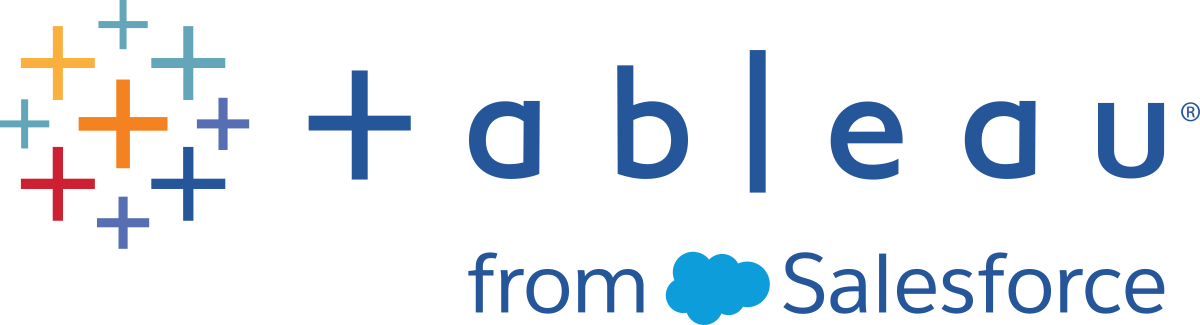Steg 6: Skapa en instrumentpanel som visar dina insikter
Du har skapat fyra arbetsblad och de visar viktig information som din chef behöver få vetskap om. Nu behöver du ett sätt att visa de negativa vinstsiffrorna i Tennessee, North Carolina och Florida samt förklara några av anledningarna till att vinsterna är låga.
För att göra detta kan du använda instrumentpaneler för att visa flera arbetsblad samtidigt och – om du vill – få dem att interagera med varandra.
Konfigurera instrumentpanelen
Du vill betona att vissa objekt som säljs på vissa platser går dåligt. Vyn med stapeldiagram för vinst och kartvyn visar detta på ett tydligt sätt.
Klicka på knappen Ny instrumentpanel.

I rutan Instrumentpanel till vänster visas kalkylarken du har skapat. Dra Försäljning i söder till den tomma instrumentpanelen.
Dra vinstkarta till din instrumentpanel och släpp den ovanpå vyn Försäljning i söder.
Vyn uppdateras enligt följande:
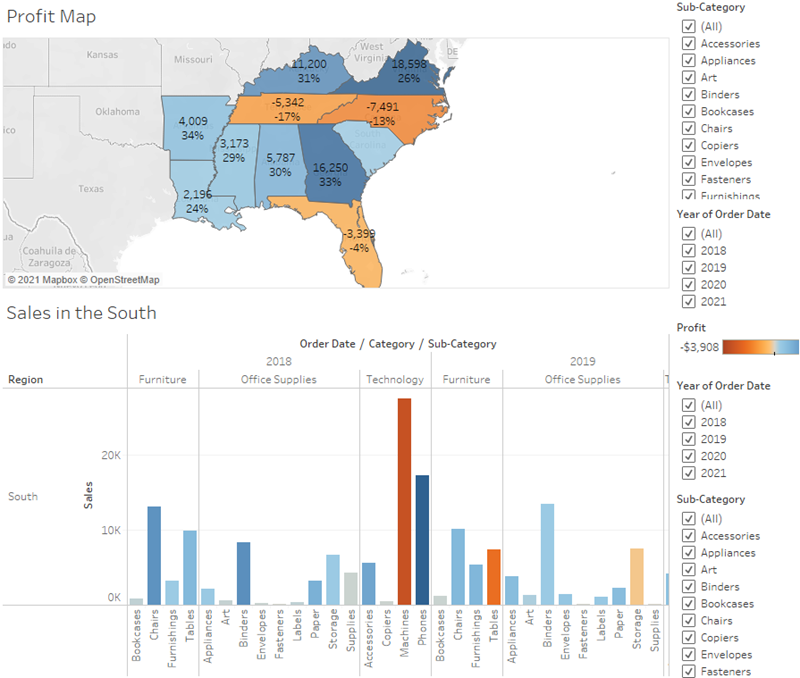
Stapeldiagrammet är dock lite hopklämt och det hjälper inte din chef att förstå dina data.
Organisera instrumentpanelen
Det är inte lätt att se detaljerna för varje objekt under Underkategori från stapeldiagrammet Försäljning i söder. Eftersom vi har kartan i vyn behöver vi förmodligen inte kolumnen Södra regionen i Försäljning i söder heller.
Genom att lösa dessa problem får du mer utrymme att kommunicera den information du behöver.
På Försäljning i söder högerklickar du i kolumnområdet under kolumnrubriken Region och rensar Visa rubrik.
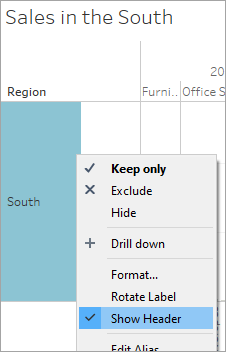
Upprepa denna process för radrubriken Kategori.
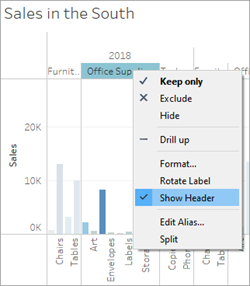
Du har nu dolt onödiga kolumner och rader från instrumentpanelen samtidigt som du bevarar datauppdelningen. Det extra utrymmet gör det lättare att se data på instrumentpanelen, men vi kan göra saker ännu bättre.
Högerklicka på titeln Vinstkarta och välj Dölj titel.
Titeln Vinstkarta är dold från instrumentpanelen, vilket frigör ytterligare utrymme.
- Upprepa detta steg för vytiteln Försäljning i söder.
Välj det första filterkortet Underkategori till höger om vyn och klicka på ikonen Ta bort
 längst upp på kortet.
längst upp på kortet.Upprepa detta steg för det andra filterkortet Underkategori och ett av filterkorten År för orderdatum.
Klicka på Färgförklaringen för vinst och dra den från höger till under Försäljning i söder.
Slutligen väljer du det återstående filtret År för orderdatum, klickar på dess listrutepil och väljer sedan Flytande. Flytta det till det vita utrymmet i kartvyn. I detta exempel är den placerad strax utanför östkusten, i Atlanten.
- Klicka på listrutepilen högst upp i filtret År för orderdatum och välj Enskilt värde (reglage).
Prova att välja olika år i filtret År för orderdatum. Dina data filtreras snabbt så att delstatens resultat från år för år visas. Det är ju bra, men det går att göra det ännu lättare att jämföra.
Vyn uppdateras till att se ut så här:
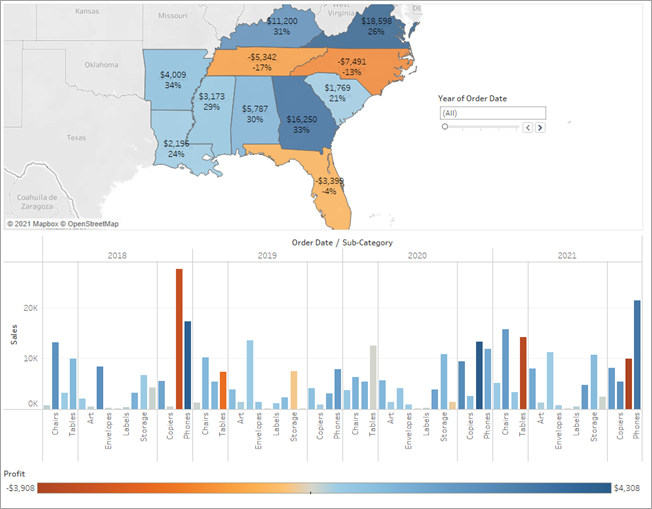
Objekt på en instrumentpanel kan ställas in på antingen Sida vid sida eller Flytande.
Objekt som är sida vid sida storleksanpassas automatiskt till den zon du släpper dem i. Flytande objekt kan flyttas och storleksanpassas fritt av andra objekt på instrumentpanelen. Om du vill kan du till och med ha både flytande objekt och objekt som är sida vid sida på samma instrumentpanel.
Mer om att arrangera instrumentpanelen i Kunskapsbiblioteket (i övermenyn).
Nu ser din instrumentpanel riktigt bra ut! Nu kan du enkelt jämföra vinst och försäljning per år. Men det skiljer sig inte så mycket från ett par bilder i en presentation – och du använder Tableau! Vi ska göra instrumentpanelen mer engagerande.
Granska ditt arbete! Se hur ”Organisera instrumentpanelen” fungerar
Klicka på bilden för att spela upp igen
Lägga till interaktivitet
Skulle det inte vara bra om du kunde se vilka underkategorier som är lönsamma i specifika delstater?
Välj Vinstkarta i instrumentpanelen och klicka på ikonen Använd som filter
 i det övre högra hörnet.
i det övre högra hörnet.Markera en delstat i den södra regionen på kartan.
Stapeldiagrammet Försäljning i söder uppdateras automatiskt så att det endast visar försäljningen för underkategorin i den markerade delstaten. Du kan snabbt se vilka underkategorier som är lönsamma.
Klicka på ett annat område på kartan än de färgade södra delstaterna för att rensa markeringen.
Välj filtret År för orderdatum, klicka på dess listrutepil och välj Tillämpa på arbetsblad > Valda arbetsblad.
I dialogrutan Tillämpa filter på arbetsblad väljer du Alla i instrumentpanelen och klickar sedan på OK.
Det här alternativet ger Tableau kommandot att tillämpa filtret på alla arbetsblad i instrumentpanelen som använder samma datakälla.
Du vill även att användarna ska kunna se förändringar i vinst baserat på orderdatumet.
Se delstaternas resultat år för år med din nya interaktiva instrumentpanel!
Granska ditt arbete! Se hur ”Lägga till interaktivitet” fungerar
Här filtrerar vi Försäljning i söder så att endast objekt som sålts i North Carolina visas och tittar sedan på vinsten år för år.
Klicka på bilden för att spela upp igen
Byt namn och fortsätt
Du visar instrumentpanelen för din chef och hon älskar den. Hon döpte den till ”Regional försäljning och vinst”, och du gör detsamma genom att dubbelklicka på fliken Kontrollpanel 1 och skriva Regional försäljning och vinst.
I sin research kommer din chef även fram till att beslutet att introducera maskiner på North Carolina-marknaden 2021 var en dålig idé.
Chefen är glad att hon kan använda sig av denna instrumentpanel, men hon vill även att du presenterar en tydlig handlingsplan för det större teamet. Hon ber dig att skapa en presentation med dina resultat.
Tur att du känner till berättelser i Tableau.