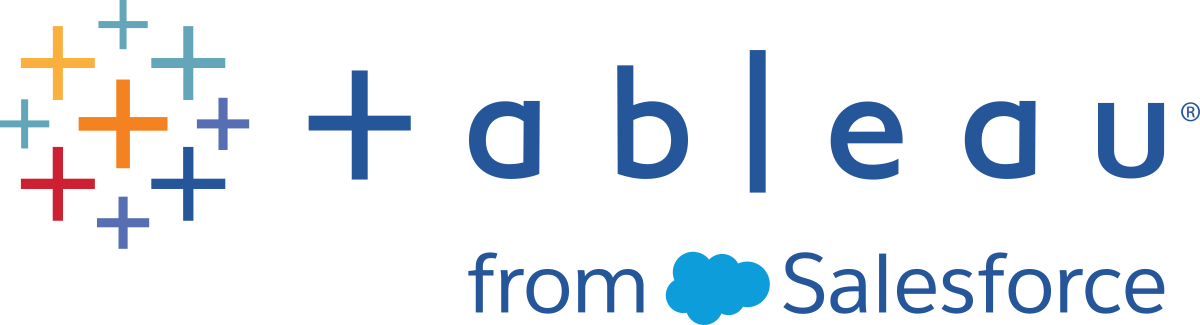Steg 3: Fokusera på dina resultat
Du har skapat en vy över produktförsäljning uppdelad i kategori och underkategori. Du börjar komma någonvart, men det finns mycket data att gå igenom. Du behöver ett enkelt sätt att hitta de intressanta datapunkterna och fokusera på specifika resultat. Vilken tur att Tableau har några fantastiska alternativ för just det!
Filter och färger är ett par alternativ du kan använda för att lägga större fokus på intressanta detaljer. När du har lagt till fokus på data kan du börja använda andra Tableau Desktop-funktioner för att interagera med dessa data.
Lägga till filter till vyn
Du kan använda filter för att inkludera eller exkludera värden i vyn. I det här exemplet bestämmer du dig för att lägga till två enkla filter till arbetsbladet, som gör det enklare att titta på produktförsäljning efter underkategori för ett specifikt år.
I rutan Data högerklickar du på Orderdatum och väljer Visa filter.
Upprepa ovanstående steg för fältet Underkategori.
Filtren läggs till på höger sida i vyn i den ordning du valde dem. Filter är korttyper och du kan flytta runt dem på arbetsytan genom att klicka på dem och dra dem till en annan plats i vyn. När du drar ett filter visas en linje som anger var du kan släppa filtret någonstans.
Obs! I handledningen Kom igång används standardpositionen för filterkort.
Mer information om filtrering finns i utbildningsbiblioteket (i menyn högst upp).
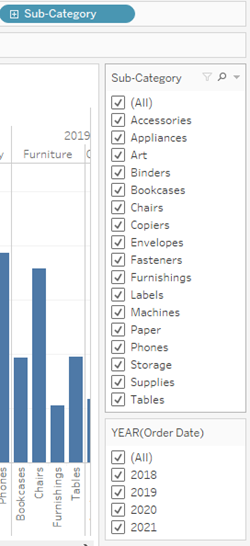
Granska ditt arbete! Se hur ”Tillämpa filter på vyn” fungerar
Klicka på bilden för att spela upp igen
Lägga till färg till vyn
Filter underlättar genomgången av alla data, men oj vad mycket blått! Du måste göra någonting åt det.
För närvarande tittar du på total försäljning av de olika produkterna. Du kan se att vissa produkter konsekvent säljer dåligt och att vissa produkter kan vara goda kandidater för minskade försäljningsinsatser. Men hur ser den övergripande lönsamheten ut för de olika produkterna? Dra Vinst till färg för att se vad som händer.
Från rutan Data drar du Vinst till Färg på kortet Markeringar.
Genom att dra vinst till färg ser du nu att du går med förlust på bord, bokhyllor och till och med datorer. Ytterligare en insikt!
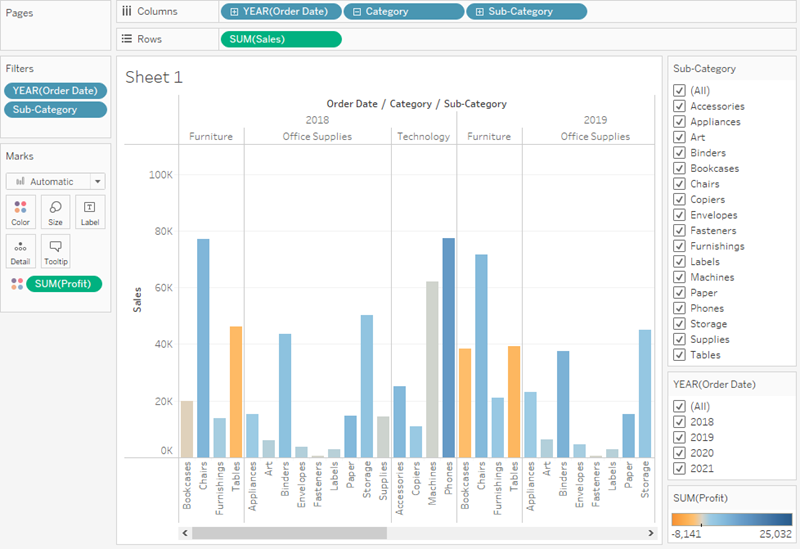
Obs! Tableau har automatiskt lagt till en färgförklaring och tilldelat en divergerande färgpalett eftersom dina data innehåller både negativa och positiva värden.
Färg gör vyn visuellt mer tilltalande, men gör även att intressanta data sticker ut. Tableau använder en vanlig färgpalett för att tilldela färger till produkter i vyn, men du är inte begränsad till den färgpaletten. Du har valmöjligheter!
Om du vill använda andra färger än de som visas kan du när som helst ändra färgerna eller färgpaletten. Det är bara att klicka på Färg på kortet Markeringar och sedan på Redigera färger. Du kan välja en annan färgpalett i dialogrutan Redigera färger.
Obs! I handledningen Kom igång används den vanliga färgpaletten.
Beroende på vilka data som visas i vyn kan en divergerande färgpalett eller en kategorisk färgpalett visas i dialogrutan Redigera färger.
Divergerande färgpaletter ser ut som på bilden nedan. Divergerande färgpaletter tilldelas oftast kontinuerliga fält.
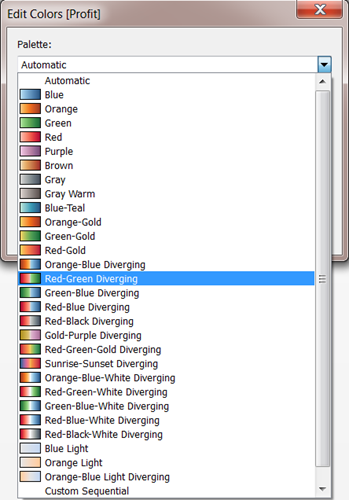
Om du använder en förklaring kan den se ut som på bilden nedan. Kategoriska färgpaletter som den här tilldelas oftast diskreta fält.
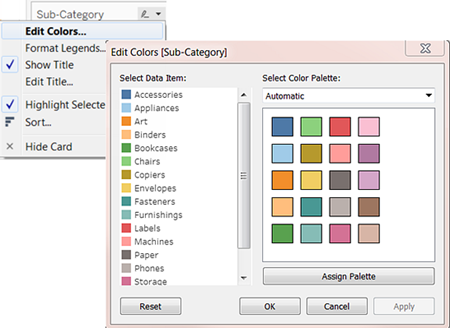
Granska ditt arbete! Se hur ”Lägga till färg till vyn” fungerar
Klicka på bilden för att spela upp igen
Hitta nyckelinsikter
Du har lärt dig att du kan utforska data när du skapar vyer med Tableau Desktop. Filter och färger gör att du bättre kan visualisera data och identifiera problem på en gång.
Nästa steg är att interagera med vyn, så att du kan börja dra slutsatser.
När du tittade på vyn såg du att ni har vissa produkter som inte är lönsamma, men nu vill du se om dessa produkter har sålt dåligt år efter år.
Det är dags att använda filter för att ta en närmare titt.
I vyn, i filterkortet Underkategori, rensar du alla kryssrutor utom Bokhyllor, Datorer och Bord.
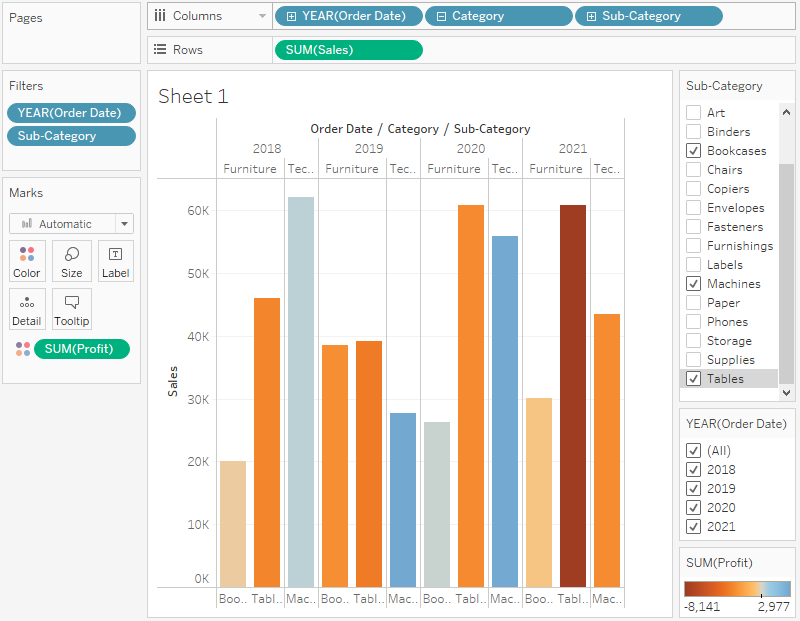
Nu ser du att bokhyllor och datorer var lönsamma vissa år. Datorer har dock inte varit lönsamma på sistone. Även om du har upptäckt något viktigt vill du samla in mer information innan du går till chefen och föreslår några åtgärder.
Magkänslan säger att du bör dela upp vyn efter region:
Välj Alla på filterkortet Underkategori för att visa alla underkategorier igen.
Från rutan Data drar du Region till hyllan Rader och placerar den till vänster om Summa(Försäljning).
Tableau skapar en vy med flera axlar uppdelade efter region.
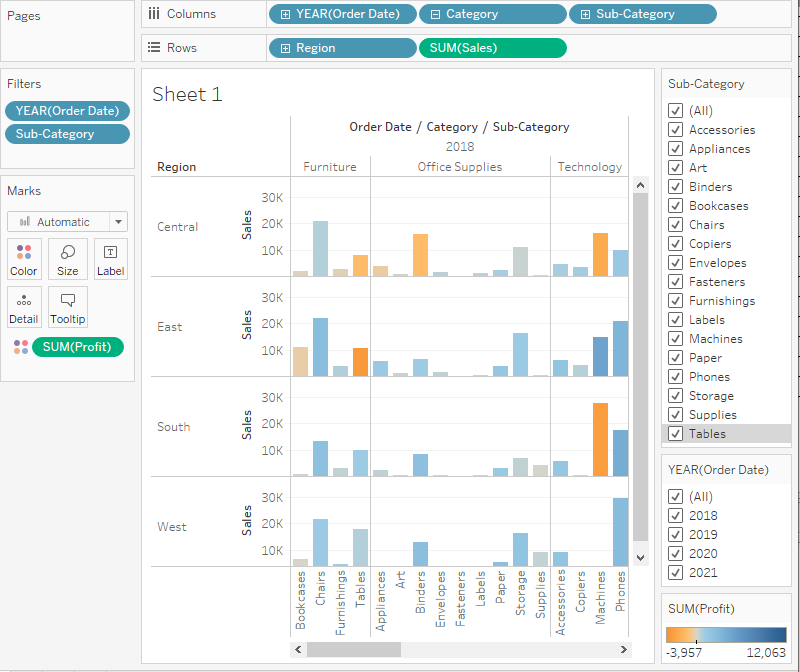
Längst ner till vänster på arbetsytan dubbelklickar du på Blad 1 och skriver Försäljning efter produkt/region.
Du väljer att fokusera analysen på region Syd, men du vill inte förlora vyn du har skapat. I Tableau Desktop kan du duplicera arbetsbladet och fortsätta där du slutade senast.
I arbetsboken högerklickar du på bladet Försäljning efter produkt/region och väljer Duplicera.
Byt namn på det duplicerade bladet till Försäljning i region Syd.
I det nya arbetsbladet drar du Region från rutan Data till hyllan Filter för att lägga till filtret i vyn.
I dialogrutan Filtrera region rensar du alla kryssrutor utom Syd och klickar sedan på OK.
Nu ser du försäljning och lönsamhet efter produkt för varje region. Genom att lägga till region till vyn och filtrera Underkategori efter enbart Datorer ser du att datorer i region Syd har en högre total förlust än i de andra regionerna. Du har fått en insikt som tidigare var dold!
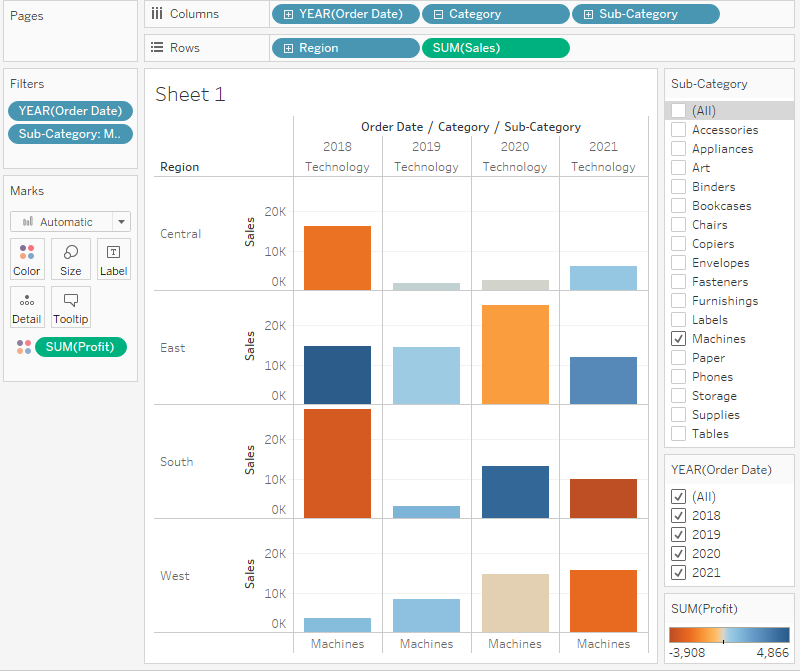
Den här vyn sammanfattar bäst ditt arbete hittills. Välj Alla på filterkortet Underkategori (om du har ändrat filtret) för att visa alla underkategorier igen, ger arbetsbladet ett namn och lägg till en titel.
Spara ditt arbete genom att välja Arkiv > Spara som. Ge arbetsboken ett namn, till exempel Regional försäljning och vinst.
Vyn uppdateras till att se ut som bilden nedan.
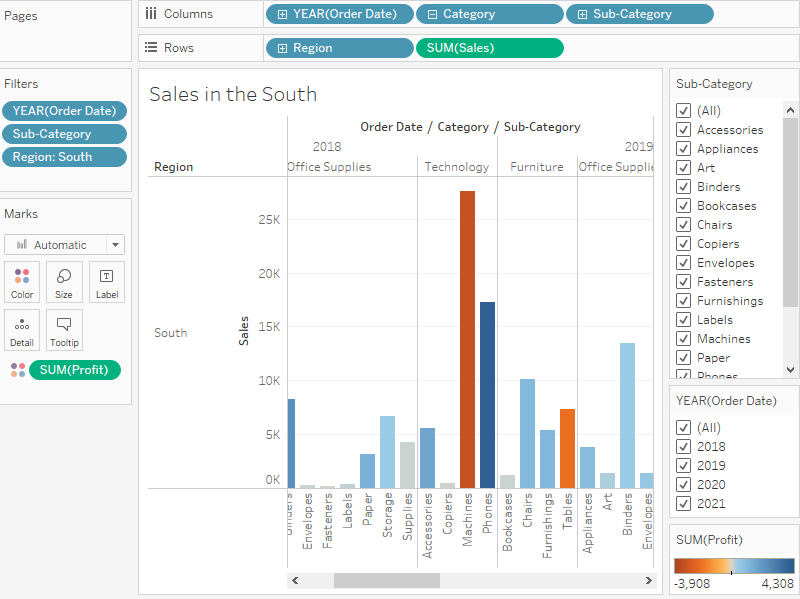
Nu kan du fokusera på försäljning och vinst i region Syd. Du ser omedelbart att datorförsäljningen gick med förlust år 2018 och igen år 2021. Det här är definitivt något att titta närmare på!
När du installerar Tableau skapas automatiskt en mappkatalog under Dokument > Mina dokument > Min Tableau-lagringsplats. I Min Tableau-lagringsplats finns flera mappar för datakällor, sparade arbetsböcker, geokodningsdata och mycket annat.
Mer information om hur du sparar arbetsboken som olika Tableau-filtyper finns i utbildningsbiblioteket (i menyn högst upp).
Granska ditt arbete! Se hur ”Hitta nyckelinsikter” fungerar
Klicka på bilden för att spela upp igen
Stegsammanfattning
I det här steget använde du filter och färg för att underlätta arbetet med dina data. Du fick också lära dig om några roliga funktioner som Tableau erbjuder för att du ska kunna besvara viktiga frågor om dina data. Du har lärt dig att:
Tillämpa filter och färg så att det blir lättare att fokusera på de områden som är mest intressanta.
Interagera med diagram med hjälp av verktyg som tillhandahålls av Tableau.
Duplicera arbetsblad och spara ändringar för att fortsätta att utforska data på olika sätt utan att något arbete går förlorat.
Du har genom att utforska data i Tableau Desktop identifierat problemområden. Du vet att försäljning och vinst i region Syd är ett problem, men du har inte någon lösning än. Du vill titta på andra faktorer som kan tänkas bidra till resultaten. Härnäst ska du få använda en annan viktig funktion i Tableau och arbeta med geografiska data.