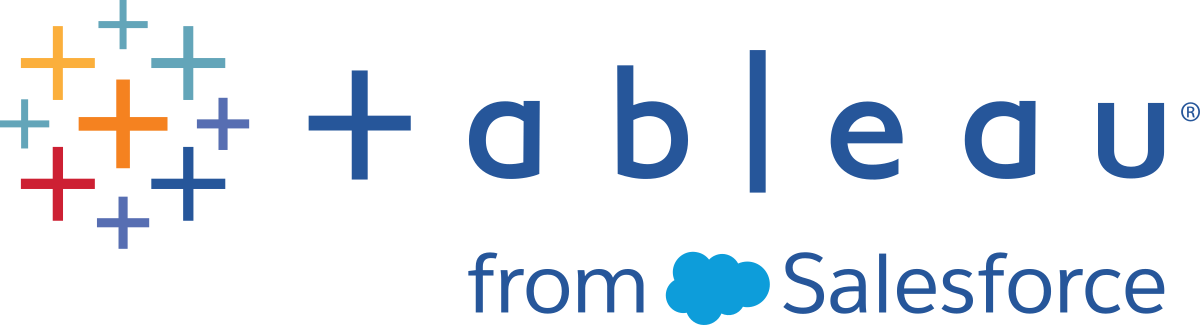Interagir avec les données dans Tableau Mobile
Tableau Mobile vous permet d’interagir avec des vues et des métriques qui sont publiées sur Tableau Server et Tableau Cloud.
Rester au courant de vos métriques Tableau Pulse
Remarque : Tableau Pulse est en version bêta. Si Tableau Pulse n’est pas visible, il se peut qu’il ne soit pas encore disponible pour votre site ou que votre administrateur l’ait désactivé.
Accédez aux métriques Tableau Pulse que vous suivez sur Tableau Mobile et consultez les découvertes sur vos données à tout moment. Tableau Pulse est disponible pour Tableau Cloud. Il associe une couche de métriques, dont les principaux chiffres du suivi sont définis par les membres de votre organisation, à une plateforme de découvertes qui vous communique les tendances, les valeurs aberrantes et d’autres modifications apportées à ces métriques. Pour plus d’informations sur l’utilisation de Tableau Pulse dans Tableau Cloud, consultez les sections Explorer les métriques avec Tableau Pulse et Créer des métriques avec Tableau Pulse.
Pour ouvrir Tableau Pulse, dans la barre de navigation, sélectionnez Pulse. Lorsque vous ouvrez Tableau Pulse, un résumé des principales découvertes pour vos métriques s’affiche, ainsi qu’un flux de toutes les métriques que vous suivez. Les découvertes et les métriques présentées sur cet écran sont stockées hors ligne. Ainsi, vous pouvez consulter les valeurs les plus récentes de vos métriques même si vous n’avez pas de connexion. Si aucun aperçu ne s’affiche, votre administrateur a peut-être désactivé les aperçus.
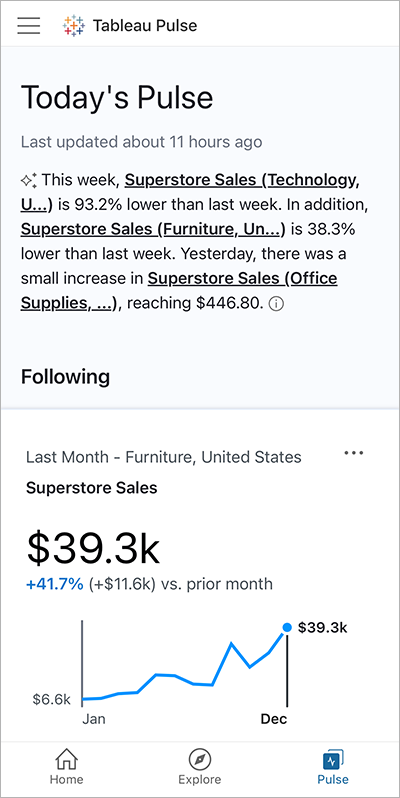
Les métriques ne s’afficheront pas si vous n’en suivez aucune. Pour trouver des métriques à suivre, connectez-vous à Tableau Cloud avec un navigateur Web et accédez à Tableau Pulse pour parcourir toutes les métriques de votre site. Pour plus d’informations, consultez Démarrer avec Tableau Pulse. Si votre rôle sur le site est Creator, Administrateur de site - Explorer ou Explorer (peut publier), vous pouvez également créer des définitions de métrique dans Tableau Cloud. Pour plus d’informations, consultez Créer une définition de métrique.
Explorer les découvertes
Appuyez sur une métrique pour ouvrir son écran d’exploration des découvertes. Chaque métrique que vous sélectionnez dans une synthèse par Slack ou par courriel s’ouvre automatiquement sur l’écran d’exploration des découvertes dans Tableau Mobile. L’écran d’exploration des découvertes vous permet de passer de l’onglet Aperçu à l’onglet Ventilation. Le premier onglet affiche la valeur de la métrique pour la période en cours et le second montre comment les différentes dimensions contribuent à la valeur.
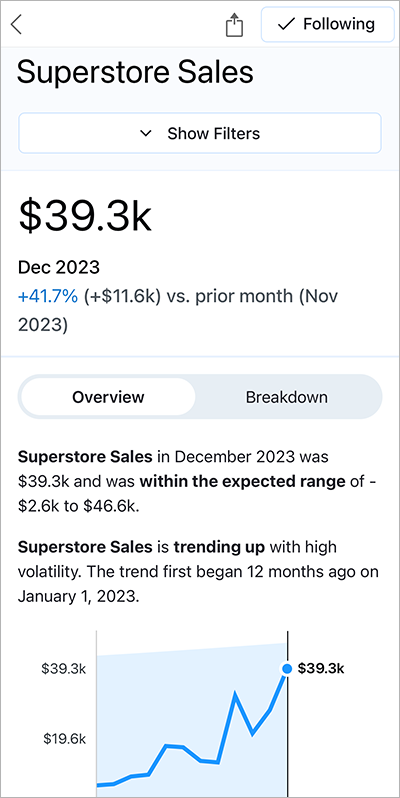
Sous la section Aperçu et ventilation, choisissez parmi les questions proposées pour découvrir les facteurs qui sous-tendent les modifications de vos données. Si vos données font l’objet de modifications inhabituelles, Tableau Pulse les présente également ici.
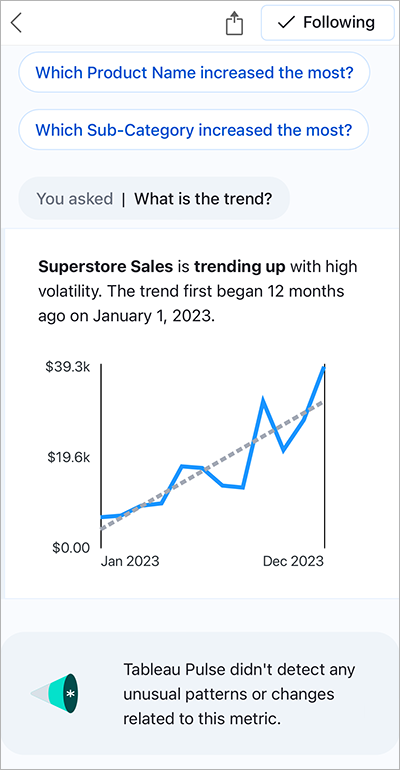
Partager une métrique
Pour partager un lien vers une métrique, appuyez sur l’icône Partager en haut de l’écran. Ce bouton ouvre les options de partage pour votre appareil mobile. Tableau Pulse ne prend pas actuellement en charge l’option de partage avec des personnes via Tableau, décrite dans la section Partager du contenu.
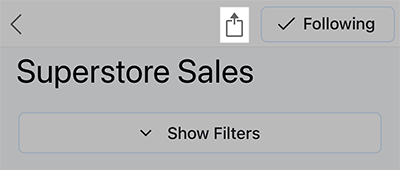
Interagir avec des classeurs et des vues hors ligne
Tableau Mobile stocke des aperçus interactifs de classeurs et de vues auxquels vous pouvez accéder lorsque vous êtes hors ligne. De cette façon, si vous voyagez et n’avez pas de connexion, vous êtes toujours en mesure de voir vos données. Ces aperçus affichent la dernière date de synchronisation. Vous pouvez donc savoir s’ils sont à jour.
Des aperçus sont générés pour les classeurs et les vues définis comme votre page de démarrage, les classeurs et les vues dans vos favoris, et les classeurs et les vues qui se trouvent dans les collections que vous avez ajoutées à vos favoris.
Les aperçus vous permettent de faire défiler, d’effectuer un panoramique et un zoom sur une visualisation, de voir les infobulles de données et de surligner des repères. Les fonctionnalités suivantes ne sont toutefois pas disponibles: filtrage, infobulles combinées pour plusieurs repères sélectionnés, infobulle dans une visualisation et analyses avancées telles que les courbes de tendance et des lignes de référence.
Lorsque vous êtes en ligne, ces aperçus s’affichent alors que la dernière vue se charge. Une fois le chargement terminé, vous passez automatiquement de l’aperçu à la vue la plus récente. Si vous interagissez avec l’aperçu, cette transition n’a pas lieu. Vous ne perdez donc pas l’analyse que vous avez réalisée. Lorsque vous êtes prêt à voir la vue la plus récente, sélectionnez la flèche en bas de page pour passer à la vue.
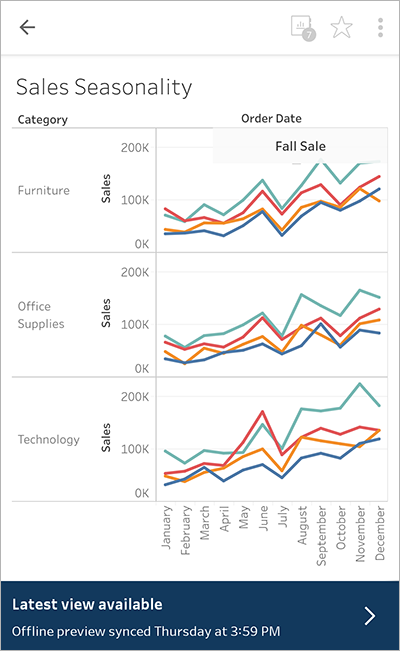
Si le chargement de la vue échoue, un message d’erreur s’affiche et vous pouvez consulter les détails de l’erreur si vous le souhaitez. Assurez-vous d’avoir une connexion Internet et d’être sur votre VPN d’entreprise, si nécessaire, pour charger la vue la plus récente.
Vous pouvez activer ou désactiver les aperçus interactifs dans les paramètres de l’application. Gardez à l’esprit que les administrateurs Tableau Server désactivent parfois les aperçus interactifs à l’échelle de l’entreprise. Des vues particulièrement complexes peuvent s’exprimer sous forme d’images même si les aperçus interactifs sont pris en charge. Votre administrateur peut modifier le seuil de complexité. Si vous voyez fréquemment des images statiques, demandez à votre administrateur Tableau d’ajuster les paramètres de rendu côté client.
Ajuster et comparer les métriques (supprimée)
Suppression de l’ancienne fonctionnalité Métriques
L’ancienne fonctionnalité Métriques de Tableau a été retirée de Tableau Cloud en février 2024 et sera retirée de Tableau Server à partir de la version 2024.2. En octobre 2023, Tableau a supprimé la possibilité d’intégrer des anciennes métriques dans Tableau Cloud et dans Tableau Server version 2023.3. Avec Tableau Pulse, nous avons conçu une expérience améliorée vous permettant de suivre les métriques et d’interroger vos données. Pour plus d’information, consultez Créer des métriques avec Tableau Pulse pour découvrir la nouvelle expérience et Créer et résoudre les problèmes liés aux métriques (supprimé) pour en savoir plus sur la fonctionnalité supprimée.
Cette section traite de l’ancienne fonctionnalité Métriques. Pour plus d’informations sur les métriques Tableau Pulse dans Tableau Mobile, consultez Rester au courant de vos métriques Tableau Pulse.
Les métriques vous aident à suivre les données des chiffres clés, par exemple les ventes hebdomadaires. Optimisées pour les appareils mobiles, les métriques sont faciles à comprendre en un coup d’œil. Pour plus d’informations sur les métriques, consultez Créer et dépanner des métriques.
Les métriques offrent une fonctionnalité, disponible uniquement sur Tableau Mobile, qui vous permet d’ajuster la plage de dates affichée sur la chronologie de la métrique et de modifier la comparaison. Ces ajustements vous aident à vous concentrer sur les données les plus importantes.
- Ouvrez une métrique et sélectionnez le bouton Ajuster et comparer. Ce bouton n’apparaît que pour les métriques associées à une chronologie.
- Sous Plage de dates, sélectionnez la plage à afficher dans la chronologie.
- Sous Comparer par rapport à, sélectionnez la date à laquelle vous souhaitez comparer la valeur actuelle ou sélectionnez Aucune comparaison. Ce choix affecte la valeur de modification indiquée sous la valeur de la métrique.
- Pour afficher une ligne de comparaison sur la chronologie de la métrique, activez Afficher la ligne de comparaison.
- Sélectionnez le bouton Précédent pour afficher vos modifications appliquées à la métrique.
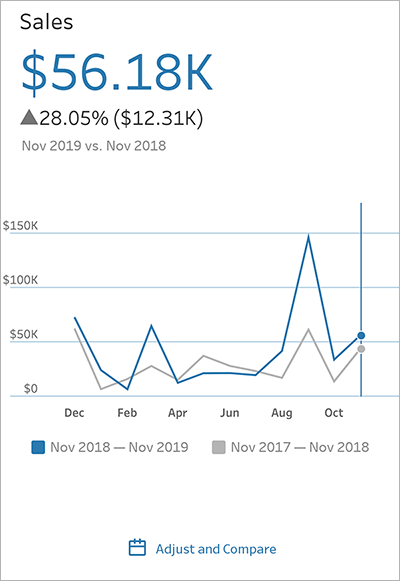
Les métriques affichent les données du point de vue de leur propriétaire
Lorsque vous consultez une métrique, les nombres affichés pour une mesure peuvent être différents des nombres qui s’affichent sur la vue connectée. En effet, certaines vues filtrent les données en fonction des identifiants de l’utilisateur. Les identifiants du propriétaire sont utilisés lors de l’obtention des données pour une métrique, de sorte que vous consultez les données du point de vue du propriétaire.
Partager du contenu
Lorsque vous partagez du contenu directement avec d’autres utilisateurs via Tableau, ils reçoivent une notification avec un lien vers ce contenu, et le contenu est également ajouté à Partagé avec moi, afin qu’ils puissent facilement le retrouver plus tard. Les notifications peuvent être envoyées par e-mail, dans le centre de notifications intégré à l’application ou dans l’application Tableau pour Slack si le site est connecté à un espace de travail Slack.
Pour partager directement via Tableau :
- Sur le contenu à partager, sélectionnez l’icône Partager.
- Sélectionnez Avec des personnes via Tableau. Les métriques Tableau Pulse ne prennent pas en charge l’option de partage avec des personnes via Tableau.
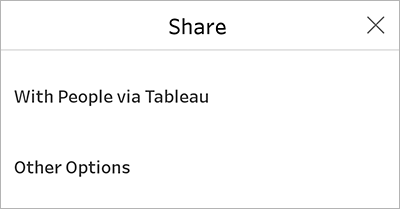
- Entrez le nom ou le nom d’utilisateur de la personne avec laquelle vous souhaitez partager, puis sélectionnez l’utilisateur dans la liste. Cette personne doit avoir un compte sur votre site Tableau.
- Sélectionnez la flèche d’envoi.
Les options de partage répertoriées sous Autres options vous permettent de copier le lien vers le contenu ou d’envoyer le lien via d’autres applications tierces que vous avez installées, mais elles n’envoient pas de notification dans l’application Tableau ou Slack, et le contenu ne figure pas dans Partagé avec moi du destinataire.
Le partage dans Tableau n’accorde pas au destinataire l’autorisation d’afficher le contenu partagé. Les utilisateurs peuvent demander l’accès au contenu qu’ils ne sont pas autorisés à visualiser, si la demande d’accès est activée sur votre site. Les autorisations ne peuvent pas être configurées dans Tableau Mobile ; utilisez plutôt Tableau Cloud ou Tableau Server dans un navigateur de bureau. Pour plus d’informations, consultez Autorisations.
Lien d’une vue à une autre
Les liens d’une vue Tableau vers une autre vue s’ouvrent directement dans Tableau Mobile plutôt que dans un navigateur. Vous n’avez donc pas besoin de revenir à l’application. Vous apprécierez tout particulièrement cette fonction si votre entreprise utilise des groupes de liens de tableau de bord pour accéder à d’autres contenus Tableau.
Ouvrir des liens externes vers des vues et des métriques
Si une personne vous envoie un lien vers une vue ou une métrique, ou si vous recevez un courriel de notification contenant un lien, vous pouvez ouvrir le lien directement dans Tableau Mobile. Il suffit de sélectionner le lien, et il sera ouvert soit dans l’application, soit dans un navigateur Web avec redirection automatique vers l’application. Si une invite vous demande l’autorisation d’ouvrir le lien dans Tableau Mobile, acceptez l’invite.
Si vous ouvrez un lien pour une version de Tableau Server antérieure à la version 2020.2, ou si votre administrateur Tableau a désactivé cette fonctionnalité, le lien ne s’ouvrira pas automatiquement dans l’application. Au lieu de cela, le lien s’ouvrira dans un navigateur Web, et vous pourrez sélectionner la bannière Ouvrir dans Tableau Mobile pour l’ouvrir dans l’application.

Pour plus d’informations, consultez Contrôler les liens ciblés pour Tableau Mobile(Le lien s’ouvre dans une nouvelle fenêtre).