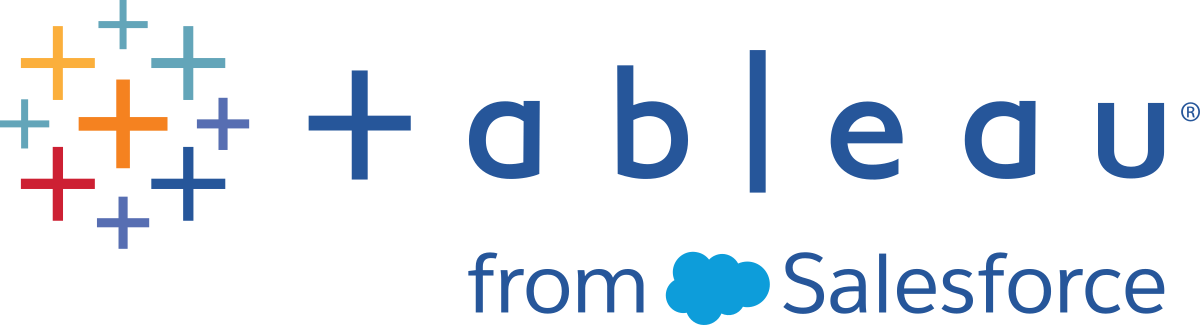Tableau モバイルでコンテンツを探索する
コンテンツの概要を確認する
[ホーム] を選択すると、最近のお気に入り、最新情報、おすすめ、共有コンテンツを表示できます。チャンネル名の右側にある青い数字を選択すると、各タイプの項目がさらに表示されます。
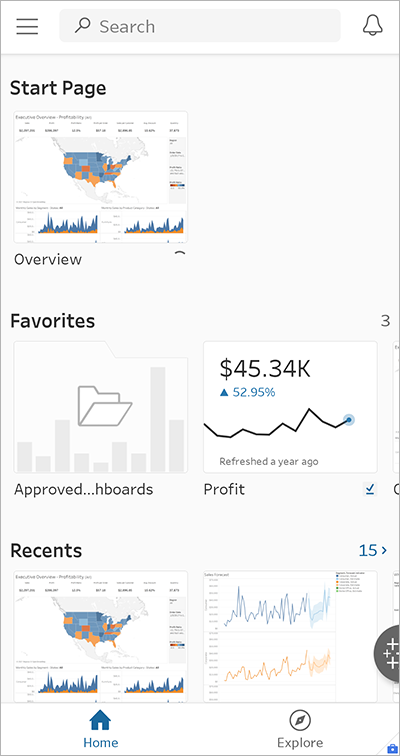
お気に入りにアクセスする
ホーム画面で、[お気に入り] の横の番号を選択すると、お気に入りのすべてのコンテンツにアクセスできます。画面の右上隅にある表示モード アイコンを使用して、グリッド ビューとリスト ビューを切り替えます。
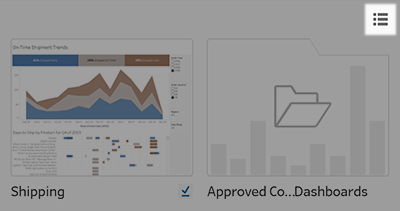
[お気に入り] に登録したビューとワークブックはオフライン プレビューとして利用できます。[お気に入り] に登録したメトリクスはキャッシュされるため、オフラインでもアクセスできます。さらに、[お気に入り] に追加したコレクションのビュー、ワークブック、およびメトリクスはオフラインで利用できます。詳細については、「オフラインのワークブックとビューを操作する」を参照してください。
お気に入りを整理する
お気に入りを並べ替えて、最も重要なコンテンツを最初に配置します。アイテムを長押しして選択し、それを新しい位置にドラッグします。アイテムはグリッド ビューとリスト ビュー内の両方で移動できます。作成したカスタム順序は、Tableau Mobile と Tableau Server 間、または Tableau Mobile と Tableau Cloud 間で保持されます。
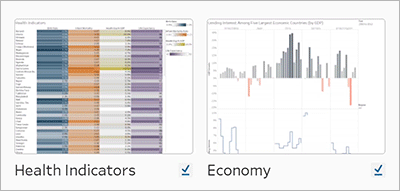
コレクションをチェックする
自分で作成したコレクション、または他のユーザーがアクセスを許可したコレクションがホーム画面に表示されます。Tableau Mobile を使用すると、コレクション内のアイテムを表示できますが、コレクションを管理したり、コレクションにアイテムを追加したりするには、デスクトップ ブラウザで Tableau Cloud または Tableau Server を使用します。コレクションの詳細については、「コレクション内のアイテムを整理する」を参照してください。
共有コンテンツの検索
Tableau Server や Tableau Cloud の [共有] ダイアログを使用して、他のユーザーとプロジェクト、ワークブック、ビュー、メトリクスなどを共有すると、自分のホーム画面の [自分と共有] チャネルにそれらのコンテンツが表示されます。メールやメッセージング アプリでリンクを送信することにより Tableau の外部でコンテンツを共有された場合は、このチャネルには表示されません。
カスタムビューと元のビューなど、複数バージョンのビューを共有された場合は、ビューをタップした後、複数の共有バージョンの中から選択することができます。その他のタイプのコンテンツでは、表示されるインスタンスは 1 つだけです。また、表示されている共有者は、そのアイテムを共有した最新の人物です。
通知を確認する
誰かがあなたとコンテンツを共有したり、コメントであなたがメンションされたり、あなたが所有するコンテンツに重要なステータスの更新が発生したりすると、通知が届きます。通知アイコンのドットは、新しい通知があることを示しています。
![]()
[通知] タブで、折りたたまれた通知をタップすると、メッセージ全体を表示できます。通知にリンクされているコンテンツを Tableau Mobile で利用できる場合は、通知に [開く] ボタンが表示されます。通知の種類によっては、フローやデータ ソースなど、Tableau Mobile で利用できないコンテンツにリンクされている場合があります。これらのアイテムを管理するには、Web ブラウザーで Tableau Server または Tableau Cloud にサインインして通知を表示します。
プロジェクトのコンテンツを探索する
[検索] を選択して、お使いのサイトの Tableau コンテンツを参照します。上位プロジェクトの一覧から開始します。いずれかを選択すると、下位のサブプロジェクト、ワークブック、ビュー、およびメトリックにアクセスできます。(従来のメトリクス機能は、2024 年 2 月の Tableau Cloud、Tableau Server バージョン 2024.2 で廃止されます。詳細については、「メトリクスの作成とトラブルシューティング (廃止)」を参照してください。)
ヒント: すべてのプロジェクト、ワークブック、ビュー、およびメトリックを表示するには、画面右側の青色の数字を選択します。
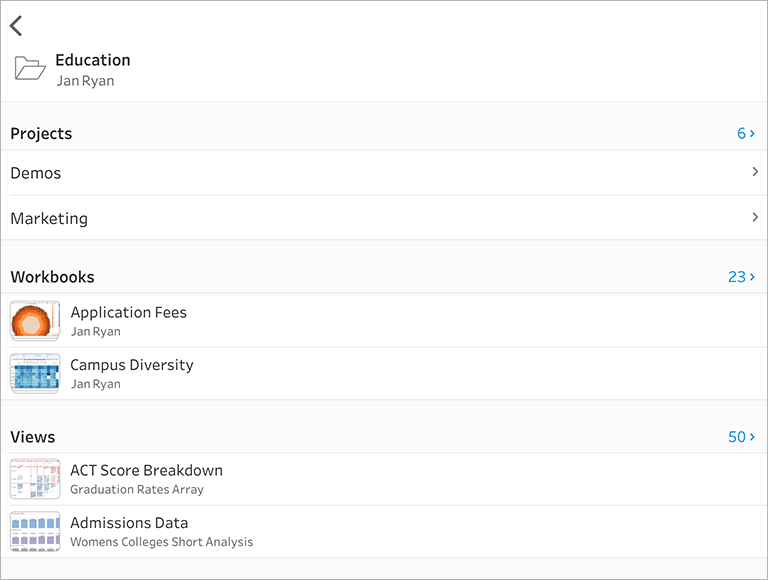
ワークブックを開くと、そのワークブックのビューのすべてのサムネイルから選択できます。ワークブックに含まれるビューが 1 つのみの場合は、そのビューが直ちに開きます。(この既定値はアプリの設定で上書きできます)。
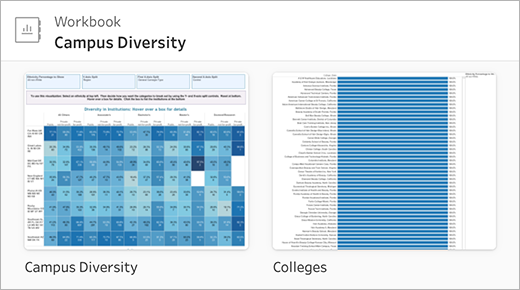
ワークブック内で個別のビューを確認する場合は、ビューのアイコンを選択すると、別のビューをすばやく開くことができます。
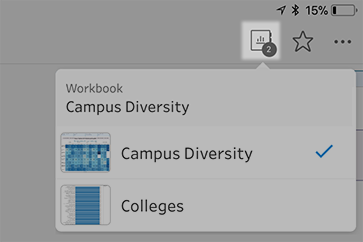
注: モバイル画面上の限られた領域を最大限に活用するため、ワークブックがパブリッシュされたときに [シートをタブとして表示] が選択されている場合でも、ビューがこのメニューに表示されます。
おすすめのコンテンツを見つける
また、[探索] 画面で推奨事項を確認できるため、関連するコンテンツを簡単に見つけることができます。トレンドをチェックしたり、閲覧履歴に基づいてパーソナライズされたおすすめを確認したりできます。おすすめに関連性がない場合は、非表示にできます。詳細については、「Tableau サイトでおすすめビューを見つける」を参照してください。
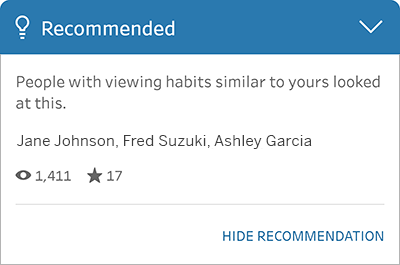
コンテンツを検索する
プロジェクトのナビゲーション インターフェイスと同じように、サイト全体で検索を実行して、プロジェクト、ワークブック、ビュー、およびメトリックごとに並べ替えた結果を表示します。
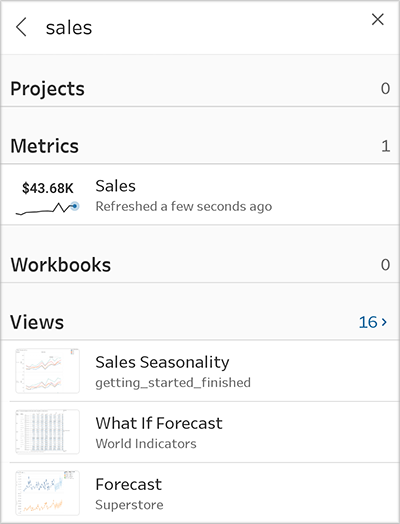
スタート ページへのアクセス
Tableau Mobile にサインインすると、スタート ページに移動します (設定されている場合)。ホーム画面でカードを選択すると、いつでもこのスタートページに戻ることができます。スタート ページとして設定されたワークブックやビューのインタラクティブなプレビューは、オフラインの状態でも利用できます。
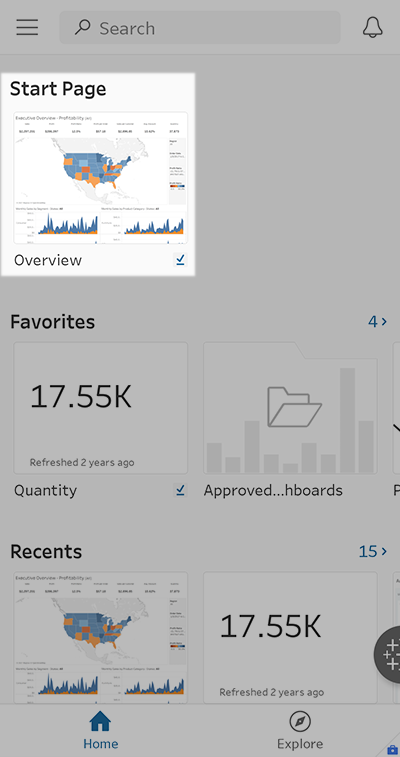
Tableau Mobile のスタート ページには、プロジェクト、コレクション、ワークブック、ビュー、メトリクス、お気に入り、探索チャネルのいずれかを設定することができます。スタート ページに、Tableau Mobile で使用できない Tableau Server または Tableau Cloud のコンテンツ (データ ソースやフローなど) が設定されている場合、そのコンテンツは Tableau Mobile を起動しても表示されません。代わりに、ホーム画面が表示されます。
スタート ページの設定
独自のスタート ページを設定するか、Tableau 管理者がスタート ページを設定することができます。
独自のスタート ページを設定する: Web ブラウザーを使用して Tableau Cloud または Tableau Server にサインインし、「スタート ページの変更(新しいウィンドウでリンクが開く)」の手順に従います。独自に設定したスタート ページは、管理者が設定したページよりも優先されます。
管理者としてスタート ページを設定する: ユーザーのスタート ページを設定する場合は、Web ブラウザーを使用して Tableau Cloud または Tableau Server にサインインし、「すべてのユーザーの既定のスタート ページの設定(新しいウィンドウでリンクが開く)」の手順に従います。