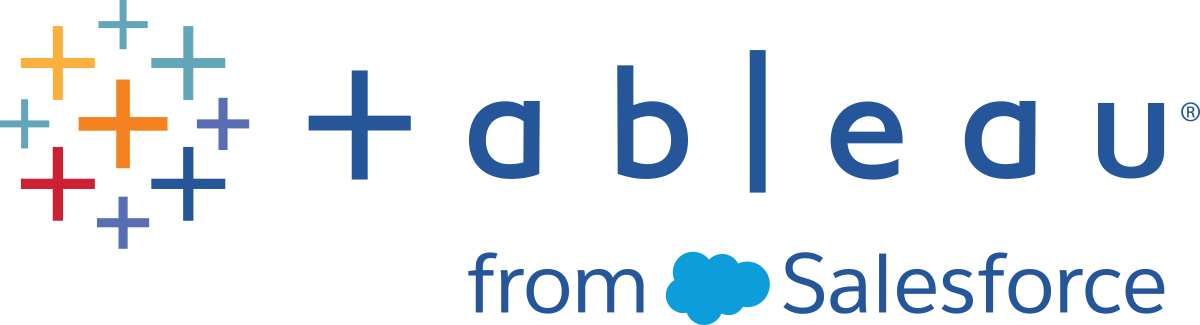Utiliser Bridge pour les données cloud privées
Cette rubrique décrit comment un propriétaire de source de données peut publier une source de données qui se connecte aux données cloud, par exemple Amazon Redshift et Snowflake, uniquement accessibles depuis un réseau privé.
Les source de données qui se connectent aux données cloud privées s’appuient sur Tableau Bridge pour garder les données à jour. Dans la plupart des cas, Tableau Cloud détecte automatiquement que Bridge est nécessaire dans le cadre du processus de publication. Dans certains cas toutefois, vous devrez peut-être configurer manuellement votre connexion afin d’utiliser Bridge.
Aucune étape supplémentaire n’est requise pour utiliser Bridge lors de la publication de connexions virtuelles(Le lien s’ouvre dans une nouvelle fenêtre) qui se connectent aux données cloud.
Les tâches décrites dans cette rubrique supposent que Bridge a déjà été installé et est géré par votre administrateur de site.
Bridge prend en charge l’actualisation des données pour les sources de données intégrées dans des classeurs. Consultez Utilisation de sources de données intégrées.
Limites
Bridge ne prend pas en charge les connexions en direct pour certaines sources de données privées basées sur le cloud. Cela inclut les sources de données Google Drive, Box, OneDrive, Dropbox et Azure Data Lake Storage Gen2. Utilisez des connexions à des extraits pour garder les données à jour. Utilisez la version 20224.23.0209.1653 ou supérieure du client Bridge lors de la connexion à ces sources de données privées basées sur le cloud. Après la mise à niveau du client, republiez vos sources de données.
Configurer des programmations pour les sources de données cloud privées
Utilisez la procédure suivante afin que des programmations Bridge soient utilisées pour garder à jour les extraits de vos sources de données cloud privées.
Suivez les étapes 1 à 7 de la rubrique Publier une source de données(Le lien s’ouvre dans une nouvelle fenêtre) dans l’aide utilisateur de Tableau.
Si vous n’êtes pas déjà connecté à Tableau Cloud, connectez-vous et accédez à votre source de données.
Dans le volet Source de données, cliquez sur l’onglet Connexions et cochez la case en regard de la connexion.
Dans le menu déroulant Actions en regard de la connexion, sélectionnez Modifier la connexion.
Dans la boîte de dialogue en regard du type de réseau, sélectionnez la case d’option Réseau privé et cliquez sur Enregistrer.
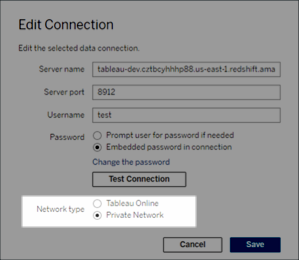
Remarque sur la modification de type de réseau
La modification du type de réseau ne modifie pas le type de réseau utilisé par les programmations existantes pour la source de données.
Si vous modifiez le type de réseau d’une source de données à laquelle une programmation existante est associée, vous devez créer une nouvelle programmation. Cela signifie aussi que, si vous avez créé une programmation d’actualisation avant de modifier le type de réseau, vous devez la supprimer avant d’utiliser l’option Exécuter maintenant . Pour plus d’informations sur la suppression d’une programmation d’actualisation, consultez Supprimer une programmation d’actualisation.
Vous pouvez passer à l’étape suivante de manière à ce qu’une programmation d’actualisation Online précédente soit automatiquement supprimée lorsque vous créez une nouvelle programmation d’actualisation dépendant de Bridge.
Suivez l’une des étapes ci-dessous en fonction de la programmation que vous devez configurer :
Pour une programmation d’actualisation Online (auparavant appelée programmation recommandée), suivez les étapes décrites ici : Ajouter ou mettre à jour une programmation existante.
Pour une (ancienne) programmation Bridge, suivez les étapes décrites ici : Ajouter une nouvelle programmation ou mettre à jour une (ancienne) programmation Bridge existante.
Remarque : si vous aviez déjà configuré une programmation d’actualisation Tableau Cloud, elle sera automatiquement supprimée lorsque vous enregistrerez la programmation dépendant de Bridge.
- Cliquez sur le bouton Programmer l’actualisation.
Publier des sources de données cloud privées qui utilisent des connexions en direct
Utilisez la procédure suivante afin que les requêtes en direct Bridge soient utilisées pour garder à jour vos sources de données cloud privées.
Bridge ne prend pas en charge l’actualisation des connexions en direct avec des pools pour certaines sources de données privées basées sur le cloud. Pour plus d’informations, consultez Limites.Limites
Dans Tableau Desktop, créez votre source de données.
- Sélectionnez Serveur > Publier la source de données pour commencer le processus de publication. Si vous n’êtes pas déjà connecté à Tableau Cloud, vous serez invité à le faire.
Dans la boîte de dialogue Publier la source de données sur Tableau Cloud, configurez les diverses options de votre source de données, et veillez à effectuer les opérations suivantes :
- Sous Authentification, cliquez sur Modifier et sélectionnez Mot de passe intégré.
- Selon les données auxquelles la source de données est connectée ou la façon dont vous avez configuré la source de données, la boîte de dialogue de publication de connexion en direct peut s’afficher par défaut ou vous donner la possibilité de publier une connexion en direct ou un extrait. Si vous avez le choix entre plusieurs options, sélectionnez Conserver une connexion en direct.
Cliquez sur le bouton Publier. Une boîte de dialogue s’ouvre.
Dans la boîte de dialogue, cliquez sur le bouton Publier avec Bridge. Une fenêtre de navigateur s’ouvre alors dans Tableau Cloud.
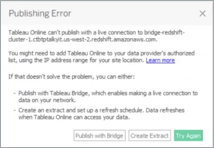
- Dans la boîte de dialogue Publication terminée, cliquez sur le bouton Terminé.
Dans le volet Source de données, cliquez sur l’onglet Connexions et cochez la case en regard de la connexion.
Dans la boîte de dialogue en regard du type Réseau, si elle n’est pas sélectionnée automatiquement, sélectionnez la case d’option Réseau privé et cliquez sur Enregistrer.
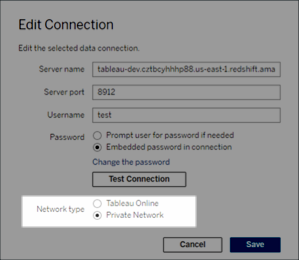
Publier les sources de données cloud privées compatibles OAuth
Tableau Bridge prend en charge OAuth lors de la connexion à des données privées qui utilisent OAuth et à des données publiques qui utilisent OAuth lorsqu’elles sont jointes à des données privées. Bridge prend actuellement en charge les connecteurs suivants lors de l’utilisation d’OAuth : Snowflake, Google BigQuery, Google Drive, Salesforce et OneDrive. Pour la plupart des sources de données, les connexions en direct et les données extraites sont prises en charge.
Remarque : pour les sources de données Azure, la source de données doit être publiée via Tableau Cloud au lieu de Tableau Desktop lors de l’utilisation d’OAuth comme type d’authentification.
Les informations d’identification enregistrées ou les connecteurs de trousseau gérés sont pris en charge par OAuth. Le type de fonctionnalité dépend du connecteur que vous utilisez.
- Dans Tableau Desktop, connectez-vous à vos données hébergées dans une base de données cloud privée.
- Selon le connecteur, vous pouvez être invité à choisir le type d’authentification. Si vous avez le choix entre plusieurs options, sélectionnez Se connecter avec OAuth.
- Le volet Source de données s’ouvre afin que vous prépariez les données pour l’analyse et commenciez à créer votre vue.
- Choisissez de publier sous forme de connexion en direct ou d’extrait. Certaines sources de données, telles que Salesforce, ne prennent pas en charge les connexions en direct.
- Pour les extraits, cliquez sur l’onglet Feuille pour créer et enregistrer l’extrait.
- Sélectionnez Serveur > Publier la source de données pour commencer le processus de publication. Si vous n’êtes pas déjà connecté à Tableau Cloud, vous serez invité à le faire.
- Sous Authentification, cliquez pour sélectionner le type d’authentification. Les options affichées dépendent de la source de données. Dans la plupart des cas, les informations d’identification enregistrées sont recommandées. Pour plus d’informations, consultez Actualiser les données à l’aide d’informations d’identification enregistrées.
- Si vous avez enregistré la source de données des informations d’identification dans Paramètres de Mon compte, sélectionnez Intégrer <nom de la source de données>.
- Pour les données extraites, choisissez d’autoriser ou non l’accès à l’actualisation. Lorsque vous autorisez l’accès à l’actualisation pour les extraits, vous êtes invité à configurer une programmation. Pour programmer une actualisation, vous devez utiliser des informations d’identification intégrées.
Lorsque Bridge est requis, votre connexion est détectée comme privée lors de l’opération de publication. Pour modifier l’état de votre connexion réseau, cliquez sur le menu Actions et sélectionnez Modifier la connexion.