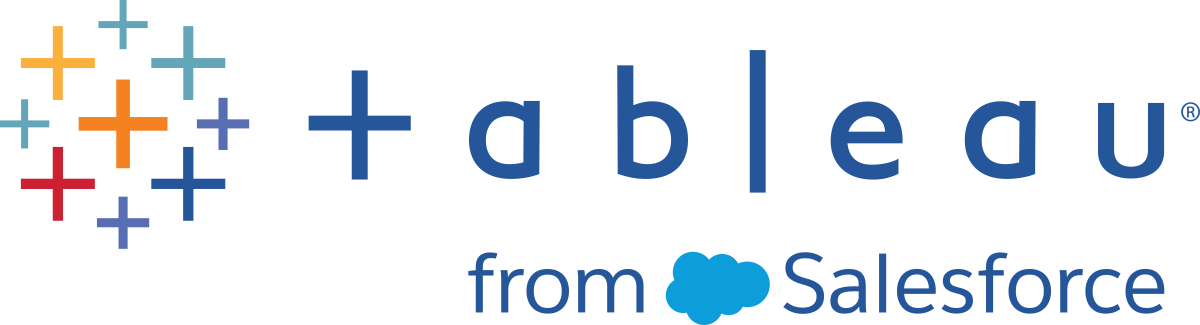관리자 인사이트를 사용하여 사용자 지정 뷰 만들기
관리자 인사이트를 사용하여 Tableau Cloud 배포에 대한 심층적인 정보를 얻을 수 있습니다.
관리자 인사이트는 세심하게 조정된 데이터 원본과 사이트 데이터의 미리 작성된 통합 문서가 미리 채워져 있는 Tableau Cloud 전용 프로젝트입니다. 관리자 인사이트 프로젝트를 통해 제공되는 리소스를 사용하여 사이트에 대해 발생할 수 있는 다양한 일반 질문에 답할 수 있는 사용자 지정 뷰를 만들 수 있습니다.
예를 들면 다음과 같습니다.
내 조직에서 Tableau Cloud 채택률은 얼마입니까?
사이트 배포의 일반적인 추세는 어떻습니까?
인기 있는 콘텐츠는 무엇입니까?
사용자는 어떤 작업을 수행합니까?
라이선스를 어떻게 할당해야 합니까?
관리자 인사이트 데이터에 연결
사이트 관리자 또는 관리자 인사이트 프로젝트에 대한 액세스 권한이 있는 사용자는 Tableau Cloud에서 웹 작성을 사용하거나 Tableau Desktop을 통해 직접 관리자 인사이트 데이터 원본에 액세스할 수 있습니다.
Tableau Cloud에서
Tableau Cloud에 로그인하고 관리자 인사이트 프로젝트로 이동합니다.
만들기 > 통합 문서를 선택하고 데이터 원본 중 하나를 선택하여 시작합니다.
Tableau Desktop에서
Tableau Desktop을 열고 연결에서 Tableau Server를 선택합니다.
참고: Tableau Cloud에 아직 로그인하지 않은 경우 Tableau Server 로그인 대화 상자에서 Tableau Cloud 하이퍼링크를 클릭합니다. Tableau Cloud 자격 증명을 입력한 다음 로그인을 클릭합니다.
검색 상자에 찾으려는 데이터 원본의 이름을 입력합니다.
데이터 원본을 선택하고 연결 탭을 클릭하여 분석을 시작합니다.
사용자 지정 뷰 만들기 시작
사이트 및 사용자 메트릭의 분석에 어떻게 접근할지를 고민할 때는 조직에서 일반적으로 묻는 다음 질문을 고려하십시오.
가장 인기 있는 뷰 또는 데이터 원본은 무엇입니까?
활동이 가장 많은 사용자(고급 사용자)는 누구입니까?
사이트에서 가장 일반적으로 수행되는 작업은 무엇입니까?
사용 중인 라이선스 수는 몇 개입니까?
90일 이상 사이트에 로그온하지 않은 사용자는 누구입니까?
미리 작성된 통합 문서 탐색
앞선 질문(및 다른 질문)에 답할 수 있도록 미리 작성된 통합 문서인 관리자 인사이트 스타터로 이동하여 어떤 종류의 인사이트가 제공되는지 확인하십시오. 통합 문서는 사이트 또는 조직과 관련된 고유한 질문을 해결하는 통합 문서 및 보다 자세한 대시보드를 만들기 위한 템플릿 역할을 합니다.
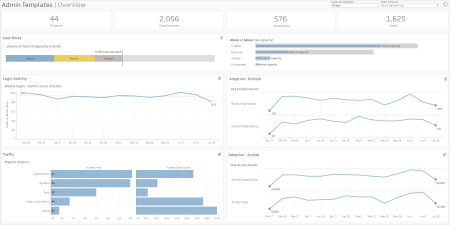
포커스: 사이트 작업
데이터 원본: TS 사용자
이 대시보드를 사용하여 사용자 역할별 사이트 작업을 개략적인 수준에서 탐색합니다.
이 대시보드는 사이트의 로그 및 작업 메트릭을 분석할 수 있는 방법 중 몇 가지를 보여 줍니다. 관리자 인사이트는 최대 90일의 데이터(Advanced Management 라이선스가 있는 경우 365일)를 캡처하지만 "마지막 게시" 및 "마지막 액세스" 날짜의 경우 사이트가 만들어진 날짜까지 뒤로 보낼 수 있습니다.
이 대시보드 활용 방법:
오른쪽 맨 위에 있는 매개 변수 컨트롤을 사용하여 "비활성 임계값"(기본적으로 노란색)을 변경합니다.
사용자의 작업 유형을 기반으로 사용자에게 이메일을 보낼 수 있는 URL 동작을 만듭니다. 예를 들어 사용자가 지난 90일 이내에 사이트에 로그인하거나, 콘텐츠에 액세스하거나, 콘텐츠를 게시한 적이 없는 경우 사용자에게 이메일을 보냅니다.
지난 90일(기본값)의 작업(로그인, 액세스 또는 게시)을 지난 30일, 60일 또는 전체 기간과 비교하는 이 대시보드에 대한 추가 뷰를 만듭니다.
포커스: 그룹 멤버십 및 라이선스
데이터 원본: 그룹, TS 이벤트, TS 사용자
대시보드에는 사이트의 그룹 및 그룹화된 사용자 수가 표시됩니다. 필터를 사용하거나, Group Breakdown(그룹 분류) 워크시트에서 행 또는 마크를 클릭하여 그룹을 선택합니다. 단일 그룹을 선택한 후 멤버십 및 라이선스 세부 정보를 볼 수 있습니다.
대시보드는 다음과 같은 유형의 정보를 보여 줍니다.
Group membership(그룹 멤버십): 사이트에 있는 그룹 및 그룹화된 사용자 수
License consumption(라이선스 소비): 로그인 시 라이선스를 사용하는 그룹의 비율
Site roles and license type(사이트 역할 및 라이선스 유형): 그룹의 멤버인 사용자 및 할당된 사이트 역할
이 대시보드 활용 방법: 멤버십 워크시트에서 사용자를 선택하여 모든 그룹 멤버에게 이메일을 보냅니다.
포커스: 로그인 작업
연결 대상: TS 이벤트(기본), TS 사용자(보조)
이 대시보드를 사용하여 로그인 작업의 추세를 탐색합니다.
왼쪽에 있는 “Select Events or Distinct Actors(이벤트 또는 고유 액터 선택)” 선택 도구를 사용하여 사이트의 주별, 일별 및 시간별 로그인 관련 작업을 확인할 수 있습니다. 이 대시보드의 기반이 되는 두 데이터 원본이 있기 때문에 최근에 로그인한 사용자뿐만 아니라 모든 사용자의 로그인 작업을 확인할 수 있습니다.
이 대시보드 활용 방법: 대시보드를 복제하고 “Login user breakdown(로그인 사용자 분석)” 항목만 유지합니다. 그런 다음 “Last Login Date(마지막 로그인 날짜)”에 대한 필터를 null로 변경하여 사이트에 로그인한 적이 없는 사용자의 목록을 표시합니다. 사용자가 취할 조치의 유형에 따라 사용자에게 이메일을 보낼 수도 있습니다.
포커스: 콘텐츠 액세스 및 사용량
연결 대상: TS 이벤트
이러한 대시보드의 정보는 다음과 같은 유형의 정보를 보여 줍니다.
뷰 액세스 작업: 뷰가 액세스된 시간과 액세스한 사용자를 보여 줍니다.
데이터 원본 액세스 작업: 1) 게시된 데이터 원본이 웹 작성 또는 Tableau Desktop을 통해 연결되거나 2) 사용자가 게시된 데이터 원본을 사용하는 통합 문서를 보거나 게시한 시간을 보여 줍니다.
통합 문서 게시 작업: 통합 문서가 게시된 시간과 게시한 사용자를 보여 줍니다.
데이터 원본 게시 작업: 게시된 데이터 원본이 게시된 시간과 게시한 사용자를 보여 줍니다.
이 대시보드 활용 방법: 오른쪽 맨 위에 있는 “프로젝트 이름” 선택 도구를 사용하여 사이트에서 필터링할 프로젝트를 선택합니다. 이 필터는 관리자 인사이트의 모든 시트에 영향을 미칩니다.
포커스: 콘텐츠 사용량 및 디스크 공간
연결 대상: 사이트 콘텐츠, TS 이벤트
대시보드는 다음과 같은 유형의 정보를 보여 줍니다.
Disk space usage by activity(활동별 디스크 공간 사용량): 오래된 콘텐츠 및 활성 상태로 간주되는 콘텐츠(오래된 임계값 미만의 기간에 액세스한 콘텐츠)가 사용하는 공간의 양입니다.
Space used by item(항목별 사용 공간): 사이트의 콘텐츠에 사용되는 공간입니다. X축은 콘텐츠를 마지막으로 조회한 이후에 경과된 기간(일)을 보여주고 Y축은 크기를 보여줍니다.
Space used by stale and unused content(오래된 콘텐츠 및 미사용 콘텐츠가 사용하는 공간): 오래된 콘텐츠 및 미사용 콘텐츠에 사용되는 총 공간입니다. 이 정보를 사용하여 어떤 콘텐츠가 가장 오래되었는지 또는 가장 많은 공간을 차지하는지 확인할 수 있습니다.
이 대시보드 활용 방법:
비활성 임계값을 사용하여 얼마나 오래 사용되지 않아야 콘텐츠가 오래된 것으로 간주될지 그 기간을 결정합니다. 이 값을 변경하면 임계값을 충족하지 않는 콘텐츠 항목이 필터링됩니다.
프로젝트 이름 선택기를 사용하여 프로젝트별로 콘텐츠를 필터링합니다. 이 필터는 관리자 인사이트의 모든 시트에 영향을 미칩니다.
정리된 사이트를 유지하려면 더 이상 사용하지 않는 콘텐츠를 제거하십시오. 확실하지 않은 경우 항목을 선택하여 삭제하기 전에 콘텐츠 소유자에게 이메일을 보내십시오.
포커스: 콘텐츠 소유권 및 디스크 공간
연결 대상: 사이트 콘텐츠, TS 이벤트
대시보드는 다음과 같은 유형의 정보를 보여 줍니다.
Site capacity(사이트 용량): 총 사이트 용량 기준으로 사용된 공간의 양입니다.
Space usage by project(프로젝트별 공간 사용량): 최상위 프로젝트에 사용되는 공간의 양입니다. 프로젝트를 선택하면 콘텐츠 항목, 크기 및 소유권 세부 정보를 표시하도록 다른 워크시트가 필터링됩니다.
Space usage by item(항목별 공간 사용량): 통합 문서, 데이터 원본, 흐름 및 가상 연결과 같은 콘텐츠 항목에 사용되는 공간의 양입니다.
Space usage by user(사용자별 공간 사용량): 콘텐츠 소유자가 얼마나 많은 공간을 사용하고 있는지 확인하고 할당된 공간을 초과하는 그룹이나 사용자가 있는지 확인합니다.
이 대시보드 활용 방법:
프로젝트 이름 선택기를 사용하여 프로젝트별로 콘텐츠를 필터링합니다. 이 필터는 관리자 인사이트의 모든 시트에 영향을 미칩니다.
이메일을 보낼 항목 또는 사용자를 선택하고 콘텐츠가 사용될 방식을 명시합니다.
데이터 원본 탐색
또는 관리자 인사이트 데이터에 직접 연결할 수도 있습니다. 각 필드(차원 및 측정값 모두)를 마우스오버하고 직접 데이터를 탐색하여 캡처되는 데이터의 설명을 읽어보십시오.
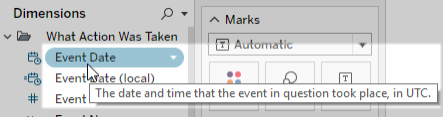
TS 이벤트는 주 감사 데이터 원본으로 작동합니다. 여기에는 로그인, 게시, 뷰 액세스 등을 비롯한 사이트에서 발생하는 다양한 이벤트에 대한 데이터가 포함됩니다.
예: 가장 인기 있는 뷰는 무엇입니까?
관리자 인사이트 데이터에 연결에서 나열된 절차 중 하나를 사용하여 TS 이벤트 데이터 원본에 연결합니다.
데이터 패널에서 Item Name(항목 이름)을 행 선반으로 끌고 Number of Events(이벤트 수)를 열 선반으로 끌어옵니다.
데이터 패널에서 Item Type(항목 유형)을 필터 선반으로 끌고 보기 확인란을 선택합니다.
이 데이터 원본으로 더 많은 작업 수행: Tableau Prep을 사용하면 다음 필드에 있는 관리자 인사이트 데이터 원본에 조인하여 사이트에 대한 심층적인 정보를 얻을 수 있습니다. 여러 Tableau Cloud 사이트의 데이터를 분석하는 경우 "Site LUID = Site LUID"에서도 조인해야 합니다.
"Actor User ID = User ID"에서 TS 이벤트를 TS 사용자에 조인
"Item ID = Item ID" 및 "Item Type = Item Type"에서 TS 이벤트를 사이트 콘텐츠에 조인
자세한 내용은 Tableau Prep 도움말에서 데이터 집계, 조인 또는 유니온(링크가 새 창에서 열림)을 참조하십시오.
TS 사용자는 남은 라이선스, 사이트 역할과 사용자 소유의 통합 문서 등 사용자에 대한 데이터를 포함합니다. 이 데이터 원본에는 또한 Tableau Desktop, Tableau Prep, 웹 작성 및 사이트 역할별 기능에 대한 제품 활성화 및 사용 현황 데이터 관련 정보가 포함됩니다.
2024년 2월부터 TS 사용자에는 사이트에 대한 Tableau Pulse 정보가 포함됩니다. 사용자 콘텐츠 폴더에 사용자가 소유한 메트릭의 수를 추적할 수 있는 새로운 'Pulse 메트릭' 필드가 추가되었습니다.
예: 사용 중인 라이선스 수는 몇 개입니까?
관리자 인사이트 데이터에 연결에서 나열된 절차 중 하나를 사용하여 TS 사용자 데이터 원본에 연결합니다.
데이터 패널에서 Measure Names(측정값 이름) 필드를 행 선반으로 끌고 Measure Values(측정값) 필드를 열 선반으로 끌어옵니다.
행 선반에서 Measure Names(측정값 이름) 필드를 마우스 오른쪽 단추로 클릭하고 필터 표시를 선택합니다.
측정값 이름 필터 드롭다운 메뉴를 클릭하고 사용자 지정 > 적용 단추 표시를 선택합니다.
필터에서 Total Allowed Licenses(허용된 총 라이선스 수) 및 Total Occupied Licenses(사용된 총 라이선스 수) 확인란을 선택하고 적용을 클릭합니다.
이 데이터 원본으로 더 많은 작업 수행: Tableau Prep을 사용하면 다음 필드에 있는 관리자 인사이트 데이터 원본에 조인하여 사이트에 대한 심층적인 정보를 얻을 수 있습니다. 여러 Tableau Cloud 사이트의 데이터를 분석하는 경우 "Site LUID = Site LUID"에서도 조인해야 합니다.
"User LUID = User LUID"에서 TS 사용자를 그룹에 조인
“User ID = Actor User Id”에서 TS 사용자를 TS 이벤트에 조인
“User Email = Owner Email” 또는 “User Email = Item Parent Project Owner Email”에서 TS 사용자를 사이트 콘텐츠에 조인
자세한 내용은 Tableau Prep 도움말에서 데이터 집계, 조인 또는 유니온(링크가 새 창에서 열림)을 참조하십시오.
그룹은 사용자의 그룹 멤버 자격을 식별합니다. 고유한 조합의 그룹 및 사용자 쌍마다 하나의 데이터 행이 있습니다. 멤버가 없는 그룹과 그룹에 없는 사용자는 "NULL"로 표시되는 null 값의 데이터 행으로 포함됩니다.
예: 지정된 그룹에 속한 사용자는 누구입니까?
관리자 인사이트 데이터에 연결에서 나열된 절차 중 하나를 사용하여 그룹 데이터 원본에 연결합니다.
데이터 패널에서 Group Name(그룹 이름)을 행 선반으로 끌어옵니다.
(선택 사항) 뷰에서 탐색할 그룹을 선택한 다음 이 항목만 유지를 선택합니다.
데이터 패널에서 User Email(사용자 이메일)을 행 선반으로 끌어 Group Name(그룹 이름) 필드의 오른쪽에 놓습니다.
이 데이터 원본으로 더 많은 작업 수행: Tableau Prep을 사용하면 다음 필드에 있는 관리자 인사이트 데이터 원본에 조인하여 사이트에 대한 심층적인 정보를 얻을 수 있습니다. 여러 Tableau Cloud 사이트의 데이터를 분석하는 경우 "Site LUID = Site LUID"에서도 조인해야 합니다.
"User LUID = User LUID"에서 그룹을 TS 사용자에 조인
자세한 내용은 Tableau Prep 도움말에서 데이터 집계, 조인 또는 유니온(링크가 새 창에서 열림)을 참조하십시오.
사이트 콘텐츠는 사이트의 프로젝트, 데이터 원본, 흐름, 통합 문서 및 뷰에 대한 필수 거버넌스 정보를 제공합니다. 콘텐츠 항목에 대해 제공되는 데이터는 해당 항목 유형에 따라 다를 수 있습니다. 고유 필드가 있는 항목 유형은 제목이 해당 항목 유형에 해당하는 폴더에 있습니다.
2024년 2월부터 사이트 콘텐츠 데이터 원본에 사이트의 Tableau Pulse 정보가 포함됩니다. 뷰를 만드는 동안 '메트릭' 폴더에서 Tableau Pulse 전용 필드를 찾을 수 있습니다.
참고: 사이트 콘텐츠 데이터 원본에 연결하는 사용자는 각 항목에 설정된 사용 권한에 관계없이 사이트의 모든 콘텐츠 항목에 대한 데이터를 볼 수 있습니다. 관리자가 아닌 사용자에게 배포할 계획이라면 이 점을 명심하십시오.
예: 사이트에 게시된 데이터 원본의 몇 퍼센트가 인증되었습니까?
관리자 인사이트 데이터에 연결에서 나열된 절차 중 하나를 사용하여 사이트 콘텐츠 데이터 원본에 연결합니다.
데이터 패널에서 Migrated Data (Count)(마이그레이션된 데이터(카운트))를 열 선반으로 끌어옵니다.
데이터 패널에서 Data Source Content Type(데이터 원본 콘텐츠 유형)을 필터 선반으로 끌어오고 전체 확인란을 선택 해제한 다음 게시됨 확인란을 선택합니다.
데이터 패널에서 Data Source Certified(인증된 데이터 원본)를 마크 카드의 색상으로 끌어옵니다.
열 선반에서 CNT(Migrated Data)(CNT(마이그레이션된 데이터)) 필드를 마우스 오른쪽 단추로 클릭하고 퀵 테이블 계산 > 구성 비율을 선택합니다.
이 데이터 원본으로 더 많은 작업 수행: Tableau Prep을 사용하면 다음 필드에 있는 관리자 인사이트 데이터 원본에 조인하여 사이트에 대한 심층적인 정보를 얻을 수 있습니다. 여러 Tableau Cloud 사이트의 데이터를 분석하는 경우 "Site LUID = Site LUID"에서도 조인해야 합니다.
"Item ID = Item ID" 및 "Item Type = Item Type"에서 사이트 콘텐츠를 TS 이벤트에 조인
“Owner Email = User Email” 또는 “Owner Email = Item Parent Project Owner Email”에서 사이트 콘텐츠를 TS 사용자에 조인
자세한 내용은 Tableau Prep 도움말에서 데이터 집계, 조인 또는 유니온(링크가 새 창에서 열림)을 참조하십시오.
비주얼리제이션 로드 시간에는 사이트의 뷰 로드 시간 정보가 포함됩니다. 이 정보는 콘텐츠 작성자가 뷰 로드 시 사용자 경험을 이해하는 데 도움이 됩니다.
예: 로드 시간이 가장 긴 뷰는 어느 것입니까?
관리자 인사이트 데이터에 연결에서 나열된 절차 중 하나를 사용하여 비주얼리제이션 로드 시간 데이터 원본에 연결합니다.
데이터 패널에서 Item Name(항목 이름)을 행 선반으로 끌고 Duration(기간)을 열 선반으로 끌어옵니다.
데이터 패널에서 Status Code Type(상태 코드 유형)을 필터 선반으로 끌고 성공 확인란을 선택합니다.
열 선반에서 차원을 마우스 오른쪽 단추로 클릭하고 측정값(카운트) > 중앙값을 선택합니다.
이 데이터 원본으로 더 많은 작업 수행: Tableau Prep을 사용하면 다음 필드에 있는 관리자 인사이트 데이터 원본에 조인하여 사이트에 대한 심층적인 정보를 얻을 수 있습니다. 여러 Tableau Cloud 사이트의 데이터를 분석하는 경우 "Site LUID = Site LUID"에서도 조인해야 합니다.
비주얼리제이션 로드 시간을 TS 이벤트 및 사이트 콘텐츠의 “Item Repository URL = Item Repository URL”에 조인합니다.
비주얼리제이션 로드 시간을 TS 이벤트 및 사이트 콘텐츠의 “Item Type = Item Type”에 조인합니다.
자세한 내용은 Tableau Prep 도움말에서 데이터 집계, 조인 또는 유니온(링크가 새 창에서 열림)을 참조하십시오.
작업 성능에는 추출 새로 고침, 흐름 실행 등 사이트의 백그라운드 작업에 대한 이벤트 및 런타임 정보가 포함됩니다. 2023년 5월부터 작업 성능에는 Bridge 클라이언트 이름, 풀링 데이터, 새로 고침 시작 및 완료 시간을 비롯한 Tableau Bridge 새로 고침 데이터가 포함됩니다.
예: 사이트에서 발생한 추출 새로 고침 및 흐름 실행은 몇 번입니까?
관리자 인사이트 데이터에 연결에 나열된 절차 중 하나를 사용하여 작업 성능 데이터 원본에 연결합니다.
데이터 패널에서 Item Name(항목 이름), Item Type(항목 유형), Owner Email(소유자 이메일) 및 Job Type(작업 유형)을 행 선반으로 끌어옵니다.
행 선반에서 Item Name(항목 이름)을 마우스 오른쪽 단추로 클릭하고 정렬을 선택합니다.
정렬 대화 상자에서 정렬 기준 > 필드를 선택하고 필드명 > 작업 ID를 선택합니다. 대화 상자를 닫습니다.
데이터 패널에서 Started At (local)(시작 시기(로컬))을 열 선반으로 끌어옵니다.
열 선반에서 Started At (local)(시작 시기(로컬))을 마우스 오른쪽 단추로 클릭하고 정확한 날짜를 선택합니다. 그러면 차원이 측정값으로 변환됩니다.
데이터 패널에서 Job Result(작업 결과)를 색상으로 끌고 Job Execution Duration (Days)(작업 실행 기간(일))을 마크 카드의 크기로 끌어옵니다.
예: 큐에 대기되는 작업의 평균 기간은 얼마입니까?
관리자 인사이트 데이터에 연결에 나열된 절차 중 하나를 사용하여 작업 성능 데이터 원본에 연결합니다.
데이터 패널에서 Started At(시작 시기)를 열 선반으로 끌고 Started At (local)(시작 시기(로컬))을 행 선반으로 끌어옵니다.
열 선반에서 Started At(시작 시기) 필드를 마우스 오른쪽 단추로 클릭하고 두 번째 값 집합에서 일(예: 2022년 5월 11일)을 선택합니다. 그러면 필드가 측정값으로 변환됩니다.
행 선반에서 Started At (local)(시작 시기(로컬))을 마우스 오른쪽 단추로 클릭하고 첫 번째 값 집합에서 자세히 > 시간(예: 9)을 선택합니다.
- 마크 카드의 모양 드롭다운 메뉴에서 사각형을 선택합니다.
데이터 패널에서 Job Queued Duration(작업이 큐에 대기된 기간)을 마크 카드의 색상으로 끌어옵니다. 필드를 마우스 오른쪽 단추로 클릭하고 측정값 > 평균 을 선택합니다.
데이터 패널에서 Job ID(작업 ID)를 마크 카드의 크기로 끌어옵니다. 필드를 마우스 오른쪽 단추로 클릭하고 측정값 > 카운트(고유)를 선택합니다.
이 데이터 원본으로 더 많은 작업 수행: Tableau Prep을 사용하면 다음 필드에 있는 관리자 인사이트 데이터 원본에 조인하여 사이트에 대한 심층적인 정보를 얻을 수 있습니다. 여러 Tableau Cloud 사이트의 데이터를 분석하는 경우 "Site LUID = Site LUID"에서도 조인해야 합니다.
"Item ID = Item ID"에서 작업 성능을 사이트 콘텐츠에 조인
자세한 내용은 Tableau Prep 도움말에서 데이터 집계, 조인 또는 유니온(링크가 새 창에서 열림)을 참조하십시오.
사용 권한에는 사이트의 모든 사용자와 콘텐츠에 대한 유효 사용 권한이 포함됩니다. 관리자는 데이터 원본을 사용하여 사용 권한 보안 내의 차이를 식별하고 적절한 사용자만 콘텐츠 항목에 액세스할 수 있는지 확인할 수 있습니다.
참고: 사이트 역할은 사용자가 가질 수 있는 최대 기능을 결정합니다. 예를 들어 Viewer(뷰어)는 사용자 또는 그룹 역할에서 허용되는 경우라도 웹 편집을 수행할 수 없습니다. 사용 권한이 평가되는 순서에 따라 사용자는 데이터 원본에 나열된 것과 다른 기능을 가질 수 있습니다. 자세한 내용은 유효 사용 권한을 참조하십시오.
예: 어느 사용자와 그룹이 콘텐츠에 액세스할 수 있습니까?
관리자 인사이트 데이터에 연결에서 나열된 절차 중 하나를 사용하여 사용 권한 데이터 원본에 연결합니다.
데이터 패널에서 Item Type(항목 유형), Item Name(항목 이름), Item Parent Project Name(항목 상위 프로젝트 이름) 및 Controlling Permissions Project Name(사용 권한 제어 프로젝트 이름)을 행 선반으로 끌어옵니다. 그러면 사이트 콘텐츠에 대한 계층 뷰가 만들어지고 사용 권한이 결정되는 방식이 표시됩니다. 예를 들어 사용 권한이 프로젝트 수준에서 설정되는지 개별 콘텐츠 부분에서 설정되는지 알 수 있습니다.
데이터 패널에서 Grantee Name(피부여자 이름) 및 Grantee Type(피부여자 유형)을 행 선반으로 끌어옵니다. 이러한 차원을 추가하면 콘텐츠에 액세스할 수 있는 사용자와 그룹이 표시됩니다.
데이터 패널에서 Capability Type(기능 유형)을 행 선반으로 끌어옵니다. 사용자 및 그룹의 기능이 표시됩니다.
이 데이터 원본으로 더 많은 작업 수행: Tableau Prep을 사용하면 다음 필드에 있는 관리자 인사이트 데이터 원본에 조인하여 사이트에 대한 심층적인 정보를 얻을 수 있습니다. 여러 Tableau Cloud 사이트의 데이터를 분석하는 경우 "Site LUID = Site LUID"에서도 조인해야 합니다.
사이트 사용자 수가 1,000명을 초과하거나 개별 콘텐츠 자산에서 다수의 대규모 그룹에 사용 권한을 할당하는 경우 사용 권한을 다른 관리자 인사이트 데이터 원본과 조인하면 대용량 데이터 집합이 만들어질 수 있습니다. 대규모 그룹에는 수백 명의 멤버가 포함됩니다.
"Item LUID = Item LUID"에서 사이트 콘텐츠를 사용 권한에 조인(왼쪽 조인)
"User LUID = User LUID"에서 사용 권한을 TS 사용자에 조인
"Grantee LUID = Group LUID"에서 사용 권한을 그룹에 조인(오른쪽 조인)
팁: 분석을 간소화하려면 모든 사용자 그룹 규칙을 삭제하거나 규칙을 편집하여 사용 권한을 제거합니다.
자세한 내용은 Tableau Prep 도움말에서 데이터 집계, 조인 또는 유니온(링크가 새 창에서 열림)을 참조하십시오.
구독 데이터 원본은 작성자와 받는 사람의 이름, 콘텐츠 항목, 작업 상태 및 일정을 포함하여 사이트의 구독에 대한 포괄적인 세부 정보를 제공합니다. 관리자는 이 데이터를 기반으로 구독을 통해 콘텐츠에 액세스하는 사용자의 보기 환경을 개선할 수 있습니다.
2024년 2월부터 구독 데이터 원본에 사이트의 Tableau Pulse 정보가 포함됩니다. 'Subscriber Group Name(구독자 그룹 이름)' 및 'Subscriber Group LUID(구독자 그룹 LUID)' 필드가 사용자 폴더에 포함되어 있습니다. 사용자가 그룹의 일부로 메트릭을 팔로우하는 경우 이러한 필드에는 그룹 이름과 LUID가 표시됩니다.
예: 가장 인기 있는 Pulse 메트릭은 무엇입니까?
가장 인기 있는 Tableau Pulse 메트릭을 표시하는 뷰를 만들려면 다음 단계를 따르십시오.
관리자 인사이트 데이터에 연결에서 나열된 절차 중 하나를 사용하여 구독 데이터 원본에 연결합니다.
데이터 패널에서 Item Type(항목 유형)을 필터 선반으로 끌고 대화 상자에서 메트릭 확인란을 선택합니다.
Item LUID(항목 LUID) 및 Item Name(항목 이름)을 행 선반으로 끌어옵니다.
CNT(Subscriber User LUID(구독자 사용자 LUID))를 열 선반으로 끌어옵니다.
툴바에서 내림차순 정렬 단추를 선택하여 X축을 정렬합니다.
참고: 비주얼리제이션에는 구독한 사용자가 개별적으로 표시됩니다. 구독한 사용자를 그룹별로 보려면 'Subscriber Group Name(구독자 그룹 이름)' 및 'Subscriber Group LUID(구독자 그룹 LUID)' 필드를 사용하십시오.
메뉴에서 분석 > 계산된 필드 만들기를 클릭합니다.
이름:
Is Group Follow
계산:
NOT ISNULL(Subscriber Group LUID)
데이터 패널에서 Is Group Follow(그룹의 팔로우 여부)를 마크 카드의 색상으로 끌어옵니다.
Subscriber Group Name(구독자 그룹 이름)을 마크 카드의 세부 정보로 끌어옵니다.
팁: 다른 사람이 추가한 메트릭이 아니라 어떤 사용자가 직접 팔로우하기로 선택했는지 이해하면 자연스럽게 어떤 메트릭이 인기가 있는지 파악하는 데 도움이 될 수 있습니다.
메뉴에서 분석 > 계산된 필드 만들기를 클릭합니다.
이름:
User Self-Followed
계산:
NOT [Is Group Follow] AND [Created By User Email] <> [Subscriber Email]
데이터 패널에서 User Self-Followed(사용자 본인이 팔로우)를 마크 카드의 색상으로 끌어옵니다.
예: 사용자가 구독을 받는 빈도는 어떻게 됩니까?
사용자가 구독을 받는 빈도를 표시하는 뷰를 만들려면 다음 단계를 따르십시오.
관리자 인사이트 데이터에 연결에서 나열된 절차 중 하나를 사용하여 구독 및 TS 이벤트 데이터 원본에 연결합니다.
데이터 > 혼합 관계 편집을 선택합니다.
혼합 관계 대화 상자에서 주 데이터 원본을 구독으로 설정하고 사용자 지정 라디오 버튼을 선택합니다.
추가를 클릭합니다.
필드 매핑 추가/편집 대화 상자에서 Subscriber Email(구독자 이메일)을 Actor User Name(액터 사용자 이름)에 매핑하고 확인을 클릭합니다.
확인을 클릭하여 혼합 관계 대화 상자를 종료합니다.
데이터 패널에서 Subscriber Email(구독자 이메일), Subject(제목) 및 Last Sent (local)(마지막으로 보낸 날짜(로컬))을 행 선반으로 끌어옵니다.
데이터 패널에서 Number of Events(이벤트 수)를 열 선반으로 끌어옵니다.
Item LUID(항목 LUID), Item Type(항목 유형) 및 Actor User Name(액터 사용자 이름)이 데이터 패널의 연결 필드인지 확인합니다. 끊긴 링크가 있으면 필드명 옆에 있는 아이콘을 클릭하여 두 데이터 원본을 연결합니다.
- 데이터 패널에서 Subscription Status(구독 상태)를 마크 카드의 색상으로 끌어옵니다.
이 데이터 원본으로 더 많은 작업 수행: Tableau Prep을 사용하면 다음 필드에 있는 관리자 인사이트 데이터 원본에 조인하여 사이트에 대한 심층적인 정보를 얻을 수 있습니다. 여러 Tableau Cloud 사이트의 데이터를 분석하는 경우 "Site LUID = Site LUID"에서도 조인해야 합니다.
"Subscriber Email = Actor User Name"에서 구독을 TS 이벤트에 조인합니다.
자세한 내용은 Tableau Prep 도움말에서 데이터 집계, 조인 또는 유니온(링크가 새 창에서 열림)을 참조하십시오.
토큰에는 PAT(개인용 액세스 토큰), 새로 고침 토큰 및 OAuth 토큰을 포함하여 사이트의 만료되지 않은 활성 사용자 토큰에 대한 정보가 포함되어 있습니다. 사이트 관리자는 데이터 원본 전체에서 토큰 사용 및 만료를 모니터링하고 필요에 따라 필수 토큰을 교체할 수 있습니다.
데이터 원본에는 다음 토큰이 포함됩니다.
OAuth 데이터베이스 - OAuth 연결에 사용되는 액세스 토큰을 관리합니다. 토큰은 Tableau Cloud 사용자가 삭제하거나 데이터 공급자가 철회하지 않는 한 유효합니다. 자세한 내용은 OAuth 연결을 참조하십시오.
OAuth 클라이언트 - Tableau Desktop 및 Tableau Prep과 같은 연결된 클라이언트에 사용되는 새로 고침 토큰을 관리합니다. 자세한 내용은 연결된 클라이언트에서 사이트 액세스를 참조하십시오.
PAT(개인용 액세스 토큰) - Tableau REST API로 만들어진 자동화 스크립트 및 작업과 같이 Tableau Cloud에 로그인하는 데 사용되는 수명이 긴 인증 토큰을 관리합니다. 자세한 내용은 개인용 액세스 토큰을 참조하십시오.
언제든지 사이트 관리자는 원하지 않는 토큰이 있는 사용자의 라이선스를 취소하여 신속하게 토큰을 해지할 수 있습니다. 사용자에게 라이선스가 다시 부여되면 새 토큰을 생성해야 한다는 주의 사항이 있습니다. 특정 유형의 토큰을 제거하거나 해지하는 단계는 이전 섹션의 링크를 따르십시오.
예: OAuth 데이터베이스 토큰은 언제 마지막으로 업데이트되었습니까?
다음 예에서는 조직 내 토큰 교체 규정 준수를 측정합니다.
관리자 인사이트 데이터에 연결에서 나열된 절차 중 하나를 사용하여 토큰 데이터 원본에 연결합니다.
데이터 패널에서 Token Type(토큰 유형)을 필터 선반으로 끌어옵니다. OAuth 데이터베이스 확인란을 선택하고 확인을 클릭합니다.
Database Type(데이터베이스 유형), Database User Name(데이터베이스 사용자 이름) 및 Last Updated(마지막 업데이트)를 행 선반으로 끌어옵니다.
행 선반에서 Last Updated(마지막 업데이트)를 마우스 오른쪽 단추로 클릭하고 상황에 맞는 메뉴에서 정확한 날짜를 선택합니다. 필드를 연속형에서 불연속형으로 변경합니다.
메뉴에서 분석 > 계산된 필드 만들기를 클릭합니다.
이름: Days Since Last Update
계산:
ROUND(TODAY()-[Last Updated])
확인을 클릭합니다.
데이터 패널에서 Days Since Last Update(마지막 업데이트 이후 경과 일수)를 행 선반으로 끌어 놓습니다. 필드를 연속형에서 불연속형으로 변경합니다.
예: 내장된 OAuth 데이터베이스 토큰은 언제 만료됩니까?
뷰 로드 오류 및 추출 새로 고침 실패와 같은 중단을 방지하려면 내장된 OAuth 데이터베이스 토큰의 만료를 모니터링하는 것이 중요합니다. 다음 예에서는 만료가 임박한 토큰을 식별하여 사용자가 사전에 자격 증명을 새로 고칠 수 있도록 하는 방법을 보여줍니다.
참고: Tableau는 OAuth 데이터베이스 토큰의 만료 시간을 저장하지 않습니다. 이 정보를 얻으려면 데이터베이스 관리자에게 문의하여 각 데이터베이스 유형에 대한 만료 세부 정보를 확인해야 합니다.
관리자 인사이트 데이터에 연결에서 나열된 절차 중 하나를 사용하여 토큰 데이터 원본에 연결합니다.
데이터 패널에서 Token Type(토큰 유형)을 필터 선반으로 끌어옵니다. OAuth 데이터베이스 확인란을 선택하고 확인을 클릭합니다.
Database Type(데이터베이스 유형) 및 Owner Email(소유자 이메일)을 행 선반으로 끌어옵니다.
메뉴에서 분석 > 계산된 필드 만들기를 클릭합니다. 다음 예에서는 만료 기간이 90일인 Snowflake 데이터베이스를 사용합니다.
이름:
Expires At (all tokens)계산:
IF [Token Type] = 'OAuth Database'
THEN
IF [Database Type] = 'snowflake'
THEN DATEADD('day', 90, [Last Updated])
// add conditions for other database types here //
ELSE NULL
END
ELSE [Expires At]
END
메뉴에서 분석 > 계산된 필드 만들기를 클릭합니다.
이름:
Days Until Expiration계산:
DATEDIFF('day', TODAY(), [Expires At (all tokens)])
Days Until Expiration(만료까지 남은 일수)을 행 선반으로 끌어옵니다. 필드를 연속형에서 불연속형으로 변경합니다.
Days Until Expiration(만료까지 남은 일수)을 필터 선반으로 끌어옵니다. All Values(모든 값)를 선택하고 최대값을 14로 설정합니다. 이는 향후 14일 이내에 만료되는 토큰이나 이미 만료된 토큰을 필터링합니다. 필요에 맞게 조정하면 됩니다.
결과 값을 사용하여 토큰 만료 예정으로 설정된 사용자에게 연락합니다.
예: 사이트에서 PAT를 소유한 사용자는 누구입니까?
다음 예에서는 사이트에서 PAT를 소유한 사용자의 이름과 사이트 역할을 표시합니다. 다른 토큰 유형을 위해 필터를 조정할 수 있습니다.
관리자 인사이트 데이터에 연결에서 나열된 절차 중 하나를 사용하여 토큰 및 TS 사용자 데이터 원본에 연결합니다.
데이터 > 혼합 관계 편집을 선택합니다.
혼합 관계 대화 상자에서 주 데이터 원본을 토큰 으로 설정하고 사용자 지정 라디오 버튼을 선택합니다.
추가를 클릭합니다.
필드 매핑 추가/편집 대화 상자에서 Owner Email(소유자 이메일)을 User Email(사용자 이메일)에 매핑하고 확인 > 확인을 클릭합니다.
데이터 패널에서 Token Type(토큰 유형)을 필터 선반으로 끌어옵니다. PAT 확인란을 선택하고 확인을 클릭합니다.
데이터 패널에서 User Name(사용자 이름), User Site Role(사용자 사이트 역할), Expires At(만료 시간) 및 Last Used At(마지막 사용 시간)을 행 선반으로 끌어옵니다.
- User Email(사용자 이메일)이 데이터 패널에서 연결된 필드인지 확인합니다. 끊긴 링크가 있으면 필드명 옆에 있는 아이콘을 클릭하여 두 데이터 원본을 연결합니다.
행 선반에서 Expires At(만료 시간)을 마우스 오른쪽 단추로 클릭하고 상황에 맞는 메뉴에서 정확한 날짜를 선택합니다. 필드를 연속형에서 불연속형으로 변경합니다.
Last Used At(마지막 사용 시간)에 대해 7단계를 반복합니다.
이 데이터 원본으로 더 많은 작업 수행: Tableau Prep을 사용하면 다음 필드에 있는 관리자 인사이트 데이터 원본에 조인하여 사이트에 대한 심층적인 정보를 얻을 수 있습니다. 여러 Tableau Cloud 사이트의 데이터를 분석하는 경우 "Site LUID = Site LUID"에서도 조인해야 합니다.
토큰 소유자의 사이트 역할을 보려면 “Owner Email” = “User Email”에서 토큰을 TS 사용자에 조인합니다.
토큰 소유자의 그룹 멤버십을 보려면 “Owner Email” = “User Email”에서 토큰을 그룹에 조인합니다.
자세한 내용은 Tableau Prep 도움말에서 데이터 집계, 조인 또는 유니온(링크가 새 창에서 열림)을 참조하십시오.