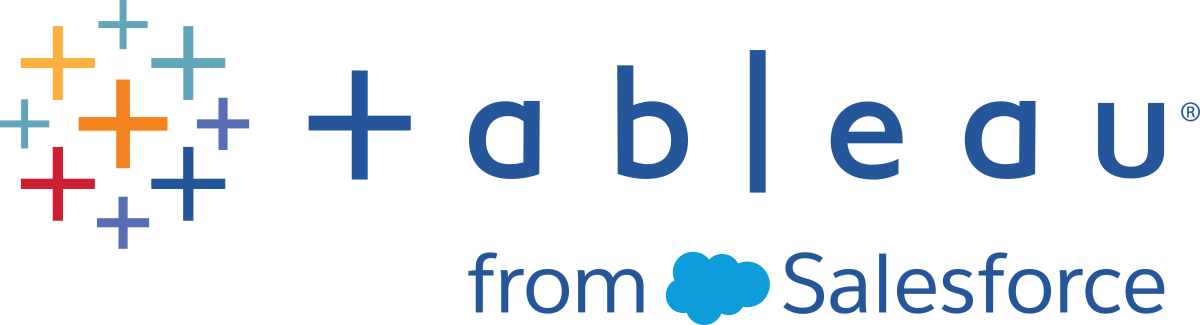更新 Bridge 连接信息
本主题介绍数据源所有者如何更新连接到私有网络数据的数据源的连接信息。
注意:有关虚拟连接的连接信息的信息,请参见创建虚拟连接。
嵌入或更新数据库凭据
为了使实时查询和计划刷新按预期方式运行,需要用户身份验证的数据源必须将数据库凭据嵌入数据源。
您可以通过以下两种方式之一嵌入数据源的数据库凭据:1) 在发布期间通过 Tableau Desktop 嵌入,或者 2) 在发布之后通过 Tableau Cloud 中的数据源的“连接”嵌入。下面的过程介绍如何在 Tableau Cloud 上嵌入数据库凭据。有关在 Tableau Desktop 中嵌入数据库凭据的详细信息,请参见设置凭据以访问您发布的数据。
登录到 Tableau Cloud,并导航到数据源。
从数据源页面中,单击“连接”选项卡。
选中连接旁边的复选框,单击“操作”菜单,然后选择“编辑连接”。
在“编辑连接”对话框中,输入访问数据所需的数据库凭据,然后单击“保存”。
为 Bridge(旧版)嵌入或更新数据库凭据
如果使用 Bridge(旧版)计划来刷新数据源,则必须在 Bridge 客户端的连接信息中嵌入数据库凭据。即使您在 Tableau Desktop 上发布时嵌入了数据库凭据,也必须完成此任务。
打开 Windows 系统托盘,然后单击 Tableau Bridge 图标以打开客户端。
指向数据源,然后单击出现的“编辑”图标 (
 )。
)。在对话框中,输入访问数据所需的数据库凭据,然后单击“保存”。更改数据源的文件路径
更改数据源的文件路径
在某些情况下,您可能需要在以下情形下更新客户端引用的文件位置:
源文件位置已更改
数据源是从映射的驱动器中发布的:如果用于执行刷新的客户端正在服务模式下运行,并且数据源是从映射的驱动器中发布的,则必须更新客户端引用的文件路径以使用完整 UNC 路径。客户端服务运行所采用的 Windows 服务帐户也必须对文件的 UNC 路径位置具有访问权限。我们强烈建议在应用程序模式下运行的客户端也引用其基于文件的数据源的 UNC 路径。
如果您使用的是 Online 计划,则可以通过执行以下步骤更改数据源文件路径以使用完整的通用命名约定 (UNC) 路径:
- 从 Tableau Cloud 下载数据源。
- 启动 Tableau Desktop。
- 打开已发布的数据源或工作簿。
- 导航到“数据源”选项卡。
- 右键单击数据源名称,然后选择“编辑连接”。
- 在文件导航器窗口和文件路径字段中,键入文件的 UNC 路径。例如:\\服务器名称\datasource.xls。
- 选择“服务器”>“发布数据源”并发布数据源。
您可以通过右键单击数据源并选择“属性”来确认 Tableau Desktop 中的数据源已识别 UNC 路径。
更改(旧版)的文件路径
如果使用 Bridge(旧版)计划进行刷新,则会随数据源一起保存文件的位置。
您可以使用以下步骤更改数据源的文件路径。
打开 Windows 系统托盘,然后单击 Tableau Bridge 图标以打开客户端。
指向数据源,然后单击出现的“编辑”图标 (
 )。
)。
在对话框中,输入路径位置信息,然后单击“保存”。
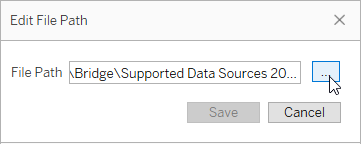
将 .tdc 文件用于通用 JDBC 或 ODBC 连接
您可以使用下面描述的步骤来确保通过 Tableau 数据源自定义项 (TDC) 文件启用的通用 JDBC 或 ODBC 连接的自定义项也被 Bridge 使用。
步骤 1:自定义通用 JDBC 或 ODBC 连接
如果您还不熟悉可以对 JDBC 和 ODBC 连接进行的自定义类型以及如何创建 TDC 文件,请参见 Tableau 帮助中的自定义和调整连接(链接在新窗口中打开)。
步骤 2:将 TDC 文件保存在“我的 Tableau Bridge 存储库”中
为了让 Bridge 使用为通用 ODBC 或 JDBC 连接指定的自定义项,您必须将 TDC 文件保存在以下过程指定的位置。若要通过 Bridge 池刷新 JDBC 或 ODBC 连接,则必须对池中的所有客户端执行此步骤。
在安装了客户端的计算机上,转到“我的 Tableau Bridge 存储库”中的“数据源”文件夹。
文件夹的默认位置为 C:\Users\jsmith\Documents\我的 Tableau Bridge 存储库\数据源。
将 TDC (.tdc) 文件放入“数据源”文件夹中。
退出并重新启动客户端以使更改生效。您重新启动客户端的方式取决于客户端是在应用程序模式还是服务模式下运行。
- 对于应用程序模式:从客户端菜单中选择“退出”。
- 对于服务模式:从“模式”下拉菜单中选择“应用程序”;然后从客户端菜单中选择“退出”。
为池中的所有客户端重复步骤 1-3。
注意:
- 将 TDC 文件保存到所需位置后,自定义项将应用于连接到相同基础数据的所有通用 JDBC 或 ODBC 连接。
若要验证是否正在使用 TDC 文件,您可以查看客户端日志文件(例如,C:\Users\jsmith\Documents\我的 Tableau Bridge 存储库\Logs)的以下任一日志条目:
Found matching TDCApplying customization for genericjdbc或Applying customization for genericodbc
更改连接类型
数据源可以使用两种连接类型之一:实时或数据提取。连接类型确定可更新内容来反映基础数据中的更改的频率。根据所连接到的数据,某些数据源可能有实时连接或数据提取连接,但其他数据源可能只有数据提取连接。有关详细信息,请参见与 Bridge 的连接。
若要更改工作簿嵌入数据源的连接类型,请参见编辑数据源。