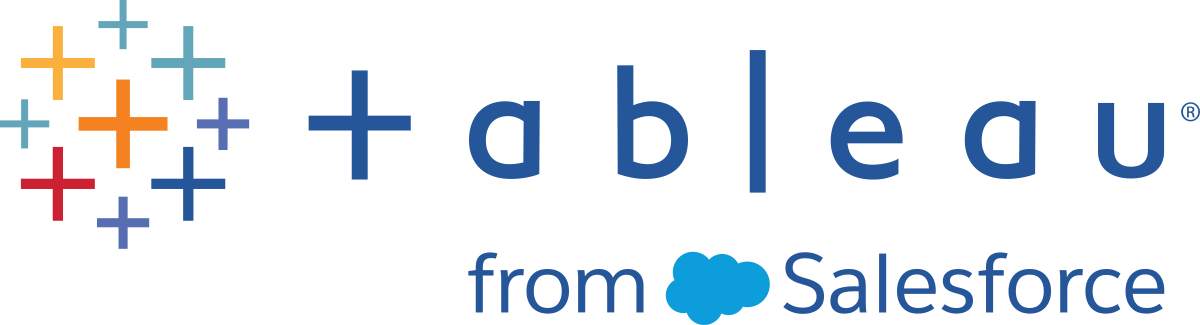Aggregieren, Verknüpfen oder Vereinigen von Daten
Aggregieren, verknüpfen oder vereinigen Sie Ihre Daten, um Daten zur Analyse zu gruppieren oder zu kombinieren.
Hinweis: Ab Version 2020.4.1 können Sie Schemata jetzt in Tableau Server und Tableau Cloud erstellen und bearbeiten. Der Inhalt in diesem Thema gilt für alle Plattformen, sofern nicht ausdrücklich anders angegeben. Weitere Informationen zum Erstellen von Schemata im Internet finden Sie unter Tableau Prep im Internet in der Tableau Server(Link wird in neuem Fenster geöffnet)- und Tableau Cloud(Link wird in neuem Fenster geöffnet)-Hilfe.
Aggregieren und Gruppieren von Werten
Mitunter müssen Sie die Granularität einiger Daten ändern, um entweder die durch das Schema erzeugte Datenmenge zu reduzieren oder um Daten an andere Daten anzupassen, die Sie möglicherweise verknüpfen oder vereinigen möchten. Möglicherweise möchten Sie z. B. Umsatzdaten nach Kunde aggregieren, bevor Sie eine Umsatztabelle mit einer Kundentabelle verknüpfen.
Wenn Sie die Granularität Ihrer Daten anpassen müssen, verwenden Sie die Option Aggregieren, um einen Schritt zum Gruppieren und Aggregieren von Daten zu erstellen. Ob Daten aggregiert oder gruppiert werden, hängt vom Datentyp ab (Zeichenfolge, Zahl oder Datum).
Klicken Sie im Bereich Schema auf das Pluszeichen (
 ) und wählen Sie Aggregieren aus. Daraufhin wird im Bereich Schema ein neuer Aggregationsschritt angezeigt, und der Bereich Profil wird aktualisiert, sodass die Aggregation und das Gruppenprofil angezeigt werden.
) und wählen Sie Aggregieren aus. Daraufhin wird im Bereich Schema ein neuer Aggregationsschritt angezeigt, und der Bereich Profil wird aktualisiert, sodass die Aggregation und das Gruppenprofil angezeigt werden.Ziehen Sie Felder aus dem linken Bereich in den Bereich Gruppierte Felder (die Felder, aus denen die Zeile besteht) oder in den Bereich Aggregierte Felder (die Daten, die aggregiert und auf der Ebene der gruppierten Felder dargestellt werden sollen).
Zudem haben Sie die folgenden Möglichkeiten:
Verschieben Sie Felder per Drag-and-Drop zwischen den beiden Bereichen.
Suchen Sie in der Liste nach Feldern, und wählen Sie nur die Felder aus, die Sie in Ihre Aggregation einbeziehen möchten.
Doppelklicken Sie auf ein Feld, um es dem linken oder rechten Bereich hinzuzufügen.
Ändern Sie die Funktion des Feldes, um es automatisch dem entsprechenden Bereich hinzuzufügen.
Klicken Sie auf Alle hinzufügen oder Alle entfernen, um Felder massenweise hinzuzufügen oder zu entfernen.
Wenden Sie bestimmte Bereinigungsvorgänge auf Felder an. Für weitere Informationen darüber, welche Bereinigungsmöglichkeiten zur Verfügung stehen, siehe Info Bereinigungsvorgänge(Link wird in neuem Fenster geöffnet).
Das folgende Beispiel zeigt die aggregierte Summe von Gewinn und Menge sowie den durchschnittlichen Rabatt nach Region und Verkaufsjahr.
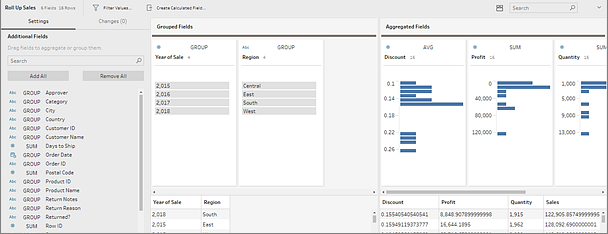
Felder werden basierend auf ihrem Datentyp auf die Spalten Gruppierte Felder und Aggregierte Felder verteilt. Klicken Sie auf die Überschrift des Gruppen- oder Aggregationstyps (z. B. AVG oder SUM), um den Gruppen- oder Aggregationstyp zu ändern.
In den Datenrastern unter dem Aggregations- und Gruppenprofil können Sie ein Beispiel für die Mitglieder der Gruppe oder Aggregation anzeigen.
Die für das Feld durchgeführten Bereinigungsvorgänge können im Bereich Anpassungen nachverfolgt werden.
Verknüpfen von Daten
Die in Tableau zu analysierenden Daten bestehen häufig aus mehreren Tabellen, die über bestimmte Felder miteinander verbunden sind. Das Verknüpfen ist eine Methode zum Kombinieren der zugehörigen Daten in diesen gemeinsamen Feldern. Beim Kombinieren von Daten mithilfe einer Verknüpfung wird eine Tabelle erzeugt, die in der Regel durch Hinzufügen von Datenfeldern in horizontaler Richtung erweitert wird.
Die Verknüpfung ist ein Vorgang, den Sie an einer beliebigen Stelle im Schema durchführen können. Eine frühzeitige Verknüpfung im Schema kann das Verständnis der Datensätze begünstigen und Bereiche erkennbar machen, um die Sie sich direkt kümmern müssen.
Tableau Prep unterstützt die folgenden Verknüpfungstypen:
| Verknüpfungstyp | Beschreibung |
|---|---|
Links  | Enthält für jede Zeile alle Werte aus der linken Tabelle und entsprechende Übereinstimmungen aus der rechten Tabelle. Ist für einen Wert in der linken Tabelle keine entsprechende Übereinstimmung in der rechten Tabelle vorhanden, wird ein Nullwert in den Verknüpfungsergebnissen angezeigt. |
lnnen  | Enthält für jede Zeile Werte, die Übereinstimmungen in beiden Tabellen ausweisen. |
Rechts  | Enthält für jede Zeile alle Werte aus der rechten Tabelle und entsprechende Übereinstimmungen aus der linken Tabelle. Ist für einen Wert in der rechten Tabelle keine entsprechende Übereinstimmung in der linken Tabelle vorhanden, wird ein Nullwert in den Verknüpfungsergebnissen angezeigt. |
nurLinks  | Enthält für jede Zeile nur Werte aus der linken Tabelle, die mit keinen Werten aus der rechten Tabelle übereinstimmen. Feldwerte aus der rechten Tabelle werden als Nullwerte in den Verknüpfungsergebnissen angezeigt. |
nurRechts  | Enthält für jede Zeile nur Werte aus der rechten Tabelle, die mit keinen Werten aus der linken Tabelle übereinstimmen. Feldwerte aus der linken Tabelle werden als Nullwerte in den Verknüpfungsergebnissen angezeigt. |
nichtInnen  | Enthält für jede Zeile alle Werte aus der rechten und der linken Tabelle, die nicht übereinstimmen. |
Vollständig  | Enthält für jede Zeile alle Werte aus beiden Tabellen. Ist für einen Wert in einer der beiden Tabellen keine entsprechende Übereinstimmung in der anderen Tabelle vorhanden, wird ein Nullwert in den Verknüpfungsergebnissen angezeigt. |
Gehen Sie wie folgt vor, um eine Verknüpfung zu erstellen:
Verknüpfen Sie zwei Tabellen anhand einer der folgenden Methoden:
- Fügen Sie dem Schemabereich mindestens zwei Tabellen hinzu, wählen Sie dann die zugehörige Tabelle aus und ziehen Sie sie zu der anderen Tabelle, bis die Option Verknüpfung angezeigt wird.
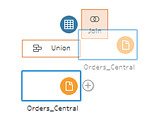
- Klicken Sie auf das Symbol
 und wählen Sie im Menü die Option Verknüpfen aus. Fügen Sie dann der Verknüpfung die andere Eingabe manuell hinzu und fügen Sie die Join-Klauseln hinzu.
und wählen Sie im Menü die Option Verknüpfen aus. Fügen Sie dann der Verknüpfung die andere Eingabe manuell hinzu und fügen Sie die Join-Klauseln hinzu.
Hinweis: Wenn Sie eine Verbindung zu einer Tabelle herstellen, für die Tabellenbeziehungen definiert sind und die verwandte Felder enthält, können Sie Verknüpfen auswählen und in einer Liste verwandter Tabellen eine Auswahl treffen. Tableau Prep erstellt die Verknüpfung basierend auf den Feldern, aus denen die Beziehung zwischen den beiden Tabellen besteht.
Weitere Informationen zu Konnektoren mit Tabellenbeziehungen finden Sie unter Daten im Eingabeschritt verknüpfen(Link wird in neuem Fenster geöffnet).Dem Schema wird ein neuer Verknüpfungsschritt hinzugefügt, und der Profilbereich wird aktualisiert, sodass das Verknüpfungsprofil angezeigt wird.
- Fügen Sie dem Schemabereich mindestens zwei Tabellen hinzu, wählen Sie dann die zugehörige Tabelle aus und ziehen Sie sie zu der anderen Tabelle, bis die Option Verknüpfung angezeigt wird.
Gehen Sie wie folgt vor, um die Verknüpfung zu überprüfen und zu konfigurieren:
Überprüfen Sie die Zusammenfassung der Verknüpfungsergebnisse, um die Anzahl Felder anzuzeigen, die aufgrund des Verknüpfungstyps und der Verknüpfungsbedingungen einbezogen und ausgeschlossen wurden.
Klicken Sie unter Verknüpfungstyp in das Venn-Diagramm, um den gewünschten Verknüpfungstyp anzugeben.
Klicken Sie unter Angewandte Join-Klauseln auf das Pluszeichen
 , oder geben Sie in dem für die Standard-Verknüpfungsbedingung ausgewählten Feld die Join-Klausel an, oder bearbeiten Sie sie. Bei den in der Verknüpfungsbedingung ausgewählten Feldern handelt es sich um die gemeinsamen Felder zwischen den Tabellen in der Verknüpfung.
, oder geben Sie in dem für die Standard-Verknüpfungsbedingung ausgewählten Feld die Join-Klausel an, oder bearbeiten Sie sie. Bei den in der Verknüpfungsbedingung ausgewählten Feldern handelt es sich um die gemeinsamen Felder zwischen den Tabellen in der Verknüpfung.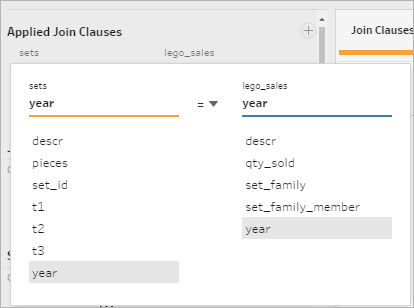
Sie können auch auf die empfohlenen Verknüpfungsklauseln klicken, die unter Verknüpfungsklausel-Empfehlungen angezeigt werden, um die Klausel der Liste der angewandten Verknüpfungsklauseln hinzuzufügen.
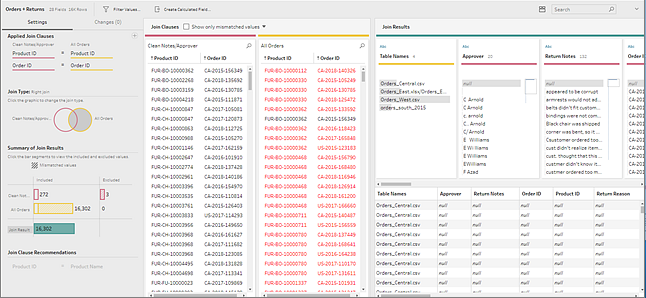
Inspizieren der Verknüpfungsergebnisse
In der Zusammenfassung im Verknüpfungsprofil werden Metadaten zu der Verknüpfung angezeigt, die Ihnen bei der Überprüfung helfen, ob die Verknüpfung die von Ihnen erwarteten Ergebnisse enthält.
Angewandte Join-Klauseln: Standardmäßig definiert Tableau Prep die erste Join-Klausel basierend auf den gemeinsamen Feldnamen in den zu verknüpfenden Tabellen. Fügen Sie Verknüpfungsklauseln nach Bedarf hinzu oder entfernen Sie sie.
Verknüpfungstyp: Beim Erstellen einer Verknüpfung verwendet Tableau Prep standardmäßig eine innere Verknüpfung zwischen den Tabellen. In Abhängigkeit von den Daten, mit denen Sie eine Verbindung herstellen, können Sie linke, innere, rechte, nurLinke, nurRechte, nichtInnere oder vollständige Verknüpfungen verwenden.
Zusammenfassung der Verknüpfungsergebnisse: Hier wird die Verteilung der Werte angezeigt, die in die Tabellen in der Verknüpfung einbezogen oder daraus ausgeschlossen werden.
Klicken Sie auf die einzelnen Balken Einbezogen, um die Daten zu isolieren und im Verknüpfungsprofil anzuzeigen, die in der Verknüpfung enthalten sind.
Klicken Sie auf die einzelnen Balken Ausgeschlossen, um die Daten zu isolieren und im Verknüpfungsprofil anzuzeigen, die aus der Verknüpfung ausgeschlossen sind.
Klicken Sie auf eine beliebige Kombination der Balken Einbezogen und Ausgeschlossen, um eine kumulative Perspektive der Daten anzuzeigen.
Verknüpfungsklausel-Empfehlungen: Klicken Sie auf das Pluszeichen
 neben der empfohlenen Verknüpfungsklausel, um sie der Liste Angewandte Verknüpfungsklauseln hinzuzufügen.
neben der empfohlenen Verknüpfungsklausel, um sie der Liste Angewandte Verknüpfungsklauseln hinzuzufügen.Bereich Verknüpfungsklauseln: Im Bereich Verknüpfungsklauseln können Sie die Werte in den einzelnen Feldern in der Verknüpfungsklausel anzeigen. Die Werte, die die Kriterien für die Verknüpfungsklausel nicht erfüllen, werden mit rotem Text dargestellt.
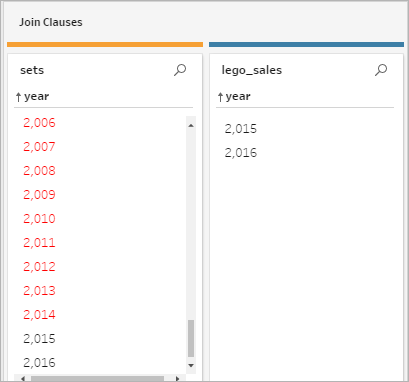
Bereich Verknüpfungsergebnisse: Wenn im Bereich Verknüpfungsergebnisse Werte angezeigt werden, die geändert werden sollen, können Sie die Werte in diesem Bereich bearbeiten.
Häufige Verknüpfungsprobleme
Wenn nach dem Verknüpfen Ihrer Daten nicht die erwarteten Ergebnisse angezeigt werden, müssen Sie in Ihren Feldwerten möglicherweise weitere Bereinigungsaktionen durchführen. Die folgenden Probleme führen dazu, dass Tableau Prep keine Übereinstimmung der Werte erkennt und sie daher aus der Verknüpfung ausgeschlossen werden:
Unterschiedliche Großschreibung: Mein Umsatz und mein umsatz
Unterschiedliche Schreibweise: Hawaii und Hawai'i
Falsche Schreibweise oder Dateneingabefehler: Zustand meines Unternehmens und Zustand meines Unternehmens
Namensänderungen: John Smith und John Smith Jr.
Abkürzungen: Mein Unternehmen Limited und Mein Unternehmen Ltd
Extra-Trennungen: Honolulu und Honolulu (Hawaii)
Extra-Leerräume: Dazu zählen Extra-Leerräume zwischen Zeichen, Tabulator-Leerräume oder zusätzliche voran- oder nachgestellte Leerräume
Inkonsistente Verwendung von Punkten: Zurückgegeben, nicht benötigt und Zurückgegeben, nicht benötigt.
Wenn für Ihre Feldwerte eines dieser Probleme vorliegt, können Sie die Feldwerte zumindest unter Join-Klauseln direkt korrigieren oder mit ausgeschlossenen Werten arbeiten, indem Sie in der Zusammenfassung der Verknüpfungsergebnisse auf die Balken Ausgeschlossen klicken und die Bereinigungsvorgänge im Menü der Profilkarte verwenden.
Weitere Informationen zu den verschiedenen Bereinigungsoptionen, die im Verknüpfungsschritt verfügbar sind, finden Sie unter Info Bereinigungsvorgänge(Link wird in neuem Fenster geöffnet).
Korrigieren nicht übereinstimmender Felder usw.
Sie können nicht übereinstimmende Felder direkt in der Verknüpfungsklausel korrigieren. Doppelklicken oder klicken Sie mit der rechten Maustaste auf den Wert, und wählen Sie im Kontextmenü die Option Wert bearbeiten für das Feld aus, das Sie korrigieren möchten. Geben Sie dann einen neuen Wert ein. Ihre Datenänderungen werden nachverfolgt und im Verknüpfungsschritt dem Bereich Anpassungen hinzugefügt.
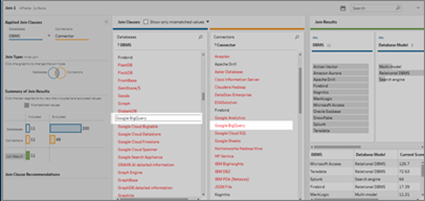
Sie können auch mehrere Werte im Bereich "Join-Klauseln" auswählen, die Sie beibehalten, ausschließen oder filtern möchten, oder Sie können im Bereich "Verknüpfungsergebnisse" weitere Bereinigungsvorgänge anwenden. Je nachdem, welche Felder Sie ändern und wo sie sich im Verknüpfungsprozess befinden, wird Ihre Änderung entweder vor oder nach der Verknüpfung angewendet, um die korrigierten Ergebnisse bereitzustellen.
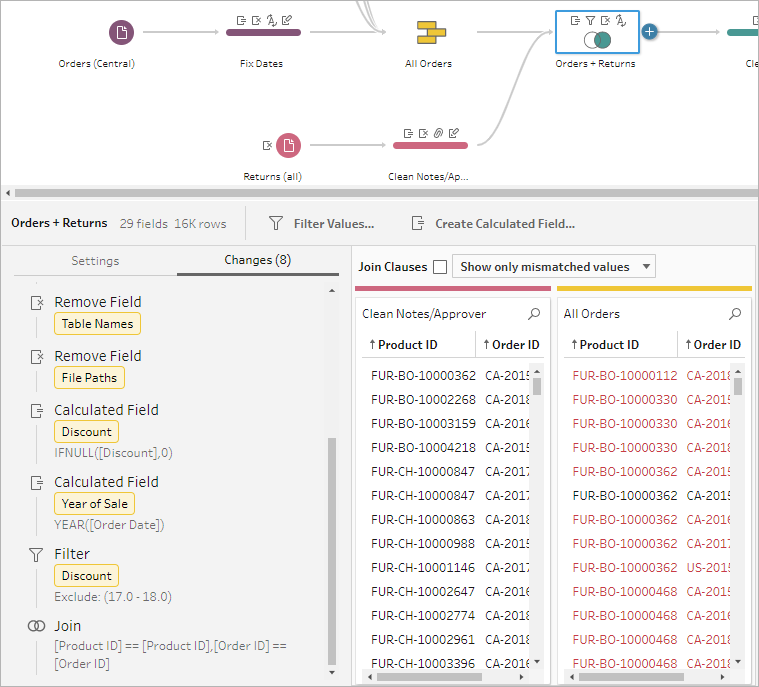
Weitere Informationen zum Bereinigen von Feldern finden Sie unter Anwenden von Bereinigungsvorgängen(Link wird in neuem Fenster geöffnet).
Vereinigen von Daten
Die Vereinigung ist eine Methode zum Kombinieren von Daten durch Anhängen von Zeilen einer Tabelle an eine andere Tabelle. Möglicherweise möchten Sie neue Transaktionen in einer Tabelle einer Liste mit alten Transaktionen in einer anderen Tabelle hinzufügen. Stellen Sie sicher, dass die zu vereinigenden Tabellen dieselbe Anzahl Felder und dieselben Feldnamen beinhalten und dass die Felder demselben Datentyp entsprechen.
Tipp: Für maximale Leistung kann eine einzelne Vereinigung maximal 10 Eingaben umfassen. Wenn Sie mehr als 10 Dateien oder Tabellen vereinigen müssen, versuchen Sie, Dateien im Eingabeschritt zu vereinigen. Weitere Informationen über diese Art von Vereinigungen finden Sie unter Vereinigen von Dateien und Datenbanktabellen im Schritt "Eingabe"(Link wird in neuem Fenster geöffnet).
Ähnlich wie bei einer Verknüpfung können Sie den Vereinigungsvorgang an einer beliebigen Stelle im Schema verwenden.
Gehen Sie wie folgt vor, um eine Vereinigung zu erstellen:
Nachdem Sie dem Schemabereich mindestens zwei Tabellen hinzugefügt haben, wählen Sie eine zugehörige Tabelle aus und ziehen Sie sie zu der anderen Tabelle, bis die Option Vereinigung angezeigt wird. Sie können auch auf das Symbol
 klicken und im Menü die Option Vereinigung auswählen. Dem Bereich Schema wird ein neuer Vereinigungsschritt hinzugefügt, und der Bereich Profil wird aktualisiert, sodass das Vereinigungsprofil angezeigt wird.
klicken und im Menü die Option Vereinigung auswählen. Dem Bereich Schema wird ein neuer Vereinigungsschritt hinzugefügt, und der Bereich Profil wird aktualisiert, sodass das Vereinigungsprofil angezeigt wird.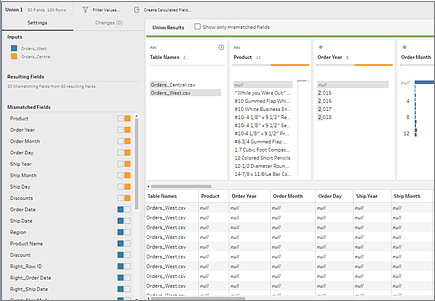
Fügen Sie der Vereinigung weitere Tabellen hinzu, indem Sie Tabellen zu den vereinigten Tabellen ziehen, bis die Option Hinzufügen angezeigt wird.
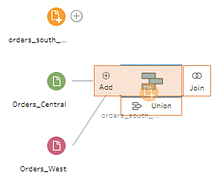
Überprüfen Sie im Vereinigungsprofil die Metadaten zu der Vereinigung. Sie können Tabellen aus der Vereinigung entfernen und Details zu falsch zugeordneten Feldern anzeigen.
Inspizieren der Vereinigungsergebnisse
Inspizieren Sie nach dem Erstellen einer Vereinigung die Ergebnisse, um zu überprüfen, ob die Daten in der Vereinigung Ihren Erwartungen entsprechen. Überprüfen Sie die folgenden Bereiche, um Ihre vereinigten Daten zu überprüfen:
Überprüfen der Metadaten für die Vereinigung: Im Vereinigungsprofil werden einige Metadaten zu der Vereinigung angezeigt. Hier werden neben den Tabellen, aus denen sich die Vereinigung zusammensetzt, auch die resultierende Anzahl Felder und nicht übereinstimmende Felder angezeigt.
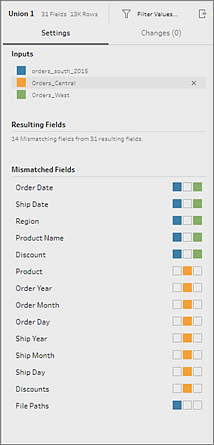
Überprüfen der Farben für die einzelnen Felder: Neben den einzelnen Feldern, die in der Zusammenfassung für die Vereinigung aufgelistet werden, und über den einzelnen Feldern im Vereinigungsprofil befindet sich ein Farbsatz. Die Farben entsprechen dabei den einzelnen Tabellen in der Vereinigung.
Wenn für dieses Feld alle Tabellenfarben angezeigt werden, wurde die Vereinigung für dieses Feld korrekt durchgeführt. Eine fehlende Tabellenfarbe deutet darauf hin, dass nicht übereinstimmende Felder vorhanden sind.

Nicht übereinstimmende Felder sind Felder, die ähnliche Daten enthalten können, sich jedoch auf irgendeine Art und Weise unterscheiden. In der Zusammenfassung für die Vereinigung werden die Liste der nicht übereinstimmenden Felder und die Tabellen, aus denen sie stammen, angezeigt. Wenn Sie die Daten in den Feldern genauer untersuchen möchten, aktivieren Sie das Kontrollkästchen Nur nicht übereinstimmende Felder anzeigen, um die nicht übereinstimmenden Felder im Vereinigungsprofil zu trennen.

Um dieses Feld zu korrigieren, richten Sie sich nach einer der Empfehlungen im Abschnitt Korrigieren von nicht übereinstimmenden Feldern unten.
Korrigieren von nicht übereinstimmenden Feldern
Wenn Tabellen in einer Vereinigung nicht übereinstimmen, erzeugt die Vereinigung zusätzliche Felder. Bei den zusätzlichen Feldern handelt es sich um gültige Daten, die aus ihrem entsprechenden Kontext ausgeschlossen werden.
Zum Beheben eines Problems mit nicht übereinstimmenden Feldern müssen Sie die nicht übereinstimmenden Felder zusammenführen.
Es gibt mehrere Gründe, warum Felder möglicherweise nicht übereinstimmen.
Zugehörige Felder haben unterschiedliche Namen: Wenn zugehörige Felder zwischen Tabellen unterschiedliche Namen haben, können Sie Vereinigungsempfehlungen anwenden, Felder in der Liste Nicht übereinstimmende Felder manuell zusammenführen oder das Feld im Vereinigungsprofil umbenennen, um die nicht übereinstimmenden Felder zusammenzuführen.
Gehen Sie wie folgt vor, um die Empfehlungen zur Vereinigung anzuwenden:
Klicken Sie in der Liste Nicht übereinstimmende Felder auf ein nicht übereinstimmendes Feld. Wenn eine vorgeschlagene Übereinstimmung existiert, wird das übereinstimmende Feld gelb hervorgehoben.
Vorgeschlagene Übereinstimmungen basieren auf Feldern mit ähnlichen Datentypen und Feldnamen.
Zeigen Sie mit der Maus auf das hervorgehobene Feld, und klicken Sie auf die Plus-Schaltfläche, um die Felder zusammenzuführen.
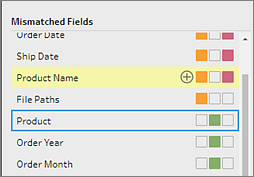
Wenn Sie Felder in der Liste Nicht übereinstimmende Felder manuell zusammenführen möchten, gehen Sie wie folgt vor:
Wählen Sie in der Liste ein oder mehrere Felder aus.
Klicken Sie mit der rechten Maustaste oder mit Ctrl (macOS) auf ein ausgewähltes Feld. Wenn die Zusammenführung gültig ist, wird die Menüoption Felder zusammenführen angezeigt.
Wenn Sie mit der rechten Maustaste auf das Feld klicken und die Meldung Keine Optionen verfügbar angezeigt wird, sind die Felder nicht berechtigt, zusammengeführt zu werden. Dies ist beispielsweise der Fall, wenn Sie versuchen, zwei Felder aus derselben Eingabe zusammenzuführen.
Klicken Sie auf Felder zusammenführen, um die ausgewählten Felder zusammenzuführen.
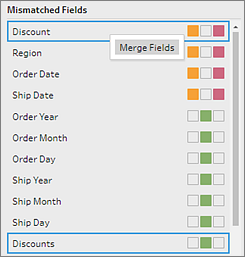
Wenn Sie das Feld im Vereinigungsprofilbereich umbenennen möchten, klicken Sie mit der rechten Maustaste auf den Feldnamen, und klicken Sie auf Feld umbenennen.
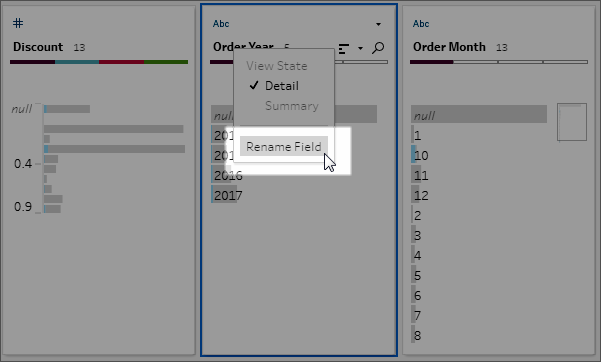
Zugehörige Felder haben denselben Namen, ihr Typ unterscheidet sich jedoch: Wenn der Name der zugehörigen Felder übereinstimmt, der Datentyp der Felder jedoch nicht, ändert Tableau Prep standardmäßig den Datentyp für eines der Felder, sodass sie miteinander kompatibel sind Wenn Tableau Prep diese Änderung vornimmt, wird dies am oberen Rand des zusammengeführten Feldes durch das Symbol "Datentyp ändern" angegeben.
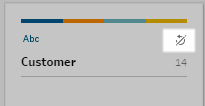
In einigen Fällen wählt Tableau Prep möglicherweise nicht den korrekten Datentyp aus. Wenn dies eintritt und Sie die Zusammenführung rückgängig machen möchten, klicken Sie mit der rechten Maustaste oder mit Ctrl (macOS) auf das Symbol Datentyp ändern, und wählen Sie Eingaben mit unterschiedlichen Typen trennen aus.
Anschließend können Sie die Felder wieder zusammenführen, indem Sie zuerst den Datentyp von einem der Felder ändern und dann die Empfehlungen unter Zusätzliche Optionen zum Zusammenführen von Feldern befolgen.Zugehörige Tabellen enthalten unterschiedlich viele Felder: Für die Vereinigung von Tabellen muss jede Tabelle in der Vereinigung dieselbe Anzahl Felder enthalten. Wenn eine Vereinigung in zusätzlichen Feldern resultiert, führen Sie das Feld mit einem vorhandenen Feld zusammen.
Zusätzliche Optionen zum Zusammenführen von Feldern
Zusätzlich zu den im oberen Abschnitt beschriebenen Methoden zum Zusammenführen von Feldern können Sie auch eine der folgenden Methoden anwenden, um Felder zusammenzuführen. Mit Ausnahme des Ausgabeschritts können Sie Felder in einem beliebigen Schritt zusammenführen.
Informationen zum Zusammenführen von Feldern in derselben Datei finden Sie unter Zusammenführen von Feldern.
Gehen Sie wie folgt vor, um Felder zusammenzuführen:
Verschieben Sie ein Feld per Drag-and-Drop auf ein anderes. Der Indikator Ablage zum Zusammenführen von Feldern wird angezeigt.
Wählen Sie mehrere Felder aus, und klicken Sie mit der rechten Maustaste auf die Auswahl, um das Kontextmenü zu öffnen. Klicken Sie dann auf Felder zusammenführen.
Wählen Sie mehrere Felder aus, und klicken Sie dann in der kontextsensitiven Symbolleiste auf Felder zusammenführen.