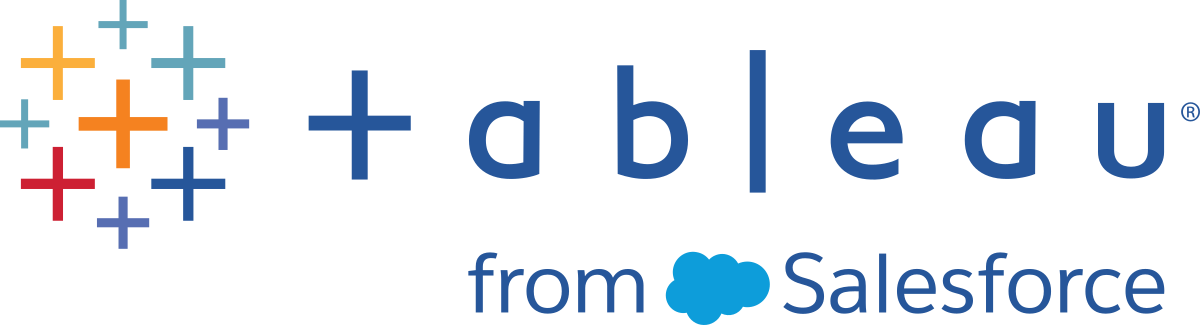Añadir más datos en el paso de entrada
Nota: a partir de la versión 2020.4.1, puede crear y editar flujos en Tableau Server y Tableau Cloud. El contenido de este tema se aplica a todas las plataformas, a menos que se especifique lo contrario. Para obtener más información acerca de la creación de flujos en la web, consulte Tableau Prep en la web en la ayuda de Tableau Server(El enlace se abre en una ventana nueva) y Tableau Cloud(El enlace se abre en una ventana nueva).
Después de conectarse a sus fuentes de datos y comenzar a construir su flujo, es posible que desee actualizar sus conexiones de datos a medida que ingresan nuevos datos. También puede unir columnas o filas de conjuntos de datos en el paso de entrada para hacer más eficiente el trabajo con fuentes de datos más grandes.
Actualice los datos del paso de entrada o cambie su conexión
Si los datos cambian en las tablas o archivos de entrada después de haber empezado a trabajar con el flujo, puede actualizar el paso de entrada para incorporar los nuevos datos opuede modificar y actualizar cada conexión del paso de entrada sin romper su flujo.
Actualizar la fuente de datos
Se aplica a los tipos de archivos. Todavía no se admite en la web.
Aplique una de las siguientes opciones:
En el panel de flujo, haga clic con el botón derecho en el paso de entrada que desee actualizar y seleccione Actualizar del menú.
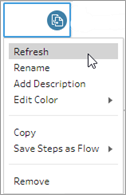
En el panel de flujo del menú superior, haga clic en el botón Actualizar para actualizar todos los pasos de entrada. Para actualizar un único paso de entrada, haga clic en la flecha del menú desplegable junto al botón de actualizar y seleccione el paso de entrada de la lista.
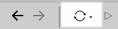
Reemplazar su fuente de datos
Se aplica a tipos de archivos, fuentes de datos y extracciones en Tableau Prep Builder y en la web.
Actualice su fuente de datos editando conexiones de entrada individuales o reemplazando fuentes de datos de flujo individuales con una fuente de datos diferente.
Editar la conexión
Utilice esta opción para actualizar fácilmente sus credenciales o reemplazar la fuente de datos con el mismo tipo de fuente de datos.
Nota: para mantener el rendimiento, Tableau Prep toma muestras de grandes conjuntos de datos. Si se muestrean sus datos, es posible que vea o no sus nuevos datos en el panel de perfil. Puede cambiar la configuración de cómo se muestrean los datos en la pestaña Muestra de datos del paso de entrada, pero esto puede afectar al rendimiento. Para más información acerca de la configuración del tamaño de su muestra de datos, consulte Definir el tamaño de la muestra(El enlace se abre en una ventana nueva).
En el panel Conexiones, haga clic con el botón derecho o Ctrl+clic (MacOS) en la fuente de datos y seleccione Editar.
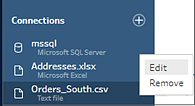
Vuelva a establecer su conexión iniciando sesión en la base de datos o volviendo a seleccionar el archivo o la extracción de Tableau.
Reemplace la conexión de entrada
Reemplace fácilmente una fuente de datos existente en su flujo con cualquier fuente de datos nueva sin interrumpir la conexión del flujo. Según su versión de Tableau Prep, puede arrastrar y soltar una nueva fuente de datos sobre su antigua fuente de datos o desconectar y volver a conectar manualmente su fuente de datos.
Arrastre y suelte para reemplazar la conexión de entrada (versión 2022.4 y posteriores)
Desde el panel Conexiones, arrastre la nueva tabla al panel Flujo en la parte superior del paso de entrada que desea reemplazar y suéltelo en la opción Reemplazar.
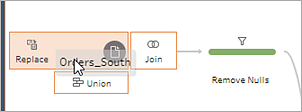
Vuelva a establecer cualquier configuración y corrija cualquier error según sea necesario.
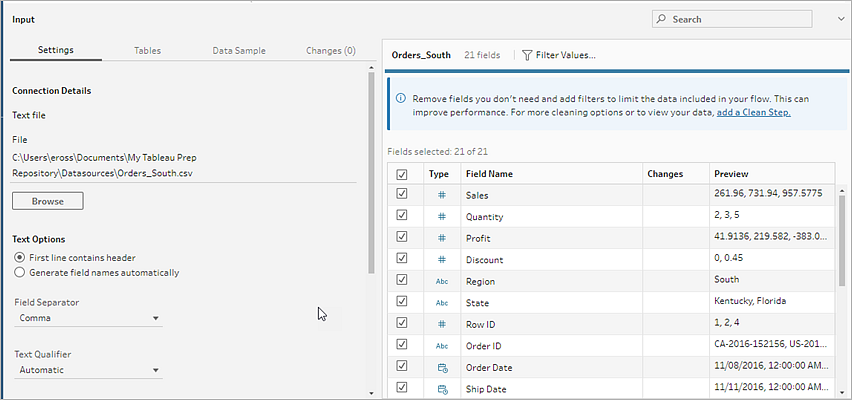
En el panel de flujo, haga clic con el botón derecho en el paso de entrada que desee actualizar y seleccione Eliminar del menú.
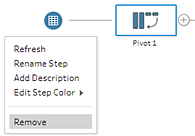
Esto pondrá el flujo temporalmente en estado de error.
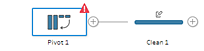
- Conéctese a la fuente de datos nueva o actualizada.
Arrastre la tabla al panel de flujo en la parte superior del segundo paso al flujo donde desea añadir el paso de entrada. Suéltelo en la opción Añadir para volver a conectarlo al flujo.
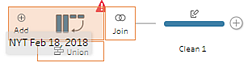
Unir filas y tablas de bases de datos en el paso de entrada
Las uniones de filas de entrada solo se pueden editar y crear en Tableau Prep Builder, pero se pueden programar para ejecutarse en la web.
Si trabaja con varios archivos o tablas de base de datos de una única fuente de datos, puede aplicar filtros para buscar los archivos o tablas mediante una búsqueda con comodines y, a continuación, unir las filas de datos para incluir todo el archivo o la tabla de datos en el paso de entrada. Para la unión de filas de archivos, los archivos deben estar en el mismo directorio o subdirectorio.
Nota: Esta opción no está disponible para las extracciones de Tableau.
Los archivos nuevos que se añadan a la misma carpeta que coincida con los criterios de filtros se incluirán automáticamente en la unión de filas la próxima vez que abra el flujo o ejecute la línea de comandos.
Los archivos de flujos empaquetados (.tflx) no elegirán automáticamente archivos nuevos porque los archivos ya están empaquetados en el flujo. Para incluir archivos nuevos para flujos empaquetados, abra el archivo de flujo (.tfl) en Tableau Prep Builder para elegir los nuevos archivos y, luego, vuelva a empaquetar el flujo para incluir los nuevos datos del archivo.
Para unir tablas de base de datos, deben estar en la misma base de datos y la conexión de la misma debe admitir el uso de la búsqueda de comodín. Las bases de datos siguientes admiten este tipo de unión de filas:
Amazon Redshift
Microsoft SQL Server
MySQL
Oracle
PostgreSQL
Si añade o elimina archivos o tablas después de crear la unión de filas, puede actualizar el paso de entrada para que el nuevo flujo acepte datos nuevos o modificados.
Si requiere unir filas de datos de diferentes fuentes de datos, puede hacerlo mediante un paso de unión de filas. Para obtener más información sobre los pasos para crear una unión de filas, consulte Unir filas de datos(El enlace se abre en una ventana nueva).
Unir filas de archivos
De forma predeterminada, Tableau Prep Builder une filas de todos los archivos .csv en el mismo directorio que el archivo .csv al que se ha conectado, o todas las hojas en el archivo de Excel al que se ha conectado.
Si desea cambiar la unión de filas predeterminada, puede especificar criterios adicionales de filtros para buscar los archivos u hojas que desea incluir en la unión:
Criterios de filtro principal
En Tableau Prep Builder 2022.1.1 y anteriores, puede seleccionar entre los siguientes criterios:
Buscar en: seleccione el directorio donde buscar archivos. Seleccione la casilla de verificación Incluir subcarpetas para incluir archivos de subdirectorios de la carpeta principal.
Archivos: seleccione si desea incluir o excluir los archivos que coinciden con los criterios de búsqueda con caracteres comodín.
Patrón coincidente (xxx*): escriba un patrón de búsqueda con caracteres comodín para buscar archivos que tengan esos caracteres en el nombre de archivo. Por ejemplo, si escribe orden*, se devuelven todos los archivos que incluyan "orden" en el nombre de archivo. Si deja este campo en blanco, se incluirán todos los archivos del directorio especificado.
Filtros adicionales
Compatible con Tableau Prep Builder 2022.2.1 y posteriores y para flujos publicados en Tableau Cloud.
Nota: Si usa filtros adicionales en su flujo, la programación de flujo actualmente solo está disponible usando Tableau Cloud. Puede ejecutar el flujo manualmente en Tableau Prep Builder o a través de la interfaz de línea de comandos. Esta función no es compatible con la versión 2022.1 y anteriores de Tableau Server.
A partir de Tableau Prep Builder 2022.2.1 y posteriores, las opciones de filtrado al buscar archivos para unir han cambiado. Si bien aún especifica un directorio y un subdirectorio para buscar, ahora puede configurar varios filtros para realizar una búsqueda más granular.
Estas opciones de filtrado se aplican a los tipos de archivo Texto, Microsoft Excel y Estadísticos. Puede seleccionar varios filtros. Cada filtro se aplica por separado, en el orden en que los seleccione, de arriba a abajo. Actualmente, los filtros no se pueden mover una vez agregados, pero puede eliminarlos y agregarlos según sea necesario.
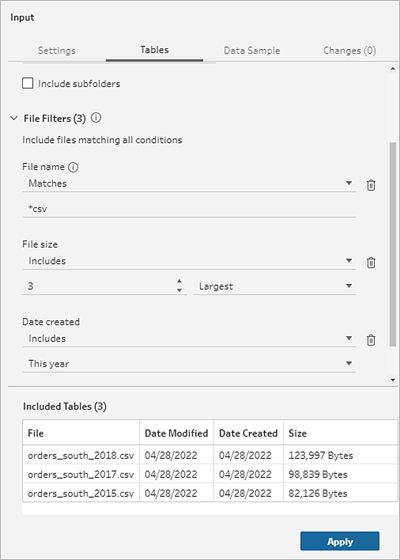
Seleccione uno de los siguientes filtros:
| Filtro | Descripción |
|---|---|
| Nombre de archivo | Seleccione Coincidencia o No coincidencia para un patrón de nombre de archivo. Por ejemplo "pedidos*". |
| Tamaño del archivo | Filtre los archivos seleccionando un rango de tamaños o clasificados por tamaño. Rango de tamaños: Puede seleccionar una de las opciones siguientes:
Clasificado por tamaño: incluya o excluya los N archivos más grandes o más pequeños. |
| Fecha de creación | Filtre los archivos seleccionando Rango de fechas, Fecha relativa o Clasificado por fecha. Rango de fechas: Puede seleccionar una de las opciones siguientes:
Fecha relativa: incluya o excluya un rango exacto de años, trimestres, meses, semanas o días. También puede configurar un valor fijo relativo a una fecha específica. Nota: Los períodos de fecha “Última” incluyen la unidad de tiempo actual completa, incluso si algunas fechas aún no se han producido. Por ejemplo, si selecciona el último mes y la fecha actual es 7 de enero, Tableau mostrará las fechas del 1 de enero al 31 de enero. Clasificado por fecha: incluya o excluya los N archivos más nuevos o más antiguos. |
| Fecha modificada | Filtre los archivos seleccionando Rango de fechas, Fecha relativa o Clasificado por fecha. Rango de fechas: Puede seleccionar una de las opciones siguientes:
Fecha relativa: incluya o excluya un rango exacto de años, trimestres, meses, semanas o días. También puede configurar un valor fijo relativo a una fecha específica. Nota: Los períodos de fecha “Última” incluyen la unidad de tiempo actual completa, incluso si algunas fechas aún no se han producido. Por ejemplo, si selecciona el último mes y la fecha actual es 7 de enero, Tableau mostrará las fechas del 1 de enero al 31 de enero. Clasificado por fecha: incluya o excluya los N archivos más nuevos o más antiguos. |
Nota: Las instrucciones a continuación varían según su versión de Tableau Prep Builder.
Crear una unión de filas de entrada
Se aplica a Tableau Prep Builder 2022.2.1 y posteriores
Haga clic en el botón Añadir conexión
 y, en Conectar, haga clic en Archivo de texto para archivos .csv o Microsoft Excel para archivos de Excel, o Archivo estadístico para archivos estadísticos y seleccione un archivo que desea abrir.
y, en Conectar, haga clic en Archivo de texto para archivos .csv o Microsoft Excel para archivos de Excel, o Archivo estadístico para archivos estadísticos y seleccione un archivo que desea abrir.En el panel Entrada, seleccione la pestaña Tablas y elija Unir varias tablas.
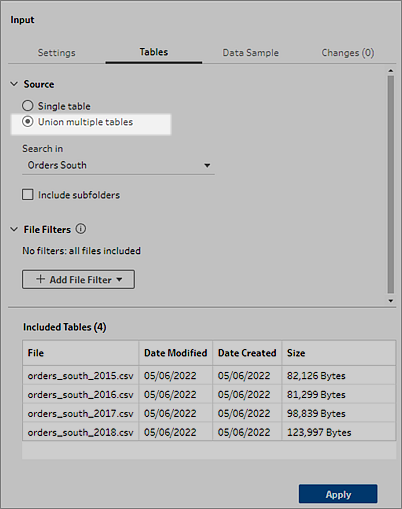
- Seleccione una carpeta para buscar. También puede incluir todas las subcarpetas enumeradas en un directorio determinado para expandir su búsqueda.
Haga clic en Agregar filtro de archivos y seleccione entre las siguientes opciones:
- Nombre de archivo: especifique un patrón de nombre para buscar.
- Tamaño de archivo: busque por rango de tamaño o clasificado por tamaño.
- Fecha de creación: busque por rango de fechas, fecha relativa o clasificada por fecha.
- Fecha de modificación: busque por rango de fechas, fecha relativa o clasificada por fecha.
Haga clic en Agregar filtro de archivo nuevamente para agregar más filtros.
Los resultados del filtro se muestran en la sección Tablas incluidas.
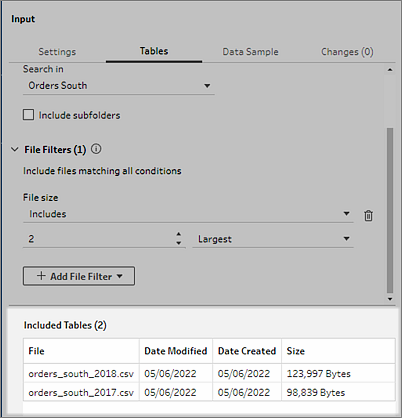
Haga clic en Aplicar para unir filas de los archivos.
Si añade un nuevo paso al flujo, puede ver todos los archivos añadidos al conjunto de datos en el campo Rutas de archivos del panel de perfil. Este campo se añade automáticamente.
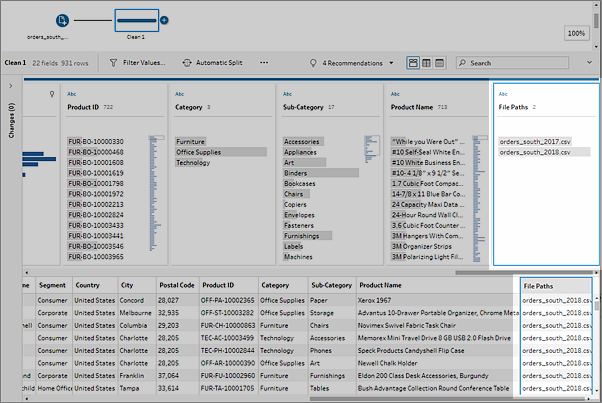
Haga clic en el botón Añadir conexión
 y, en Conectar, haga clic en Archivo de texto para archivos .csv o Microsoft Excel para archivos de Excel, y seleccione un archivo que desea abrir.
y, en Conectar, haga clic en Archivo de texto para archivos .csv o Microsoft Excel para archivos de Excel, y seleccione un archivo que desea abrir.En el panel Entrada, seleccione la pestaña Varios archivos y elija Unión de carácter comodín.
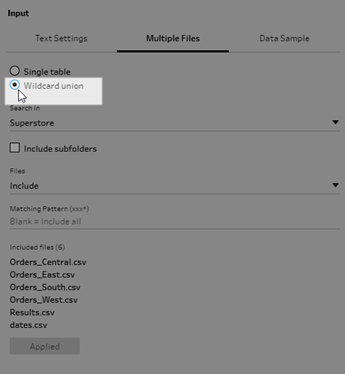
El ejemplo siguiente muestra una unión de filas de entrada mediante un patrón coincidente. El signo más en el icono de archivo del paso de entrada de Orders_Central en el panel de flujo indica que este paso incluye una unión de filas de entrada. Los archivos de la unión de filas se muestran en Archivos incluidos.
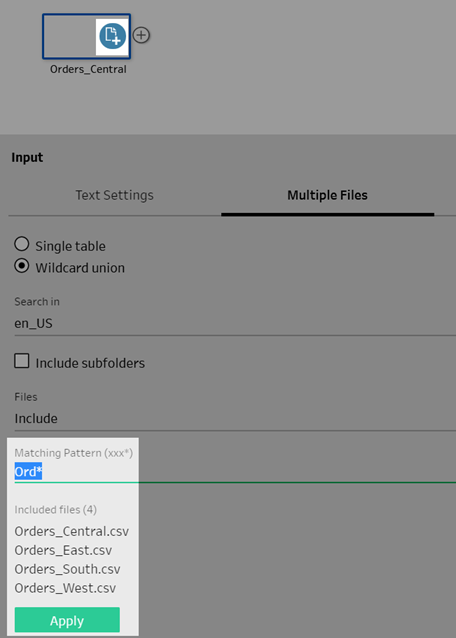
Use las opciones de búsqueda, archivo y patrón coincidente para buscar los archivos que desea unir.
Haga clic en Aplicar para unir filas de los archivos.
Si añade un nuevo paso al flujo, puede ver todos los archivos añadidos al conjunto de datos en el campo Rutas de archivos del panel de perfil. Este campo se añade automáticamente.
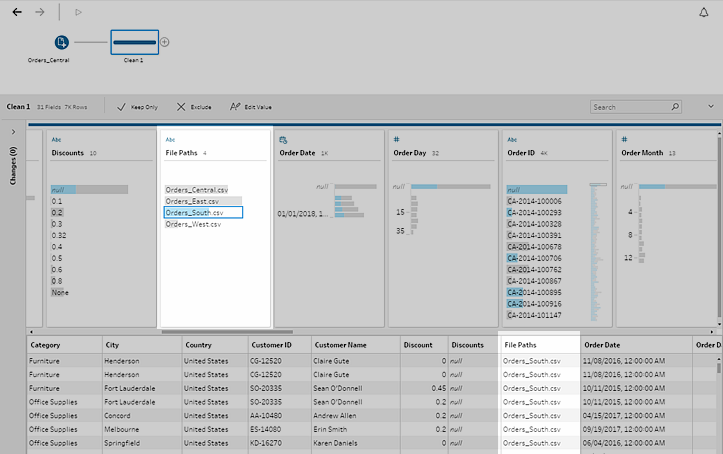
Unión de filas de tablas de bases de datos
Compatible con Tableau Prep Builder 2018.3.1 y versiones posteriores
Nota: La interfaz de unión de filas de entrada para las tablas de la base de datos se ha actualizado en Tableau Prep Builder 2022.2.1. Las opciones pueden ser diferentes dependiendo de su versión.
Haga clic en el botón Agregar conexión
 y bajo Conectar, conecte con una base de datos compatible con la unión de filas de entrada.
y bajo Conectar, conecte con una base de datos compatible con la unión de filas de entrada.Arrastre una tabla al panel de flujo.
En el panel Entrada, seleccione la pestaña Tablas y elija Unir varias tablas.
En versiones anteriores, seleccione la pestaña Varias tablas y elija Unión de carácter comodín.
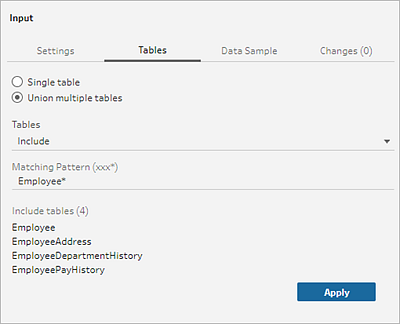
En el campo Tablas, seleccione Incluir o Excluir de la opción desplegable, luego introduzca un patrón coincidente para encontrar las tablas que desea unir.
En versiones anteriores, utilice las opciones de búsqueda, tablas y patrones coincidentes.
Solo se pueden incluir en la unión de filas las tablas que se muestran en el panel Conexiones de la sección Tablas. La búsqueda de unión de filas de entrada no busca en los esquemas ni en la conexión de base de datos para encontrar las tablas.
Haga clic en Aplicar para unir las filas de datos de la tabla.
Si añade un nuevo paso al flujo, puede ver todas las tablas añadidas al conjunto de datos en el campo Nombres de tablas del panel de perfil. Este campo se añade automáticamente.
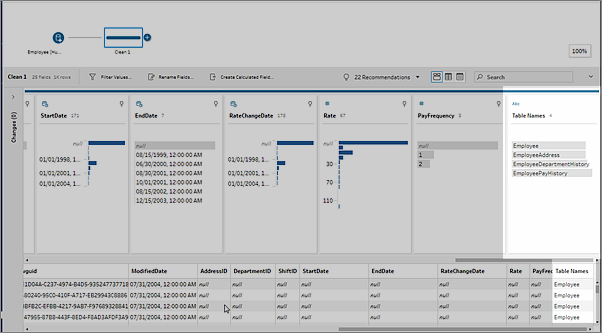
Fusionar campos tras una unión de filas
Después de crear una unión de filas en el paso de entrada, es posible que desee fusionar campos. Puede hacerlo en cualquier paso subsiguiente, a excepción de los pasos de entrada y salida. Para obtener más información, consulte Opciones adicionales de fusión de campos(El enlace se abre en una ventana nueva).
Unión de columnas de datos en el paso de entrada
En Tableau Prep Builder (2019.3.1 y posteriores) y en la web, al conectarse a bases de datos que incluyen tablas con datos de relaciones, Tableau Prep puede detectar y mostrar los campos de una tabla que se identifican con un identificador único y los que se identifican como un campo relacionado. Asimismo, puede mostrar los nombres de tablas relacionadas para dichos campos.
Una nueva columna denominada Claves vinculadas aparece en el panel Entrada y muestra las siguientes relaciones si existen:
 Identificador único. Este campo identifica de forma única cada fila de la tabla. Puede haber varios identificadores únicos en una tabla. Los valores de los campos deben ser únicos y no pueden estar en blanco ni ser nulos.
Identificador único. Este campo identifica de forma única cada fila de la tabla. Puede haber varios identificadores únicos en una tabla. Los valores de los campos deben ser únicos y no pueden estar en blanco ni ser nulos. Campo relacionado. Este campo relaciona la tabla con otra tabla de la base de datos. Puede haber varios campos relacionados en una tabla.
Campo relacionado. Este campo relaciona la tabla con otra tabla de la base de datos. Puede haber varios campos relacionados en una tabla. Identificador único y campo relacionado. El campo es un identificador único en esta tabla y también relaciona la tabla con otra tabla de la base de datos.
Identificador único y campo relacionado. El campo es un identificador único en esta tabla y también relaciona la tabla con otra tabla de la base de datos.
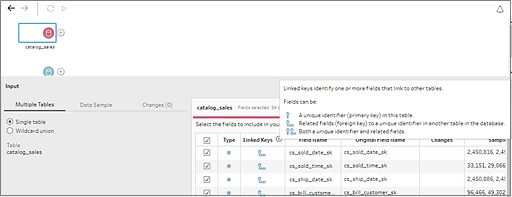
Puede aprovechar estas relaciones para encontrar y añadir rápidamente las tablas relacionadas al flujo o crear uniones de columnas desde el paso de entrada. Esta característica está disponible para cualquier conector de base de datos compatible en el que se definan relaciones de tabla.
- Conéctese a una base de datos (como Microsoft SQL Server) que contenga datos de relación para campos, como identificadores únicos o campos relacionados (clave externa).
En el panel Entrada, haga clic en un campo marcado como campo relacionado
 o como identificador único y campo relacionado
o como identificador único y campo relacionado  .
.Aparece un cuadro de diálogo que muestra una lista de tablas relacionadas.
Sitúese sobre la tabla que desee añadir o unir y haga clic en el botón del signo más para añadir la tabla al flujo o en el botón de unión para crear una unión de columnas con la tabla seleccionada.
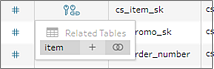
Si crea una unión de columnas, Tableau Prep usa la relación de campo definida para unir las tablas y muestra una vista previa de las cláusulas de unión que usará para crear la unión.
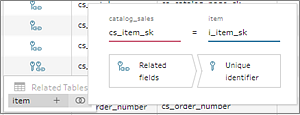
También puede unir tablas columnas de relacionadas desde el menú del panel de flujo. Haga clic en el icono más
 y seleccione Añadir unión de columnas para ver una lista de tablas relacionadas. Tableau Prep crea la unión de columnas basándose en los campos que establecen la relación entre las dos tablas.
y seleccione Añadir unión de columnas para ver una lista de tablas relacionadas. Tableau Prep crea la unión de columnas basándose en los campos que establecen la relación entre las dos tablas.Nota: si la tabla no tiene relaciones de tabla definidas, esta opción no está disponible.
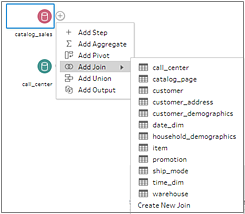
Para obtener más información sobre las uniones de columnas, consulte Unir columnas de datos(El enlace se abre en una ventana nueva).