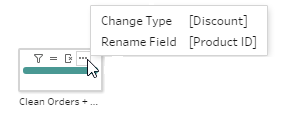Limpiar datos y darles forma
Nota: a partir de la versión 2020.4.1, puede crear y editar flujos en Tableau Server y Tableau Cloud. El contenido de este tema se aplica a todas las plataformas, a menos que se especifique lo contrario. Para obtener más información acerca de la creación de flujos en la web, consulte Tableau Prep en la web en la ayuda de Tableau Server(El enlace se abre en una ventana nueva) y Tableau Cloud(El enlace se abre en una ventana nueva).
Tableau Prep proporciona varias operaciones de limpieza que puede utilizar para limpiar y dar forma a sus datos. La limpieza de datos sucios facilita la combinación y el análisis de los datos o facilita a los demás la comprensión de los mismos cuando comparte sus conjuntos de datos.
También puede limpiar sus datos utilizando un paso de tabla dinámica o uno de script para aplicar scripts R o Python a su flujo. Los pasos de script no son compatibles con Tableau Cloud. Para obtener más información, consulte Tablas dinámicas de datos(El enlace se abre en una ventana nueva) o Utilice scripts R y Python en su flujo(El enlace se abre en una ventana nueva).
Los datos se limpian aplicando operaciones de limpieza, como el filtrado, adición, renombrado, división, agrupación o eliminación de campos. Pueden realizarse operaciones de limpieza en la mayoría de los tipos de paso del flujo. También puede realizar operaciones de limpieza en la cuadrícula de datos en un paso de limpieza.
Puede aplicar operaciones de limpieza limitadas en el paso de entrada, pero no en el de salida. Para obtener más información sobre la aplicación de operaciones de limpieza en el paso de entrada, consulte Aplicar operaciones de limpieza en un paso de entrada(El enlace se abre en una ventana nueva).
Operaciones de limpieza disponibles
La tabla siguiente muestra las operaciones de limpieza disponibles en cada tipo de paso.
| Entrada | Limpieza | Agregación | Tabla dinámica | Unión de columnas | Unión de filas | Filas nuevas | Resultado | |
| Filtrar | X | X | X | X | X | X | X | |
| Agrupar valores | X | X | X | X | ||||
| Limpieza | X | X | X | X | X | |||
| Convertir fechas | X | X | X | X | X | X | ||
| Dividir valores | X | X | X | X | X | |||
| Cambiar nombre del campo | X | X | X | X | X | X | ||
| Cambiar el nombre de los campos (de forma masiva) | X | |||||||
| Duplicar campo | X | X | X | X | X | |||
| Mantener solamente el campo | X | X | X | X | X | X | X | |
| Eliminar campo | X | X | X | X | X | X | X | |
| Crear campo calculado | X | X | X | X | X | |||
| Editar valor | X | X | X | X | X | |||
| Cambiar tipo de datos | X | X | X | X | X | X | X |
A medida que realice cambios en los datos, se añaden anotaciones al paso correspondiente en el panel Flujo y se añade una entrada en el panel Cambios para registrar sus acciones. Si realiza cambios en el paso de entrada, la anotación aparece a la izquierda del paso en el panel Flujo y también en el perfil Entrada de la lista de campos.
El orden en el que se aplican los cambios es importante. Los cambios en los tipos de paso Agregación, Tabla dinámica, Unión de columnas y Unión de filas se llevan a cabo antes o después de los pasos de limpieza, en función de la posición del campo en el momento del cambio. El momento del cambio se muestra en el panel Cambios del paso.
El siguiente ejemplo muestra los cambios realizados en varios campos en un paso de unión de columnas. El cambio se realiza antes de la acción de unión de columnas para obtener los resultados corregidos.
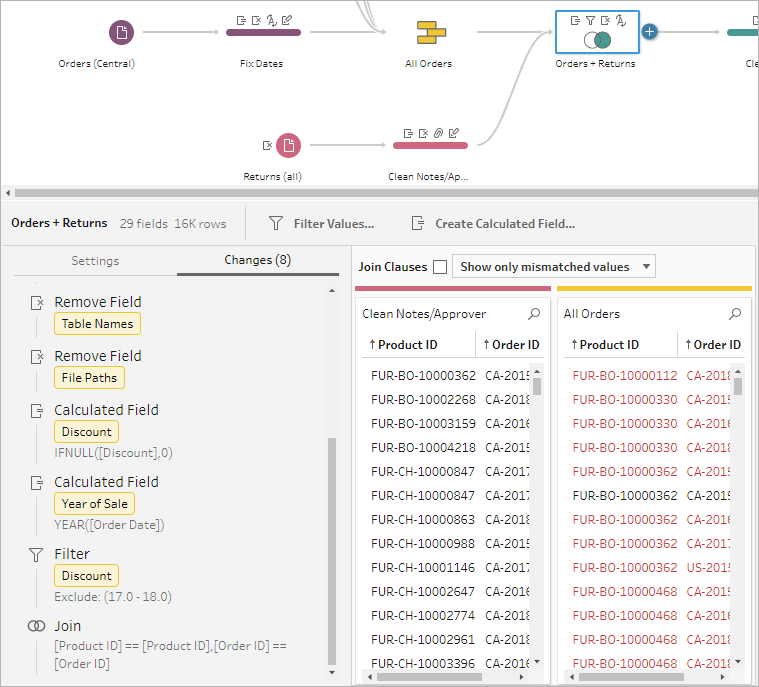
Orden de operaciones
En la tabla siguiente, se muestra dónde se realiza la acción de limpieza en los tipos de paso Agregación, Tabla dinámica, Unión de columnas y Unión de filas según dónde se encuentre el campo en el paso.
| Acción | Tipo de paso: | Agregación | Agregación | Tabla dinámica | Tabla dinámica | Unión de columnas | Unión de columnas | Unión de filas | Unión de filas | Filas nuevas |
|---|---|---|---|---|---|---|---|---|---|---|
| Ubicación del campo: | Campos agrupados | Campos agregados | No en la tabla dinámica | Creado a partir de la tabla dinámica | Incluido en una tabla* | Incluido en ambas tablas* | Campos no coincidentes | Campos combinados | Campo utilizado para generar filas | |
| Filtrar | Antes de la Agregación | Después de la Agregación | Antes de la Tabla dinámica | Después de la Tabla dinámica | Antes de la Unión de columnas | Después de la Unión de columnas | Antes de la Unión de filas | Después de la Unión de filas | Después de nuevas filas | |
| Agrupar valores | No disponible | No disponible | Antes de la Tabla dinámica | Después de la Tabla dinámica | Antes de la Unión de columnas | Después de la Unión de columnas | Antes de la Unión de filas | Después de la Unión de filas | Después de nuevas filas | |
| Limpiar | No disponible | No disponible | Antes de la Tabla dinámica | Después de la Tabla dinámica | Antes de la Unión de columnas | Después de la Unión de columnas | Antes de la Unión de filas | Después de la Unión de filas | Después de nuevas filas | |
| Convertir fechas | Antes de la Agregación | Después de la Agregación | Antes de la Tabla dinámica | Después de la Tabla dinámica | Antes de la Unión de columnas | Después de la Unión de columnas | Antes de la Unión de filas | Después de la Unión de filas | Después de nuevas filas | |
| Dividir valores | No disponible | No disponible | Antes de la Tabla dinámica | Después de la Tabla dinámica | Antes de la Unión de columnas | Después de la Unión de columnas | Antes de la Unión de filas | Después de la Unión de filas | Después de nuevas filas | |
| Cambiar nombre del campo | No disponible | No disponible | Antes de la Tabla dinámica | Después de la Tabla dinámica | Antes de la Unión de columnas | Después de la Unión de columnas | Antes de la Unión de filas | Después de la Unión de filas | Antes de nuevas filas | |
| Duplicar campo | No disponible | No disponible | Antes de la Tabla dinámica | Después de la Tabla dinámica | Antes de la Unión de columnas | Después de la Unión de columnas | Antes de la Unión de filas | Después de la Unión de filas | Después de nuevas filas | |
| Mantener solamente el campo | Después de la Agregación | Después de la Agregación | Antes de la Tabla dinámica | Después de la Tabla dinámica | Antes de la Unión de columnas | Después de la Unión de columnas | Antes de la Unión de filas | Después de la Unión de filas | Después de nuevas filas | |
| Eliminar campo | Elimina de la Agregación | Elimina de la Agregación | Antes de la Tabla dinámica | Después de la Tabla dinámica | Antes de la Unión de columnas | Después de la Unión de columnas | Antes de la Unión de filas | Después de la Unión de filas | Después de nuevas filas | |
| Crear campo calculado | No disponible | No disponible | Antes de la Tabla dinámica | Después de la Tabla dinámica | Después de la Unión de columnas | Después de la Unión de columnas | Antes de la Unión de filas | Después de la Unión de filas | Después de nuevas filas | |
| Editar valor | No disponible | No disponible | Antes de la Tabla dinámica | Después de la Tabla dinámica | Antes de la Unión de columnas | Después de la Unión de columnas | Antes de la Unión de filas | Después de la Unión de filas | Después de nuevas filas | |
| Cambiar tipo de datos | Antes de la Agregación | Después de la Agregación | Antes de la Tabla dinámica | Después de la Tabla dinámica | Antes de la Unión de columnas | Antes de la Unión de columnas | Antes de la Unión de filas | Después de la Unión de filas | Antes de nuevas filas |
Nota: En el caso de uniones de columnas, si el campo es un campo calculado creado mediante un campo de una tabla, el cambio se aplica antes de la unión. Si el campo se crea con campos de ambas tablas, el cambio se aplica después de la unión.
Para aplicar operaciones de limpieza a los campos, use las opciones de la barra de herramientas o haga clic en Más opciones ![]() en la tarjeta de perfil del campo, cuadrícula de datos o panel Resultados para abrir el menú.
en la tarjeta de perfil del campo, cuadrícula de datos o panel Resultados para abrir el menú.
En los tipos de paso Agregación, Tabla dinámica, Unión de columnas y Unión de filas, el menú Más opciones ![]() está disponible en las tarjetas de perfil del panel Resultados y en la cuadrícula de datos. Si realiza las mismas operaciones o acciones de limpieza una y otra vez a lo largo de su flujo, puede copiar y pegar sus pasos, acciones o incluso campos. Para obtener más información, consulte Copiar pasos, acciones y campos.
está disponible en las tarjetas de perfil del panel Resultados y en la cuadrícula de datos. Si realiza las mismas operaciones o acciones de limpieza una y otra vez a lo largo de su flujo, puede copiar y pegar sus pasos, acciones o incluso campos. Para obtener más información, consulte Copiar pasos, acciones y campos.
| Barra de herramientas del panel de perfil | Menú desplegable |
|---|---|
|
|
Puede realizar operaciones de limpieza fuera del perfil o del panel de resultados en la cuadrícula de datos o en la vista de lista. Utilice la barra de herramientas de la vista  (versión 2019.3.2 de Tableau Prep Builder y posteriores, y en la web) para cambiar la vista y, a continuación, haga clic en Más opciones
(versión 2019.3.2 de Tableau Prep Builder y posteriores, y en la web) para cambiar la vista y, a continuación, haga clic en Más opciones![]() en un campo para abrir el menú de limpieza.
en un campo para abrir el menú de limpieza.
Mostrar panel de perfil:
 Esta es la vista predeterminada. Seleccione este botón para volver al panel Perfil o a la vista del panel Resultados.
Esta es la vista predeterminada. Seleccione este botón para volver al panel Perfil o a la vista del panel Resultados.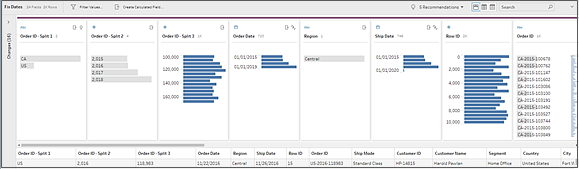
Mostrar cuadrícula de datos:
 Contraer el perfil o el panel de resultados para expandir y mostrar solo la cuadrícula de datos. Esta vista proporciona información más detallada de los datos y puede ser útil cuando se necesita trabajar con valores de campo específicos. Después de seleccionar esta opción, este estado de vista persiste en todos los pasos del proceso, pero puede cambiarlo en cualquier momento.
Contraer el perfil o el panel de resultados para expandir y mostrar solo la cuadrícula de datos. Esta vista proporciona información más detallada de los datos y puede ser útil cuando se necesita trabajar con valores de campo específicos. Después de seleccionar esta opción, este estado de vista persiste en todos los pasos del proceso, pero puede cambiarlo en cualquier momento.Nota: en la cuadrícula de datos no están disponibles todas las operaciones de limpieza. Por ejemplo, si desea editar un valor en línea, debe usar el panel de perfil.
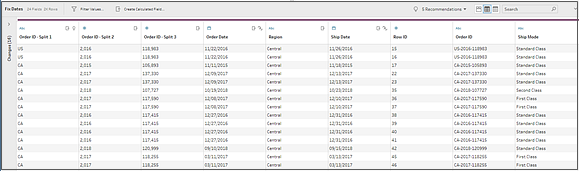
Mostrar vista de lista
 (versión 2019.3.2 de Tableau Prep Builder y posteriores, y en la web): convierta el panel de perfil o el panel de resultados en una lista. Después de seleccionar esta opción, este estado de vista persiste en todos los pasos del proceso, pero puede cambiarlo en cualquier momento.
(versión 2019.3.2 de Tableau Prep Builder y posteriores, y en la web): convierta el panel de perfil o el panel de resultados en una lista. Después de seleccionar esta opción, este estado de vista persiste en todos los pasos del proceso, pero puede cambiarlo en cualquier momento.En esta vista puede:
- Seleccionar y eliminar varias filas con la opción X.
- (Versión 2021.1.4 y posteriores). Seleccionar y ocultar o mostrar varias filas con la opción
 .
. - (Versión 2021.2.1 y posteriores). Cambiar el nombre de los campos de forma masiva.
Utilice el menú Más opciones
 para aplicar operaciones a los campos seleccionados.
para aplicar operaciones a los campos seleccionados.Si asigna una función de datos al campo o selecciona Filtro, Agrupar valores, Limpiar o Dividir valores, volverá a la vista Perfil o Resultados para completar esas acciones. Todas las demás opciones se pueden realizar en la vista de lista.
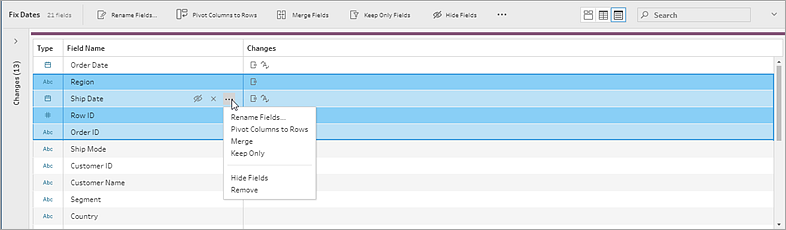
A medida que realiza las operaciones de limpieza de sus datos, Tableau Prep aplica sus modificaciones sobre la marcha para mostrarle los resultados inmediatamente. Para ahorrar un valioso tiempo de procesamiento cuando conoce los cambios que debe realizar y no necesita comentarios inmediatos a medida que realiza cada cambio, puede aumentar el rendimiento pausando las actualizaciones de datos.
Al detener las actualizaciones de datos, puede hacer todos los cambios de una vez y luego reanudar las actualizaciones para ver los resultados. Puede reanudar las actualizaciones de datos y habilitar todas las operaciones disponibles en cualquier momento.
Nota: cuando se pausa la actualización de los datos, se desactivan las operaciones que requieren que se vean los valores. Por ejemplo, si desea aplicar un filtro a los valores seleccionados, necesita ver los valores que desea excluir.
En el menú superior, haga clic en Pausar actualizaciones de datos para pausar las actualizaciones.
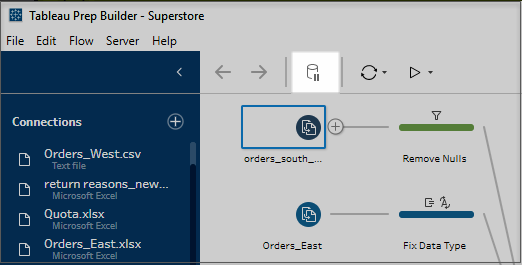
Tableau Prep convierte el panel de perfil en la vista de lista. En la vista de lista, utilice el menú Más opciones
 para aplicar operaciones a los campos seleccionados. Si la operación requiere que vea los valores, se desactivará. Para habilitar la operación, debe reanudar la actualización de los datos.
para aplicar operaciones a los campos seleccionados. Si la operación requiere que vea los valores, se desactivará. Para habilitar la operación, debe reanudar la actualización de los datos.Para obtener más información sobre el uso del modo de vista de lista, consulte Seleccionar su vista.
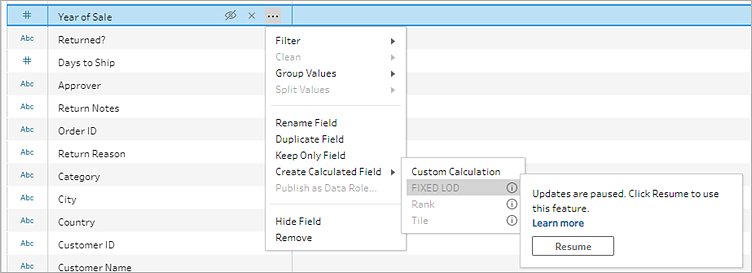
Para ver los resultados de sus cambios o habilitar una función desactivada, reanude las actualizaciones de los datos. Haga clic en el botón Reanudar actualizaciones de datos, haga clic en el botón Reanudar en el diálogo del menú o en la barra de mensajes en la parte superior del panel de flujo.
Nota: Tableau Prep Builder proporciona una opción para reanudar las actualizaciones directamente desde el menú. Si la edición fluye en la web, deberá reanudar las actualizaciones desde el menú superior.
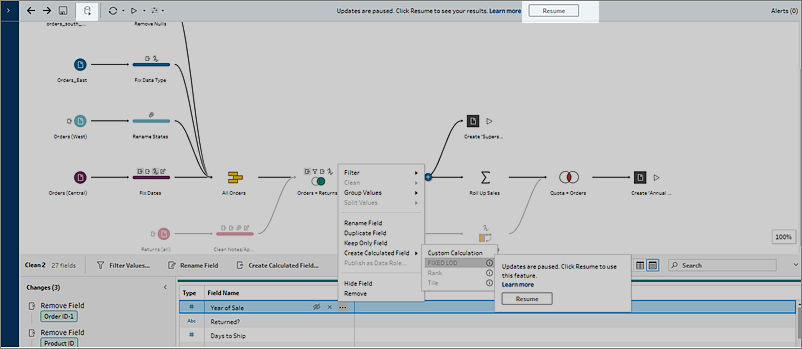
Para aplicar operaciones de limpieza a un campo, siga estos pasos:
Nota: puede realizar operaciones de limpieza en una vista de lista a partir de la versión 2019.3.2 de Tableau Prep Builder y en Tableau Server y Tableau Cloud a partir de la versión 2020.4.
En el panel de perfil, en el panel Resultados, en la cuadrícula de datos o en la vista de lista, seleccione el campo en el que desea hacer cambios.
Desde la barra de herramientas o el menú Más opciones
 del campo, seleccione una de las opciones siguientes:
del campo, seleccione una de las opciones siguientes:Filtrar o Filtrar valores: Seleccione una de las opciones de filtrado haga clic con el botón derecho o Ctrl + clic (MacOS) en un valor de campo para mantener o excluir valores. También puede utilizar el filtro Valores seleccionados para seleccionar los valores que desea filtrar, incluidos los que no se encuentran en el muestreo de flujo. Para obtener más información sobre las opciones de filtrado, consulte Filtrar datos(El enlace se abre en una ventana nueva).
Agrupar valores (Agrupar y reemplazar en versiones anteriores): seleccione valores manualmente o utilice la agrupación automática. También puede realizar una selección múltiple de valores en la tarjeta Perfil y hacer clic con el botón derecho o Ctrl + clic (MacOS) para agrupar o anular la agrupación de valores o editar el valor de grupo. Para obtener más información sobre la utilización de Agrupar valores, consulte Asignar valores a un valor estándar de forma automática usando coincidencias parciales.
Limpiar: seleccione entre una lista de operaciones de limpieza rápida que desee aplicar a todos los valores del campo.
Convertir fechas (versión 2020.1.4 de Tableau Prep Builder y posteriores, y en la web): para los campos asignados a un tipo de datos Fecha o Fecha y hora, seleccione una opción de una lista de operaciones de limpieza rápida de DATEPART para convertir los valores de campo de fecha en un valor entero que represente el año, el trimestre, el mes, la semana, el día o un valor de fecha y hora.
A partir de la versión 2021.1.4, también puede seleccionar entre dos operaciones de limpieza rápida DATENAME, con el día de la semana o el nombre del mes, para convertir los valores del campo de fecha.
Año fiscal personalizado (versión 2020.3.3 de Tableau Prep Builder y posteriores, y en la web): si el año fiscal no comienza en enero, puede establecer un mes fiscal personalizado para que ese mes sea la fecha de inicio, en lugar del mes predeterminado de enero.
Esta configuración es por campo, por lo que si desea aplicar un año fiscal personalizado a otros campos, deberá repetir este mismo paso.
Para abrir el cuadro de diálogo, desde el menú Más opciones
 , seleccione Convertir fechas > Año fiscal personalizado.
, seleccione Convertir fechas > Año fiscal personalizado.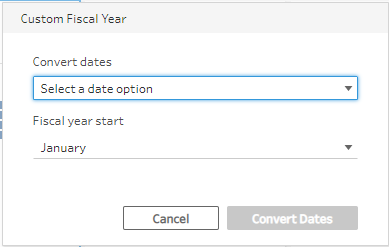
Dividir valores: Divida los valores automáticamente basándose en un separador común o utilice la división personalizada para especificar cómo desea dividir los valores de campo.
Las divisiones automática y personalizada funcionan del mismo modo que en Tableau Desktop. Para obtener más información, consulte Dividir un campo en varios campos(El enlace se abre en una ventana nueva) en la ayuda de Tableau Desktop y de la creación web.
Cambiar nombre de campo: editar el nombre del campo.
Duplicar campo (versión 2019.2.3 de Tableau Prep Builder y posteriores, y en la web): crear una copia del campo y los valores.
Mantener solamente el campo (versión 2019.2.2 de Tableau Prep Builder y posteriores, y en la web): mantener solo el campo seleccionado y excluir el resto de campos del paso.
Crear campo calculado: escribir un cálculo personalizado en el editor de cálculo o utilice el editor de cálculo visual (versión 2020.1.1 de Tableau Prep Builder y posteriores, y en la web) para crear cálculos de nivel de detalle, clasificación o número de fila. Para obtener más información, consulte Crear cálculos de nivel de detalle, de clasificación y de sección.
- Publicar como función de datos: Cree funciones de datos personalizadas que puede aplicar a sus campos para validar los valores de los campos al limpiar datos. Para obtener más información acerca de esta opción, consulte Crear funciones de datos personalizadas(El enlace se abre en una ventana nueva).
- Ocultar campo: si tiene campos que desea mantener en su flujo pero que no necesita limpiar, puede ocultarlos en lugar de eliminarlos. Para obtener más información, consulte Ocultar campos.
Eliminar (Eliminar campo en versiones anteriores): quitar el campo del flujo.
Para editar un valor, haga clic con el botón derecho o Ctrl + clic (MacOS) en uno o varios valores, seleccione Editar valor y escriba un nuevo valor. También puede seleccionar Reemplazar con nulo para reemplazar los valores con un valor nulo o hacer doble clic en un campo individual para editarlo directamente. Para obtener más información sobre editar los valores de campo, consulte Editar valores de campo.
- Revise los resultados de estas operaciones en el panel Perfil, los paneles Resumen o la cuadrícula de datos.
Compatible con Tableau Prep Builder 2021.2.1 y versiones posteriores Compatible con Tableau Prep en la web en Tableau Server y Tableau Cloud versión 2021.2 y posteriores.
Utilice la opción Cambiar nombre de campos para cambiar el nombre de varios campos de forma masiva. Busque partes de un nombre de campo para reemplazarlo o eliminarlo, o agregue prefijos o sufijos a todos los campos seleccionados en su conjunto de datos.
También puede aplicar automáticamente el mismo cambio a cualquier campo que se agregue en el futuro que coincida con sus criterios seleccionando la casilla de verificación Cambiar automáticamente el nombre de los campos nuevos al realizar los cambios.
Nota: Esta opción solo está disponible en un tipo de paso de limpieza.
En un paso de limpieza, en la barra de herramientas, seleccione Cambiar nombre de campos.
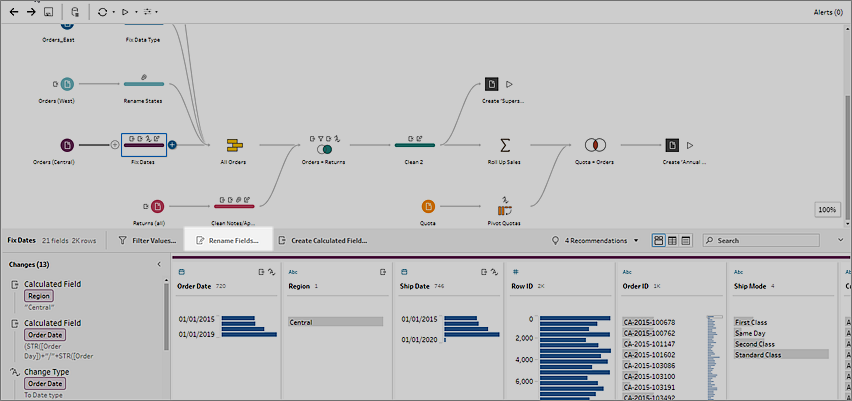
Su vista se convierte automáticamente a la Vista de lista que muestra todos los campos en su flujo. Puede utilizar la opción Buscar en la barra de herramientas para limitar sus resultados.
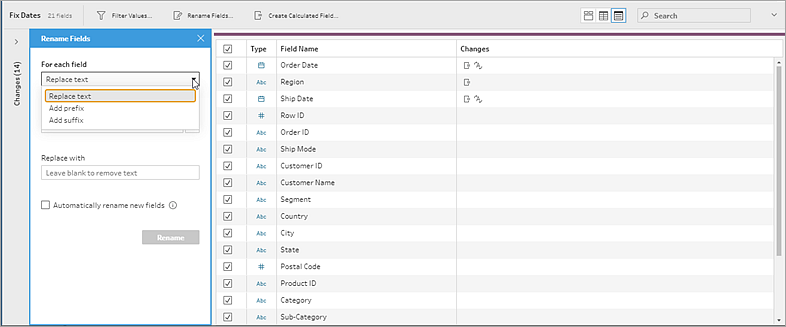
De forma predeterminada, se seleccionan todos los campos. Desactive la casilla de verificación superior para borrar la selección de todos los campos para seleccionar manualmente solo los campos que desea cambiar.
- En el panel Cambiar nombre de campos, seleccione una de estas opciones:
Reemplazar texto: en el campo Buscar texto, busque el texto que coincida usando las Opciones de búsqueda. Después, escriba el texto de reemplazo en el campo Reemplazar con. Para buscar espacios en blanco, pulse la barra espaciadora en el campo de texto Buscar.
Nota: Cambiar el nombre de los campos no puede dar como resultado nombres de campo en blanco o duplicados.
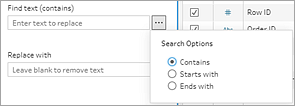
- Agregar prefijo: agrega texto al principio de todos los nombres de campo seleccionados.
Agregar sufijo: agrega texto al final de todos los nombres de campo seleccionados.
A medida que realiza sus entradas, los resultados se muestran en el panel Vista de lista.
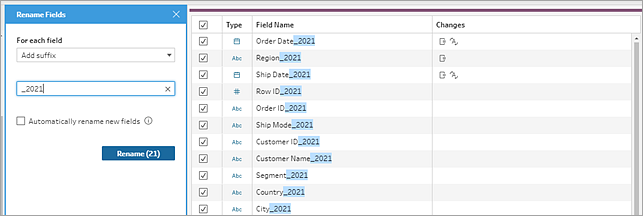
- (Opcional) Seleccione Cambiar automáticamente el nombre de campos nuevos para aplicar automáticamente estos mismos cambios a los campos nuevos que coincidan con sus criterios de reemplazo cuando se actualicen sus datos.
Haga clic en Cambiar nombre para aplicar los cambios y cerrar el panel. El botón Cambiar nombre muestra la cantidad de campos que se ven afectados por sus cambios.
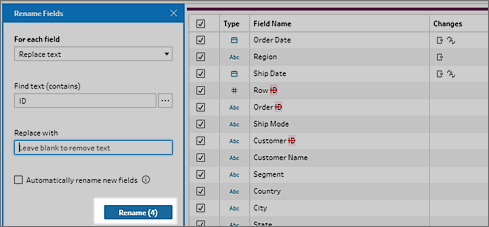
Los distintos tipos de operaciones de limpieza están representados por iconos sobre los pasos en el flujo. Si se aplican más de cuatro tipos de operaciones a un paso, aparecen tres puntos sobre el paso. Sitúe el cursor sobre estos iconos para ver anotaciones sobre las operaciones aplicadas y el orden con el que se llevaron a cabo.
A partir de la versión 2019.1.3 de Tableau Prep Builder y en la web, puede hacer clic en una anotación del icono de cambio de un paso en el panel de flujo o en una tarjeta de perfil del panel de perfil o de resultados; el cambio y el campo que se ven afectados se resaltan en el panel Cambios y en el panel de perfil o de resultados.
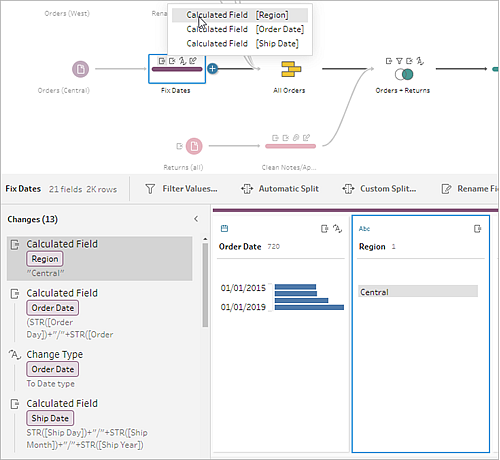 | 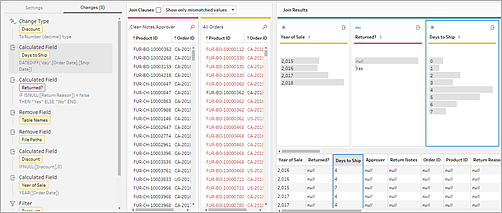 |
También puede seleccionar un paso y ampliar el panel Cambios para ver los detalles de cada cambio, editar o eliminar los cambios, o arrastrar cambios hacia arriba o hacia abajo para variar el orden con el que se aplican, y añadir una descripción para ofrecer contexto al resto de usuarios. Para obtener más información sobre cómo agregar descripciones a los cambios, vea Añadir descripciones a los pasos de flujo y a las acciones de limpieza(El enlace se abre en una ventana nueva).
| Anotación de limpieza | Panel Cambios |
|---|---|
| 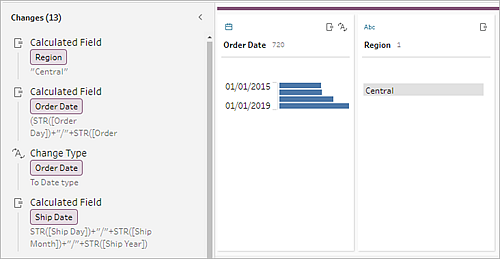 |
Al comprobar los cambios en un paso Agregación, Tabla Dinámica, Unión de columnas o Unión de filas, el orden en el que se aplica el cambio aparece antes o después de la modificación estructural. El orden de estos cambios lo aplica el sistema y no puede variarse. Puede editar y eliminar el cambio.
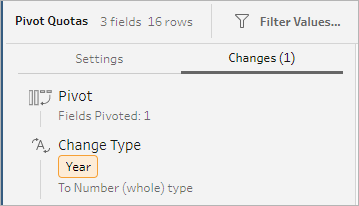
Si tiene campos que contienen los mismos valores pero con nombres diferentes, puede fusionarlos fácilmente en un único campo para combinarlos. Para ello, arrastre un campo sobre el otro. A la hora de fusionar los campos, el campo de destino se convierte en el campo principal y el nombre de campo de destino no varía. El campo que fusione con el campo de destino se eliminará.
Ejemplo:
| La unión de entrada da como resultado tres campos con los mismos valores | Fusionar tres campos en uno |
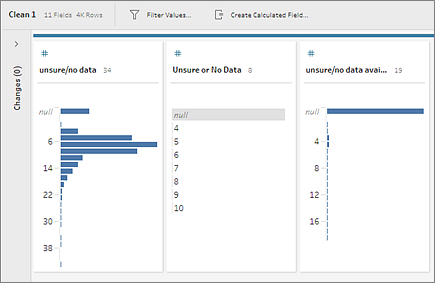 | 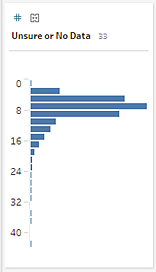 |
A la hora de fusionar campos, Tableau Prep conserva todos los campos del campo de destino y sustituye todos los valores nulos de ese campo por valores de los campos de origen que fusione con el campo de destino. Los campos de origen se eliminarán.
Ejemplo
| Nombre | Teléfono_Contacto | Teléfono_Trabajo | Teléfono_Móvil | Teléfono_Casa |
| Bob | 123-4567 | 123-4567 | nulo | nulo |
| Sally | nulo | nulo | 456-7890 | 789-0123 |
| Fred | nulo | nulo | nulo | 567-8901 |
| Emma | nulo | 234-5678 | 345-6789 | nulo |
Si fusiona los campos Teléfono_Trabajo, Teléfono_Móvil y Teléfono_Casa con el campo Teléfono_Contacto, los demás campos se eliminarán y quedará lo siguiente:
| Nombre | Teléfono_Contacto |
| Bob | 123-4567 |
| Sally | 456-7890 |
| Fred | 567-8901 |
| Emma | 234-5678 |
Para fusionar los campos, siga una de estas opciones:
Arrastre y suelte un campo sobre otro. Aparece un indicador Arrastrar para fusionar campos.
Seleccione varios campos, haga clic con el botón derecho en la selección para abrir el menú contextual, y seleccione Fusionar campos.
Seleccione varios campos y haga clic en Fusionar campos en la barra de herramientas.
Para obtener información sobre cómo arreglar los campos no coincidentes resultantes de una unión de filas, consulte Arreglar campos no coincidentes.
En ocasiones, puede resultar complicado identificar la operación de limpieza que debe seguir para corregir problemas relacionados con los datos. Tableau Prep puede analizar sus datos y recomendarle operaciones de limpieza que puede aplicar de forma automática para corregir rápidamente problemas detectados en los campos de datos o para identificar problemas con el fin de corregirlos. Esta funcionalidad está disponible en todos los tipos de pasos, salvo Entrada, Salida y Unión de columnas.
Nota: en Tableau Prep Builder, si no quiere usar esta función, puede desactivarla. En el menú superior, vaya a Ayuda > Configuración y rendimiento. A continuación, haga clic en Habilitar recomendaciones para desactivar la marca de verificación situada junto a la configuración.
Los tipos de recomendaciones incluyen:
Funciones de datos
Filtrar
- Agrupar valores (también se aplica a los campos con funciones de datos a partir de la versión 2019.2.3 de Tableau Prep Builder y en la web)
Crear tablas dinámicas para convertir columnas en filas (versión 2019.4.2 de Tableau Prep Builder y posteriores, y en la web)
- Sustituir los valores por valores nulos
Eliminar campos
Dividir (versión 2019.1.1 de Tableau Prep Builder y posteriores, y en la web)
Nota: Esta opción funciona específicamente con datos en archivos de texto de ancho fijo. Para utilizar la recomendación de división con este tipo de archivo, después de conectarse a la fuente de datos, en el paso de entrada, en la pestaña Configuración de texto, seleccione un carácter de Separador de campos que no se haya utilizado en los datos, de modo que estos se carguen en un campo independiente.
Quitar espacios
Aplicar recomendaciones
Aplique una de las siguientes opciones:
- Haga clic en el icono de la bombilla
 situado en la esquina superior derecha de la tarjeta Perfil.
situado en la esquina superior derecha de la tarjeta Perfil. - En la barra de herramientas, haga clic en la flecha desplegable de Recomendaciones para ver todas las recomendaciones del conjunto de datos y seleccione una recomendación de la lista.
Esta opción solo aparece cuando Tableau Prep identifica cambios recomendados.
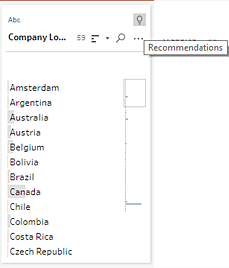
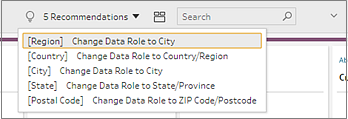
- Haga clic en el icono de la bombilla
Para aplicar la recomendación, sitúe el cursor del ratón encima de la tarjeta Recomendaciones y haga clic en Aplicar.
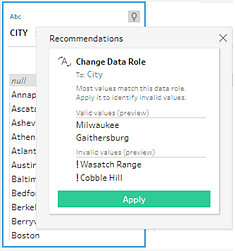
El cambio se aplicará automáticamente y se añadirá una entrada en el panel Cambios. Para eliminar el cambio, haga clic en Deshacer en el menú superior o sitúe el cursor del ratón encima del cambio en el panel Cambios y haga clic en la X para eliminarlo.
Si aplica una recomendación para crear campos de tabla dinámica, se crea automáticamente un paso Tabla dinámica en el que puede realizar cualquier acción adicional de este tipo, como cambiar el nombre de los campos o añadir más campos a la tabla dinámica.
Si Tableau Prep identifica más recomendaciones como consecuencia del cambio, el icono de la bombilla seguirá mostrándose en la tarjeta Perfil hasta que no se encuentren más recomendaciones.
Repita los pasos anteriores para aplicar cambios adicionales o ignorar los cambios recomendados y utilice otras herramientas de limpieza para solucionar los problemas de datos.
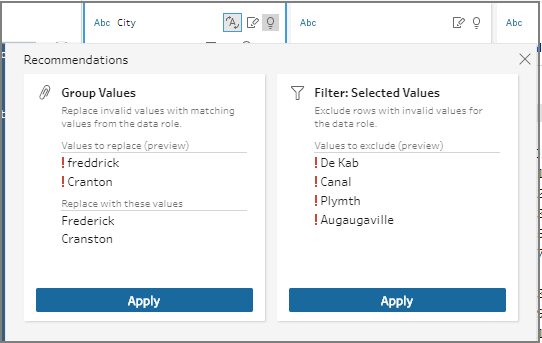
Tener variaciones del mismo valor puede impedir que los datos se resuman de forma precisa. Puede corregir rápida y fácilmente estas variaciones mediante las acciones siguientes.
Nota: las modificaciones realizadas en los valores deben ser compatibles con el tipo de datos del campo.
Editar un valor individual
En la tarjeta Perfil, haga clic en el valor que desee editar y escriba el nuevo valor. Se muestra un icono de grupo
 junto al valor.
junto al valor.También puede hacer clic con el botón derecho en un valor y seleccionar Editar valor. El cambio se registra en el panel Cambios en la parte izquierda de la pantalla.
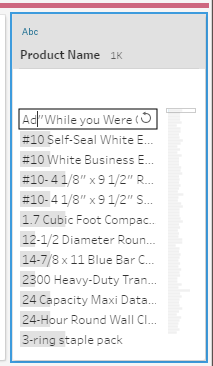
Revise los resultados en el panel de perfil y en la cuadrícula de datos.
Editar varios valores
Hay diversas opciones para editar varios valores simultáneamente. Por ejemplo, usar operaciones de limpieza rápida para eliminar los signos de puntuación de todos los valores en un campo, agrupar valores manualmente mediante selección múltiple o agrupar valores automáticamente mediante algoritmos de coincidencias parciales que detecten valores similares, o seleccionar varios valores y reemplazarlos con valores nulos.
Nota: si asigna varios valores a un valor individual, el campo original muestra un icono de grupo ![]() junto al valor, para mostrar los valores agrupados.
junto al valor, para mostrar los valores agrupados.
Editar varios valores mediante operaciones de limpieza rápida
Esta opción solo se aplica a campos de texto.
En el panel Perfil, en el panel Resultados o en la cuadrícula de datos, seleccione el campo que desea editar.
Haga clic en Más opciones
 , seleccione Limpiar y elija una de las opciones siguientes:
, seleccione Limpiar y elija una de las opciones siguientes:Convertir a mayúsculas: cambia todos los valores a mayúsculas.
Convertir a minúsculas: cambia todos los valores a minúsculas.
Convertir a mayúsculas: cambia todos los valores a mayúsculas.
Eliminar letras: elimina todas las letras y conserva el resto de los caracteres.
Eliminar números: elimina todos los números, y conserva las letras y el resto de los caracteres.
Eliminar puntuación: elimina todos los signos de puntuación.
Quitar espacios: elimina los espacios iniciales y finales.
- Eliminar espacios adicionales: elimina los espacios en blanco iniciales y finales y sustituye los espacios en blanco adicionales entre caracteres con un único espacio.
- Eliminar todos los espacios: use esta opción para eliminar todos los espacios en blanco, incluidos los iniciales y finales y todos los espacios en blanco que se encuentren entre caracteres.

Puede acumular operaciones para aplicar varias operaciones de limpieza en los campos. Por ejemplo, primero seleccione Limpiar > Eliminar números y luego Limpiar > Eliminar puntuación para eliminar todos los números y los signos de puntuación de los valores de los campos.
Para deshacer los cambios, haga clic en la flecha Deshacer en la parte superior del panel de flujo o elimine el cambio en la lista de cambios.
Agrupar y editar varios valores en línea
Utilice esta opción para seleccionar manualmente varios valores y agruparlos en un valor estándar en la tarjeta de perfil. Para utilizar otros métodos y agrupar valores, consulte Asignar valores múltiples de forma manual a un valor estándar y Asignar valores a un valor estándar de forma automática usando coincidencias parciales.
En la tarjeta Perfil, seleccione el campo que desea editar.
Pulse Ctrl o Mayús + clic o Comando o Mayús + clic (MacOS) y seleccione los valores que desea agrupar.
Haga clic con el botón derecho y seleccione Agrupar en el menú contextual. El valor de la selección en el que haga clic con el botón derecho se convierte en el nombre predeterminado del nuevo grupo, pero esto se puede editar en línea.
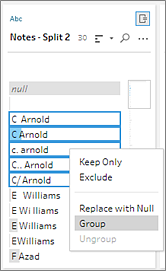
Para editar el nombre del grupo, seleccione el campo agrupado y edite el valor o haga clic con el botón derecho (Control + clic en Mac) en el campo agrupado y seleccione Editar valor en el menú contextual.
Para anular la agrupación de los valores de campos agrupados, haga clic con el botón derecho en el campo agrupado y seleccione Anular agrupación en el menú contextual.
Reemplazar uno o varios valores con valores nulos
Si tiene filas de datos que desea incluir en su análisis pero desea excluir ciertos valores de campo, puede cambiarlos por el valor Nulo.
En la tarjeta Perfil, pulse Ctrl o Mayús + clic (Comando o Mayús + clic en Mac) y seleccione los valores que quiera cambiar.
Haga clic con el botón derecho (Ctrl + clic en Mac) y seleccione Reemplazar con nulo en el menú. Los valores cambian a un valor nulo y aparece el icono de grupo
 junto al valor.
junto al valor.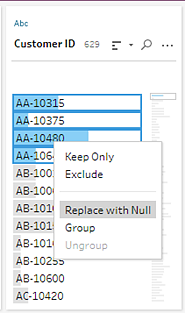
Use Agrupar valores (Agrupar y reemplazar en versiones anteriores) para asignar el valor de un campo de un valor a otro o seleccione manualmente varios valores para agruparlos. Puede añadir nuevos valores para configurar relaciones de asignación con el fin de organizar sus datos.
Por ejemplo, supongamos que tiene tres valores en un campo: "Mi Empresa", "Mi Empresa SA" y "Mi Empresa S. A.". Todos estos valores representan a la misma empresa, Mi Empresa. Puede usar Agrupar valores para asignar los valores "Mi Empresa SA" y "Mi Empresa S. A." a "Mi Empresa", de modo que los tres valores aparezcan como "Mi Empresa" en el campo.
Asignar varios valores a un campo seleccionado
En el panel Perfil o en el panel Resultados, seleccione el campo que desea editar.
Haga clic en Más opciones
 y seleccione Agrupar valores (Agrupar y reemplazar en versiones anteriores) > Selección manual en el menú.
y seleccione Agrupar valores (Agrupar y reemplazar en versiones anteriores) > Selección manual en el menú.En el panel izquierdo del editor de Agrupar valores, seleccione el valor del campo que desea utilizar como el valor de agrupación. Este valor ahora aparece en la parte superior del panel derecho.
En la sección inferior del panel derecho del editor de Agrupar valores, seleccione los valores que desea añadir al grupo.
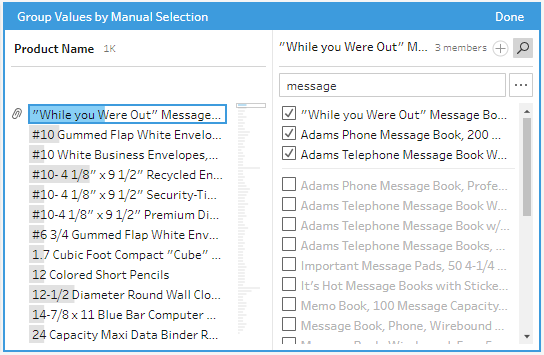
Para eliminar valores del grupo, en la sección superior del panel derecho en el editor de Agrupar valores, desactive la casilla de verificación junto a los valores.
Crear un grupo seleccionando varios valores
En el panel Perfil o en el panel Resultados, seleccione el campo que desea editar.
Haga clic en Más opciones
 y seleccione Agrupar valores (Agrupar y reemplazar en versiones anteriores) > Selección manual en el menú.
y seleccione Agrupar valores (Agrupar y reemplazar en versiones anteriores) > Selección manual en el menú.En el panel izquierdo del editor de Agrupar valores, seleccione varios valores que quiera agrupar.
En el panel derecho del editor de Agrupar valores, haga clic en Agrupar valores.
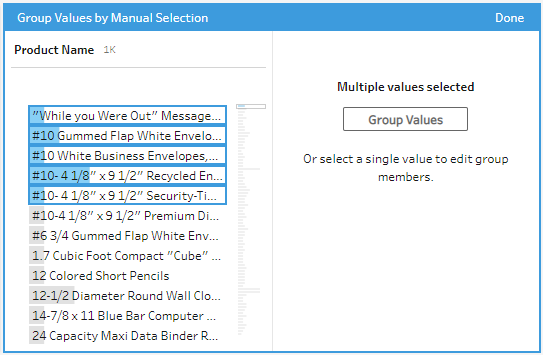
Se creará un grupo nuevo con el último valor seleccionado como nombre de grupo. Para editar el nombre del grupo, seleccione el campo agrupado y edite el valor o haga clic con el botón derecho (Control + clic en MacOS) en el campo agrupado y seleccione Editar valor en el menú.
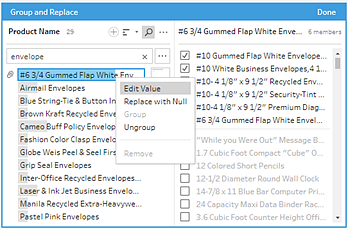
Si desea asignar valores en su conjunto de datos a un nuevo valor no existente, añádalo usando Agrupar valores (Agrupar y reemplazar en versiones anteriores). Para identificar fácilmente los valores no presentes en el conjunto de datos, estos valores se marcan con un punto rojo junto al nombre del valor en el editor de Agrupar valores.
Por ejemplo, en la siguiente imagen, Wyoming y Nevada no aparecen en el conjunto de datos.
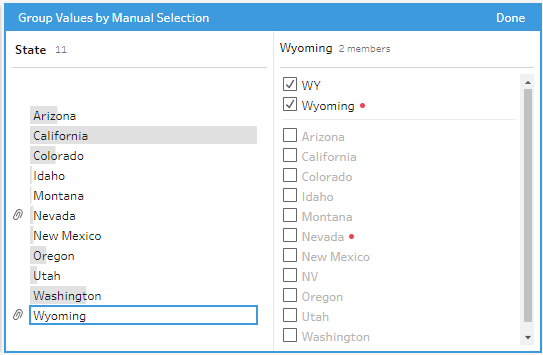
Estas son algunas de las razones por las cuales un valor podría no estar en un conjunto de datos:
Acaba de añadir el nuevo valor manualmente.
El valor ya no se encuentra en los datos.
El valor se encuentra en los datos, pero no en el conjunto de datos de muestra.
Para añadir un nuevo valor:
En el panel Perfil o en el panel Resultados, seleccione el campo que desea editar.
Haga clic en Más opciones
 y seleccione Agrupar valores (Agrupar y reemplazar en versiones anteriores) > Selección manual en el menú contextual.
y seleccione Agrupar valores (Agrupar y reemplazar en versiones anteriores) > Selección manual en el menú contextual.En el panel izquierdo del editor de Agrupar valores, haga clic en el icono
 para añadir un nuevo valor.
para añadir un nuevo valor.Escriba un nuevo valor en el campo y pulse Intro para añadirlo.
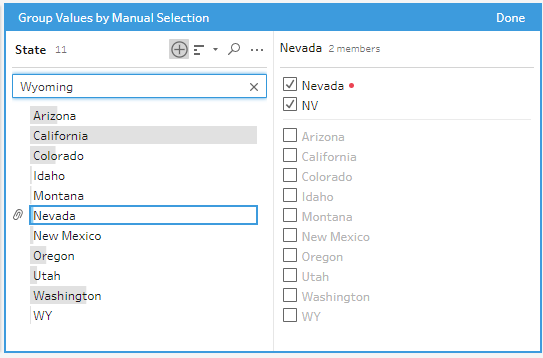
En el panel derecho, seleccione los valores que desea asignar al nuevo valor.
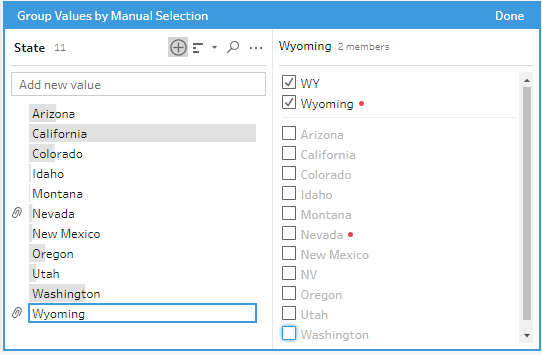
- (Opcional) Para añadir más valores nuevos al valor asignado, haga clic en el botón
 en el panel derecho del editor de Agrupar valores.
en el panel derecho del editor de Agrupar valores.
Para buscar y agrupar automáticamente valores similares, use uno de los algoritmos de coincidencia parcial. Los valores de campo se agrupan debajo del valor que aparece con mayor frecuencia. Revise los valores agrupados, y añada o elimine valores en grupos según sea necesario.
Si utiliza funciones de datos para validar sus valores de campo, puede utilizar Agrupar valores (Agrupar y reemplazar en versiones anteriores) para hacer coincidir valores no válidos con valores válidos. Para obtener más información, consulte Agrupar valores similares por la función de datos(El enlace se abre en una ventana nueva)
Elija una de las siguientes opciones para agrupar valores:
Pronunciación: busque y agrupe valores con una pronunciación parecida. Esta acción usa el algoritmo Metaphone 3, que indexa palabras según su pronunciación. Es más adecuado para palabras en inglés. Este tipo de algoritmo lo usan numerosos correctores ortográficos. Esta opción no se encuentra disponible para las funciones de datos.
Caracteres habituales: busque y agrupe valores que tengan letras o números en común. Esta opción usa el algoritmo de huella digital por n-gramas, que indexa palabras por sus caracteres únicos una vez eliminados los signos de puntuación, los duplicados y los espacios. Este algoritmo funciona con todos los idiomas admitidos. Esta opción no se encuentra disponible para las funciones de datos.
Por ejemplo, este algoritmo asociaría nombres representados como "John Smith" y "Smith, John" porque ambos generan la clave "hijmnost". Dado que este algoritmo no tiene cuenta la pronunciación, el valor "Tom Jhinois" tendría la misma clave "hijmnost" y también se incluiría en el grupo.
Ortografía: permite buscar y agrupar valores de texto que se escriban de forma parecida. Esta opción utiliza el algoritmo de distancia Levenshtein para calcular la distancia de edición entre dos valores de texto con un umbral predeterminado fijo. A continuación, los agrupa cuando la distancia de edición sea inferior al valor de umbral. Este algoritmo funciona con todos los idiomas admitidos.
A partir de la versión 2019.2.3 de Tableau Prep Builder y en la web, esta opción se encuentra disponible para su utilización después de la aplicación de una función de datos. En ese caso, hace coincidir los valores no válidos con el valor válido más cercano utilizando la distancia de edición. Si el valor estándar no está en la muestra de su conjunto de datos, Tableau Prep lo añade automáticamente y lo marca como un valor que no está en el conjunto de datos original.
Pronunciación + ortografía: (versión 2019.1.4 de Tableau Prep Builder y posteriores, y en la web) si asigna una función de datos a sus campos, puede usar esa función de datos para establecer coincidencias y agrupar valores con el valor estándar definido por su función de datos. Esta opción sirve para establecer coincidencias entre valores no válidos y el valor válido más similar en función de la ortografía y la pronunciación. Si el valor estándar no está en la muestra de su conjunto de datos, Tableau Prep lo añade automáticamente y lo marca como un valor que no está en el conjunto de datos original. Esta opción es la más adecuada para palabras en inglés.
Para obtener más información, consulte Limpiar datos y darles forma. ¿Quiere obtener más información sobre estos algoritmos de coincidencia aproximada? Consulte Agrupación automatizada en Tableau Prep Builder(El enlace se abre en una ventana nueva) en Tableau.com
Nota: en las versiones 2019.1.4 y 2019.2.1 de Tableau Prep Builder, esta opción se etiquetaba Coincidencias de la función de datos.
Agrupar valores similares usando una comparación difusa
En el panel Perfil o en el panel Resultados, seleccione el campo que desea editar.
Haga clic en Más opciones
 , seleccione Agrupar valores y elija una de estas opciones:
, seleccione Agrupar valores y elija una de estas opciones:Pronunciación
Caracteres habituales
Ortografía
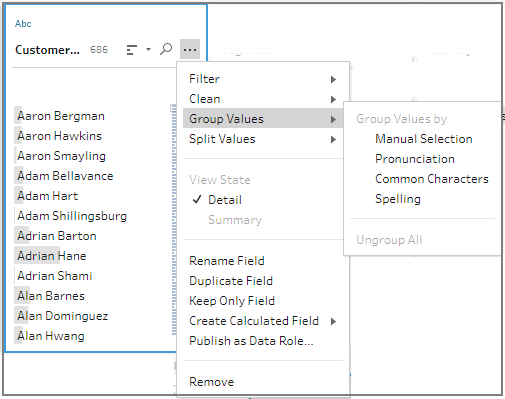
Tableau Prep Builder busca y agrupa valores coincidentes y los reemplaza por el valor más frecuente en el grupo.
Revise las agrupaciones y añada o elimine valores manualmente, o edítelos según sea necesario. A continuación, haga clic en Listo.
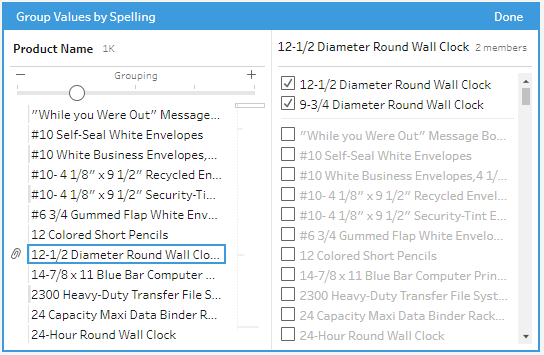
Ajustar sus resultados al agrupar valores de campo
Si agrupa valores similares por ortografía o pronunciación, puede cambiar los resultados usando el control deslizante del campo para ajustar la precisión de los parámetros de agrupamiento.
En función de dónde coloque el control deslizante, puede tener más control sobre el número de valores incluidos en un grupo y el número de grupos que se crean. De forma predeterminada, Tableau Prep detecta la configuración de agrupación óptima y coloca el control deslizante en esa posición.
Cuando cambie el umbral, Tableau Prep analiza una muestra de los valores para determinar la agrupación nueva. Los grupos generados a partir de la configuración se guardan y se registran en el panel Cambios, pero no se guarda el umbral. La próxima vez que se abra el editor de Agrupar valores, ya sea al editar un cambio existente o realizar uno nuevo, el control deslizante de umbral aparecerá en la posición predeterminada, lo que le permite realizar los ajustes necesarios en función del conjunto de datos actual.
En el panel Perfil o en el panel Resultados, seleccione el campo que desea editar.
Haga clic en Más opciones
 , seleccione Agrupar valores (Agrupar y reemplazar en versiones anteriores) y elija una de estas opciones:
, seleccione Agrupar valores (Agrupar y reemplazar en versiones anteriores) y elija una de estas opciones:Pronunciación
Ortografía
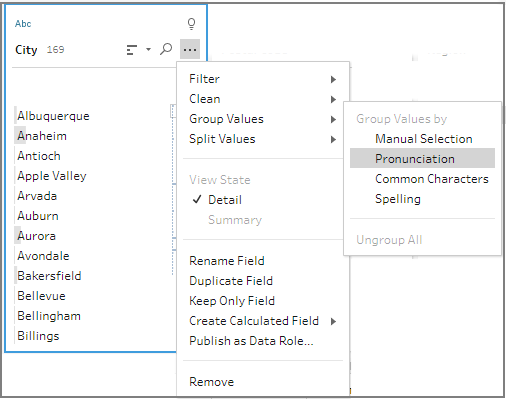
Tableau Prep busca y agrupa valores coincidentes y los reemplaza por el valor más frecuente en el grupo.
En el panel izquierdo del editor Agrupar valores, arrastre el control deslizante hasta uno de los cinco niveles de umbral para cambiar los resultados.
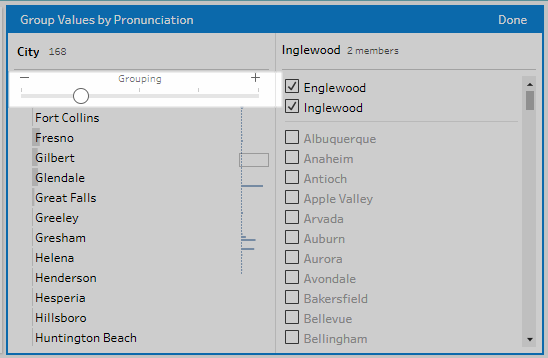
Para definir un umbral más preciso, mueva el control deslizante hacia la izquierda. Esto da como resultado menos coincidencias y crea menos grupos. Para establecer un umbral más amplio, mueva el control deslizante hacia la derecha. Esto da como resultado más coincidencias y crea más grupos.
- Haga clic en Listo para guardar los cambios.
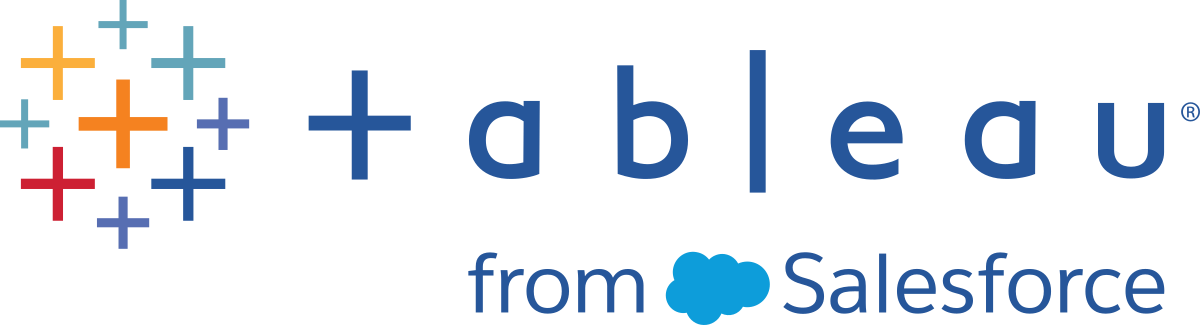
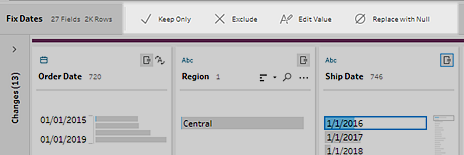
 para ocultar el panel de perfil y solo mostrar la cuadrícula de datos. A continuación, haga clic en
para ocultar el panel de perfil y solo mostrar la cuadrícula de datos. A continuación, haga clic en