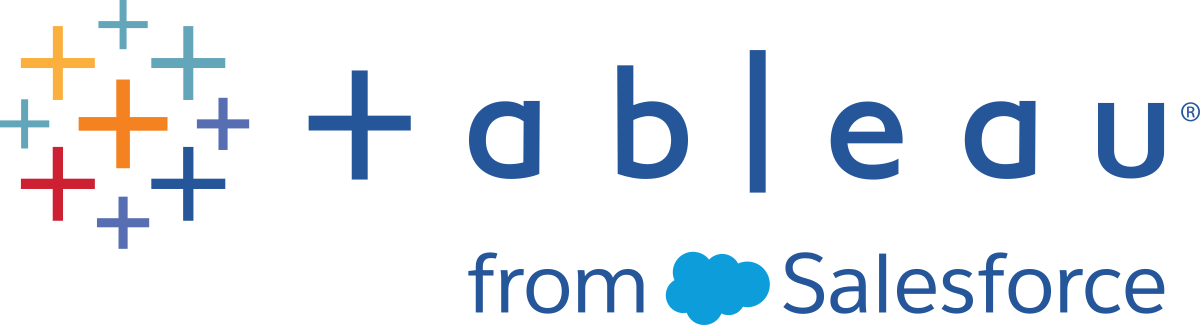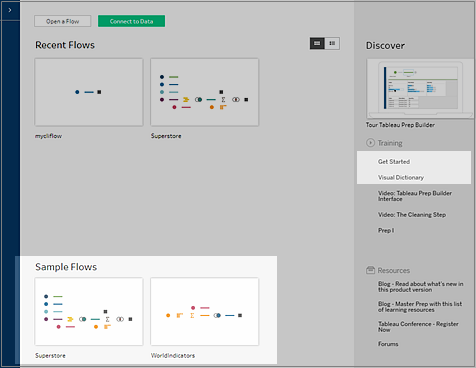关于 Tableau Prep
Tableau Prep Builder 是 Tableau 产品套件中的一个新工具,旨在让您的数据准备工作更加轻松和直观。使用 Tableau Prep Builder 来合并、调整和清理数据,以便在 Tableau 中进行分析。
注意:Tableau Prep 版本 2019.1.2 已更名为 Tableau Prep Builder 并引用 Desktop 应用程序。从版本 2020.4 开始,作为 Creator,您还可以在 Tableau Server(链接在新窗口中打开) 和 Tableau Cloud(链接在新窗口中打开) 上创建和编辑流程。
使用 Tableau Prep
首先,通过各种文件、服务器或 Tableau 数据提取连接到数据。连接到来自多个数据源的数据并合并数据。拖放或双击以将表放入流程窗格,然后添加流程步骤,您可以在其中使用熟悉的操作(例如筛选、拆分、重命名、转置、联接和合并)来清理和调整数据。
流程中的每个步骤都直观地呈现在您创建和控制的流程图中。Tableau Prep 会跟踪每个操作,以便您能够在流程中的任何位置检查工作和进行更改。
完成流程之后,请运行流程以将操作应用于整个数据集。
Tableau Prep 可与其他 Tableau 产品无缝配合工作。您可以在流程中的任何位置创建数据提取、将数据源发布到 Tableau Server 或 Tableau Cloud,将流程发布到 Tableau Server 或 Tableau Cloud 以继续在 Web 上编辑或使用计划刷新数据。您还可以直接从 Tableau Prep Builder 中打开 Tableau Desktop 以预览数据。
有关安装 Tableau Prep Builder 的信息,请参见 Tableau Desktop 和 Tableau Prep 部署指南中的安装 Tableau Desktop 或 Tableau Prep Builder(链接在新窗口中打开)。
观看视频:查看 Tableau Prep Builder 的实际运行效果
准备好试用了吗?从“开始”页面中,单击示例流程之一以浏览和体验各个步骤,尝试Tableau Prep Builder 入门指南(链接在新窗口中打开)实践教程来了解如何创建流程,或者尝试使用 Tableau Prep Builder 逐步执行日常生活场景。
注意:您可以在以下位置找到流程中使用的示例数据文件:
- (Windows)
C:\Program Files\Tableau\Tableau Prep Builder <version>\help\Samples\en_US - (Mac)
/Applications/Tableau Prep Builder <version>.app/Contents/help/Samples/en_US
若要详细了解 Tableau Prep Builder 如何针对性能优化您的数据,请参见 Tableau Prep under the hood(链接在新窗口中打开)(Tableau Prep 后台揭秘)。若要详细了解 Tableau Prep 及其提供的不同特性和功能,请查看本指南中的各个主题。
Tableau Prep 工作区一览
Tableau Prep 工作区由可在其中连接到数据源的“连接”窗格(1) 和三个协调区域组成,这些区域可帮助您与数据交互以及浏览数据:
“流程”窗格 (2):在您准备数据时直观地呈现操作步骤。这是添加步骤来构建流程的位置。
“配置”窗格 (3):汇总了数据样本中的每个字段。查看数据的形状,并快速查找离群值和 null 值。
“数据”网格 (4):数据的行级别详细信息。
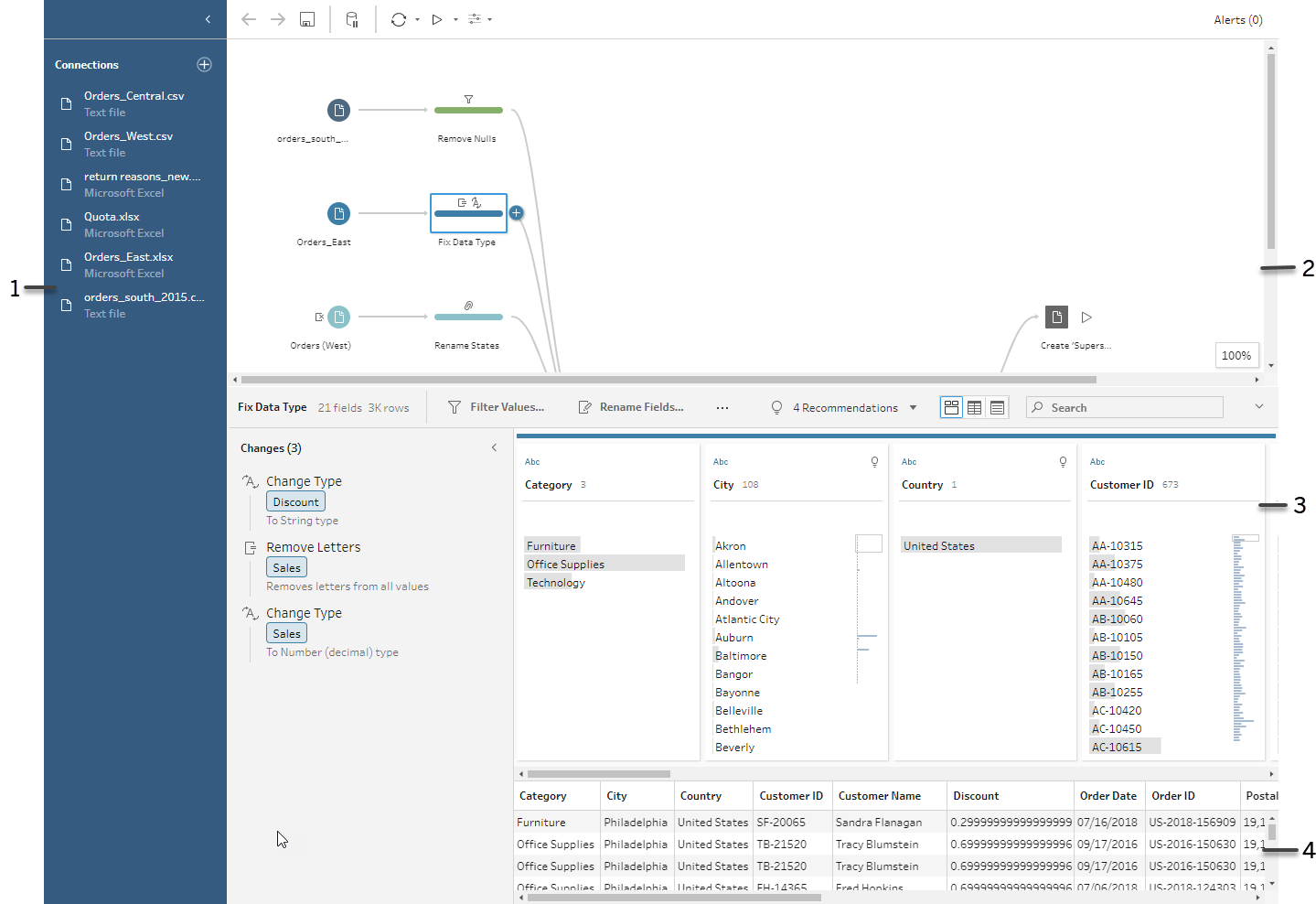
连接到数据并开始构建流程之后,您将在“流程”窗格中添加步骤。这些步骤可深入展示数据的结构,并汇总了应用于数据的操作。每个步骤都表示流程中您定义的一个不同操作类别。
请参见视觉词典(链接在新窗口中打开),查看 Tableau Prep 中使用的步骤和图标
“连接”窗格 (1)
工作区的左侧是“连接”窗格,其中显示您连接到的数据库和文件。添加与一个或多个数据源的连接,然后将要使用的表拖到“流程”窗格中。有关详细信息,请参见连接到数据(链接在新窗口中打开)。
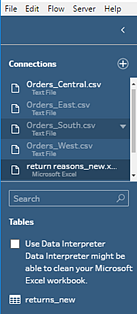
如果需要工作区中有更多空间,您可以最小化“连接”窗格。
“流程”窗格 (2)
工作区的顶部是“流程”窗格。这是构建流程的位置。在您连接、清理、调整和合并数据时,步骤会出现在“流程”窗格中,并沿顶部从左到右对齐。这些步骤指出正在应用何种操作、应用操作的顺序以及会对数据产生什么影响。例如,“联接”步骤显示您已应用的联接类型、联接子句、建议使用的联接子句,以及联接中包括的表的字段。
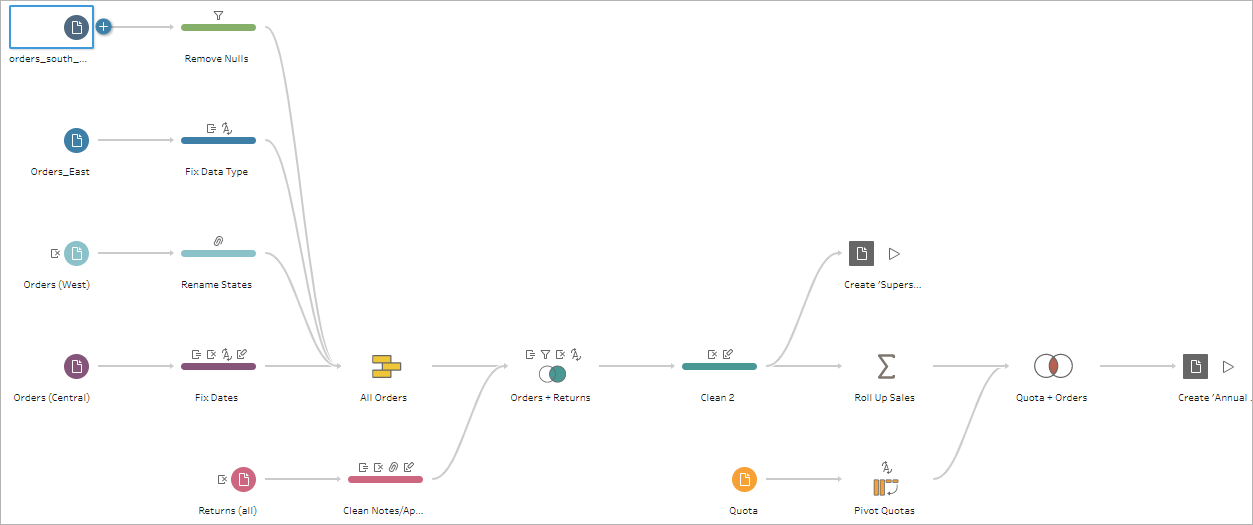
通过将表拖到“流程”窗格中来开始流程。在此处,您可以添加其他数据集、对数据进行转置、合并或联接数据、创建聚合,以及用文件(.hyper、.csv、.xlsx)、可在 Tableau 数据库中使用的已发布数据源格式或 CRM Analytics 生成流程输出文件。有关生成输出文件的详细信息,请参见保存和共享工作(链接在新窗口中打开)。
注意:如果在 Tableau Desktop 中对数据进行更改,例如重命名字段、更改数据类型等,这些更改将不会写回到 Tableau Prep Builder。
“配置”窗格 (3)
工作区的中心是“配置”窗格。“配置”窗格显示流程中任何位置的数据的结构。可以用多种方式表示数据的结构,具体情况取决于要对数据执行的操作,或您在“流程”窗格中选择的步骤。
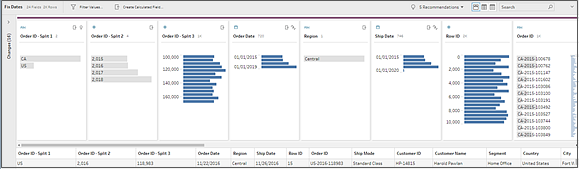
“配置”窗格顶部是一个工具栏,其中显示您可为流程中的每个步骤执行的清理操作。“配置”窗格中的每个卡上还将显示一个选项菜单,您可在其中选择可对数据执行的不同操作。
例如:
搜索字段、对字段排序以及拆分字段
筛选值、包括值或排除值
查看并修复 null 值
重命名字段
使用对值进行分组或快速清理操作清理数据条目错误
使用自动数据解析来更改数据类型
通过将字段列拖放到所需的位置,重新排列字段列的顺序
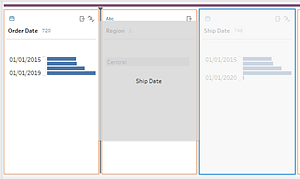
在“配置”卡上选择一个或多个字段值,并右键单击或按住 Ctrl 单击 (MacOS) 以查看用于保留或排除值、将选定值分组或将值替换为 Null 的其他选项。
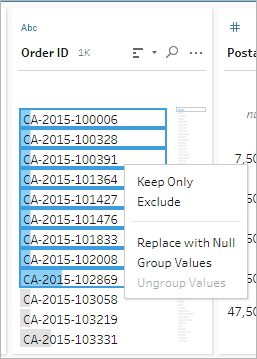
Tableau Prep 会按您进行更改的顺序来跟踪您所做的更改,以便您始终能够在需要时返回并查看或编辑这些更改。使用拖放对列表中的操作进行重新排序,按不同的顺序试验和应用更改。
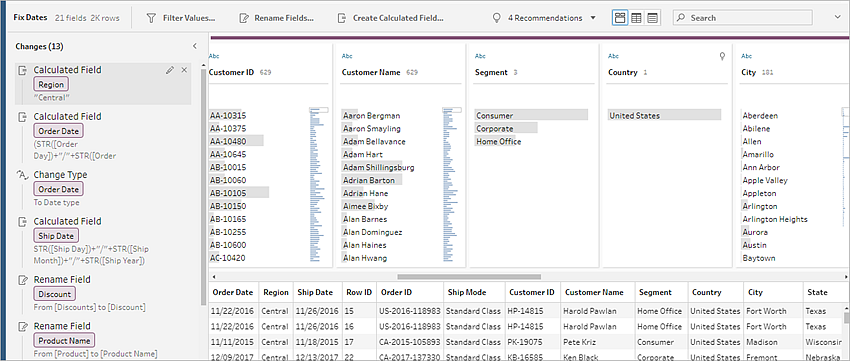
单击窗格右上方的箭头展开和折叠“更改”窗格,腾出更多空间来在“配置”窗格中处理数据。
有关对数据应用清理操作的详细信息,请参见清理和调整数据(链接在新窗口中打开)。
“数据”网格 (4)
工作区的底部是“数据”网格,其中显示数据中的行级别详细信息。“数据”网格中显示的值反映“配置”窗格中定义的操作。如果更愿意在更详细的级别工作,您可以像在“配置”窗格中一样在此处执行相同的清理操作。
单击工具栏上的“折叠配置” 图标折叠(和展开)“配置”窗格,以查看您的选项。
图标折叠(和展开)“配置”窗格,以查看您的选项。
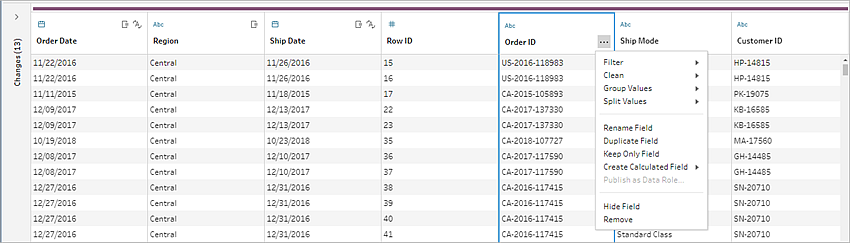
Tableau Prep 如何存储数据
当您将 Tableau Prep 连接到数据并创建流程时,它会将经常使用的数据存储在一个 .hyper 文件中。对于大型数据集,这可能是一个数据样本。任何存储的数据均保存在一个安全的临时文件目录下名为 Prep BuilderXXXXX 的文件中,其中 XXXXX 表示一个全局唯一标识符 (UUID)。保存流程之后,将会删除该文件。有关 Tableau Prep 如何进行数据抽样的详细信息,请参见选择数据样本大小(链接在新窗口中打开)。
Tableau Prep Builder 还会将数据保存在 Tableau 流程 (.tfl) 文件中,以便支持以下操作(可捕获输入的数据值):
输入步骤中使用的自定义 SQL
筛选(针对数据条目)
对值进行分组(针对数据条目)
计算