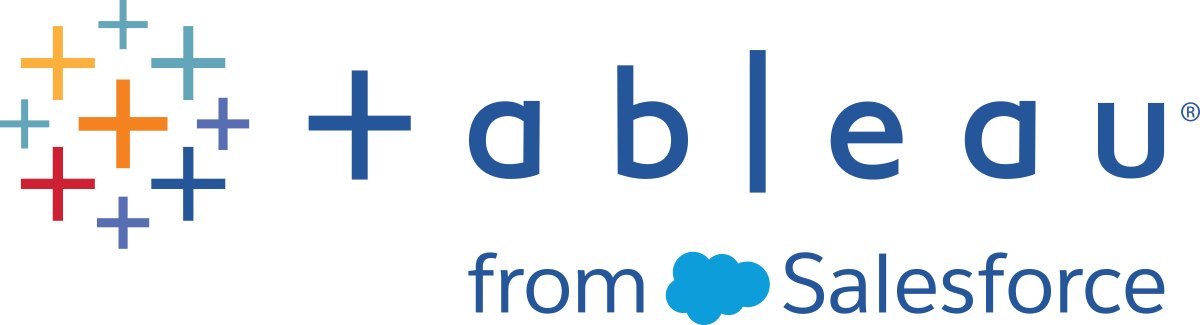彙總、聯結或聯集資料
彙總、聯結或聯集資料,以分組或合併資料,然後進一步分析。
附註:從版本 2020.4.1 開始,現在可以在 Tableau Server 和 Tableau Cloud 中建立和編輯流程。除非特別說明,否則本主題中的內容適用於所有平台。有關在 Web 上製作流程的詳情,請參閱 Tableau Server(連結在新視窗開啟) 和 Tableau Cloud(連結在新視窗開啟) 說明中的 Web 版 Tableau Prep。
對值進行彙總和分組
有時需要調整某些資料的細微性,以便減少從流程中產生的資料量,或將資料與可能需要聯結或聯集在一起的其他資料對齊。例如,在將銷售額表與客戶表聯結之前,您可能需要按客戶彙總銷售額資料。
若需要調整資料的粒度,請使用「彙總」選項建立用於分組和彙總資料的步驟。對資料進行彙總還是分組取決於資料類型(字串、數位或日期)。
在「流程」窗格中,按一下加號
 圖示,並選取「彙總」。一個新的彙總步驟將顯示在「流程」窗格中,並且「設定檔」窗格將更新以顯示彙總和分組設定檔。
圖示,並選取「彙總」。一個新的彙總步驟將顯示在「流程」窗格中,並且「設定檔」窗格將更新以顯示彙總和分組設定檔。將欄位從左窗格拖到「分組欄位」窗格(構成列的欄位)或「彙總欄位」窗格(將在分組欄位層級彙總和顯示的資料)。
您還可以:
在兩個窗格之間中拖放欄位。
在清單中搜尋欄位,並僅選取要包括在彙總中的欄位。
按兩下欄位,將其新增到左側或右側窗格。
變更欄位的函數以將其自動新增到適當的窗格。
按一下「全部新增」或「全部移除」以批量應用或移除欄位。
將特定的清理操作套用於欄位。有關可用清除選項的詳情,請參閱關於清除操作(連結在新視窗開啟)。
下面的範例將顯示利潤和數量的彙總總和,以及按區域和銷售年份劃分的平均折扣。
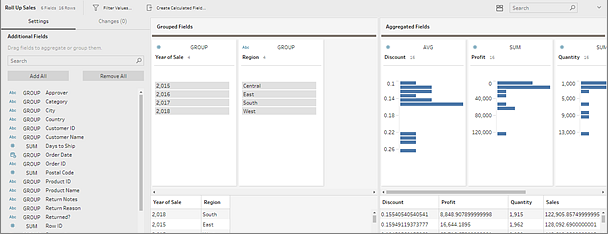
欄位基於其資料類型分佈在「分組欄位」和「彙總欄位」欄之間。按一下分組或彙總類型(例如,AVG 或 SUM)標題以變更分組或彙總類型。
在彙總和分組設定下方的資料網格中,您可以看到分組或彙總成員的範例。
系統會在「變更」窗格中跟蹤對欄位執行的所有清除操作。
聯結資料
要分析的資料通常由與特定欄位相關的表的集合組成。聯結是一種在這些公用欄位上合併相關資料的方法。使用聯結合併資料後會產生一個通常透過新增資料欄位橫向擴展的表。
聯結是一種可在流程中的任何地方執行的操作。在流程前期進行聯結可幫助您瞭解您的資料集,並揭示出需要立即關注的區域。
Tableau Prep 支援以下聯結類型:
| 聯結類型 | 說明 |
|---|---|
左聯結  | 針對每一列,包含來自左側資料表的所有值,以及右側資料表的任何對應項目。當左側資料表中的值在右側資料表中沒有對應相符項時,您將在聯結結果中看到 null 值。 |
內部聯結  | 針對每一列,包含同時在兩個資料表中有相符項目的值。 |
右聯結  | 針對每一列,包含來自右側資料表的所有值,以及左側資料表的任何對應項目。當右側資料表中的值在左側資料表中沒有對應相符項時,您將在聯結結果中看到 null 值。 |
僅左聯結  | 針對每一列,僅包含左側資料表中未與右側資料表的任何值相符的值。右側資料表中的欄位值在聯結結果中顯示為 null 值。 |
僅右聯結  | 針對每一列,僅包含右側資料表中未與左側資料表的任何值相符的值。左側資料表中的欄位值在聯結結果中顯示為 null 值。 |
非內部聯結  | 針對每一列,包含右側和左側資料表兩者不符的所有值。 |
完整聯結  | 針對每一列,包含兩個資料表中的所有值。當任一資料表中的值在另一個資料表中沒有相符項時,您將在聯結結果中看到 null 值。 |
若要建立聯結,請執行以下操作:
使用下列方法之一聯結兩個資料表:
- 將至少兩個表新增到「流程」窗格中,然後選取並將相關的表拖到其他表上,直至顯示「聯結」選項。
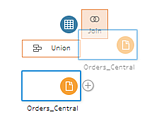
- 按一下
 圖示,並從功能表中選取「聯結」,然後將其他輸入手動新增到聯結中並新增聯結子句。
圖示,並從功能表中選取「聯結」,然後將其他輸入手動新增到聯結中並新增聯結子句。
附註:若連線到已定義表關係並包含相關欄位的表,則可以選取「聯結」並從相關表的清單中進行選取。Tableau Prep 會根據構成兩個表之間關係的欄位建立聯結。
有關具有表關係的連接器的詳情,請參閱在 [輸入] 步驟中聯結資料(連結在新視窗開啟)。將會向流程中新增一個新聯結步驟,並且設定窗格將更新以顯示聯結設定。
- 將至少兩個表新增到「流程」窗格中,然後選取並將相關的表拖到其他表上,直至顯示「聯結」選項。
若要查看和設定聯結,請執行以下操作:
查看「聯結結果匯總」,查看由於聯結類型和聯結條件的原因而包括和排除的欄位數。
在「聯結類型」下的卞氏圖表中按一下以指定所需聯結的類型。
在「已應用聯結子句」下,按一下加號
 圖示,或在為預設聯結條件選取的欄位上指定或編輯聯結子句。您在聯結條件中指定的欄位是聯結中各表之間的共同欄位。
圖示,或在為預設聯結條件選取的欄位上指定或編輯聯結子句。您在聯結條件中指定的欄位是聯結中各表之間的共同欄位。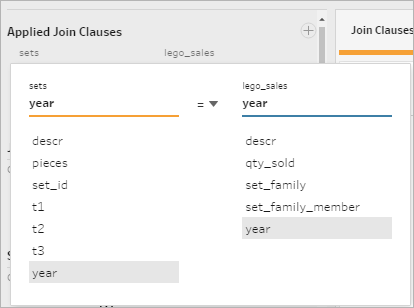
也可以按一下「聯結子句建議」下顯示的建議聯結子句,以將該子句新增到已套用聯結子句的清單中。
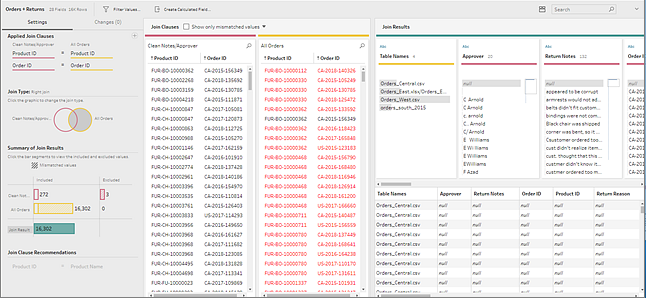
檢查聯結的結果
聯結設定中的匯總顯示有關聯結的中繼資料,幫助您驗證聯結是否包括預期的資料。
已套用聯結子句:預設情況下,Tableau Prep 基於所聯結的表中的共同欄位名稱定義第一個聯結子句。根據需要新增或移除聯結子句。
聯結類型:預設情況下,當您建立聯結時,Tableau Prep 在表之間使用內部聯結。根據您連線到的資料,您也許能夠使用左聯結、內部聯結、右聯結、僅左聯結、僅右聯結、非內部聯結或完整聯結。
聯結結果匯總:「聯結結果匯總」顯示包括在聯結的表中和從中排除的值的分佈。
按一下每個「已包括」條形以隔離並查看包括在聯結中的聯結設定中的資料。
按一下每個「已排除」條形以隔離並查看從聯結中排除的聯結設定中的資料。
按一下「已包括」和「已排除」條形的任何組合以查看資料的累積性洞察。
聯結子句建議:按一下建議聯結子句旁邊的加號
 圖示以將其新增到「已應用聯結子句」清單。
圖示以將其新增到「已應用聯結子句」清單。「聯結子句」窗格:在「聯結子句」窗格中,您可以看到聯結子句中每個欄位中的值。不符合聯結子句條件的值將以紅色文字顯示。
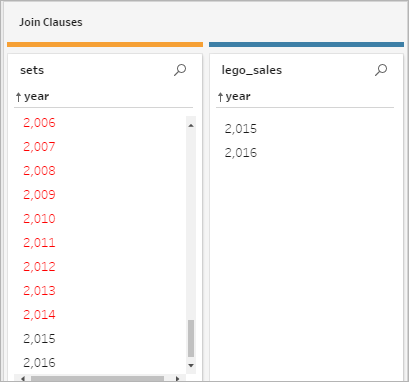
「聯結結果」窗格:如果在「聯結結果」窗格中看到要變更的值,您可以在此窗格中編輯值。
常見聯結問題
如果在聯結資料後未看到預期結果,您可能需要對欄位值執行一些額外的清理操作。以下問題會導致 Tableau Prep 將值讀取為不相符的值,並將其從聯結中排除:
大小寫不同:My Sales 和 my sales
拼寫不同:Hawaii 和 Hawai'i
拼寫錯誤或資料輸入錯誤: My Company Health 和 My Company Heath
名稱變更:John Smith 和 John Smith Jr.
縮寫: My Company Limited 和 My Company Ltd
額外的分隔符號: Honolulu 和 Honolulu (Hawaii)
額外的空格:這包括字元之間的額外空格、定位字元空格或者額外的前導或尾隨空格
句號的使用不一致: Returned, not needed 和 Returned, not needed.
好訊息是,若您的欄位值存在任何這些問題,您可以直接在「聯結子句」中修正這些欄位值,或者透過在「聯結結果匯總」中按一下「已排除」列使用已排除的值,並在設定檔卡功能表中使用清理操作。
有關可在聯結步驟中使用的不同清除選項的詳情,請參閱關於清除操作(連結在新視窗開啟)。
修正不匹配的欄位以及更多操作
您可以直接在聯結子句中修正不匹配的欄位。按兩下或以滑鼠右鍵按一下值,從要修正的欄位上的內容功能表中選取「編輯值」,並輸入一個新值。系統會對您的資料變更進行跟蹤,並將變更新增到「聯結」步驟中的「變更」窗格。
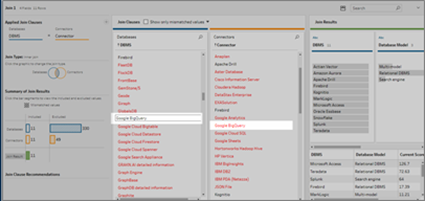
您也可以在「聯結子句」窗格中選取要保留、排除或篩選的多個值,或在「聯結結果」窗格中應用其他清理操作。根據您變更的欄位以及這些欄位位於聯結過程中的何處,將會在聯結之前或之後應用您所做的變更,以便為您提供更正的結果。
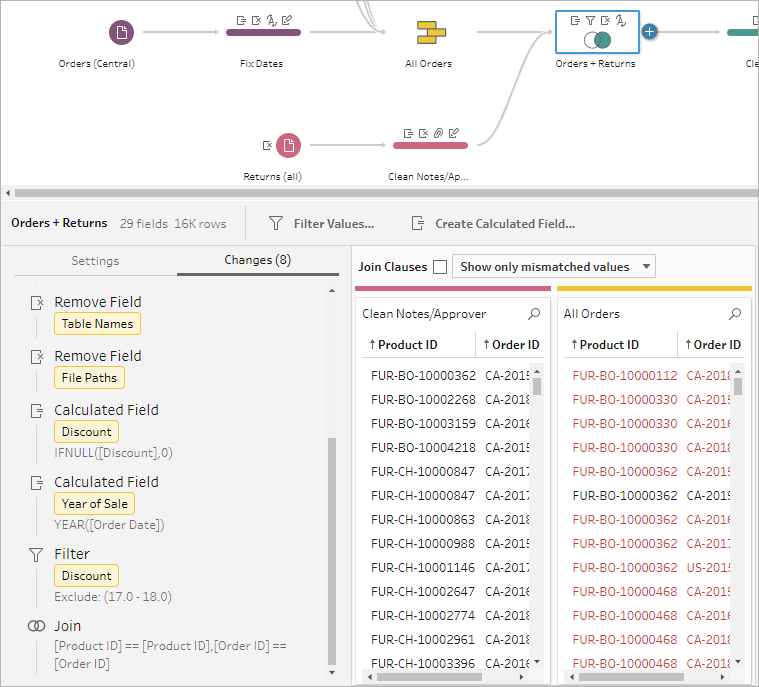
有關清除欄位的詳情,請參閱套用清理作業(連結在新視窗開啟)。
聯集資料
聯集是一種透過將一個表的列附加於是另一個表來聯集的方法。例如,您可能需要將一個表中的新事務新增到另一個表中的過去的事務清單。確保您聯集的表具有相同的欄位數、相同的欄位名稱,並且欄位的資料類型相同。
提示:為了最大程度地提升效能,一個聯集最多可以有 10 個輸入。如果需要聯集超過 10 個檔或表,請嘗試在輸入步驟中聯集檔案。有關此聯集類型的詳情,請參閱輸入步驟中的聯集檔案和資料庫資料表(連結在新視窗開啟)。
與聯結類似,您可以在流程中的任何地方使用聯集操作。
若要建立聯集,請執行以下操作:
將至少兩個表新增到流程窗格之後,選取並將相關的表拖到其他表上,直至顯示「聯集」選項。也可以按一下
 圖示,並從功能表中選取「聯集」。將會在「流程」窗格中新增一個新的聯集步驟,並且「設定檔」窗格將更新以顯示聯集設定。
圖示,並從功能表中選取「聯集」。將會在「流程」窗格中新增一個新的聯集步驟,並且「設定檔」窗格將更新以顯示聯集設定。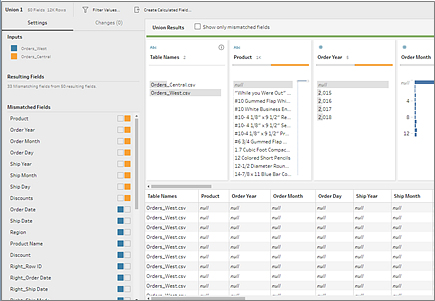
透過將表拖到聯集的表,直至看到「新增」選項,向聯集中新增其他表。
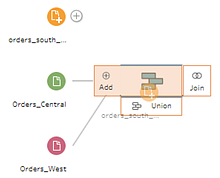
在聯集設定中,查看有關聯集的中繼資料。您可以從聯集中移除表,以及查看有關任何不匹配欄位的詳細資訊。
檢查聯集的結果
建立聯集之後,請檢查聯集的結果以驗證聯集中的資料符合預期。若要驗證已聯集的資料,請檢查以下區域:
檢閱聯集中繼資料:聯集設定顯示有關聯集的一些中繼資料。在這裡您可以看到組成聯集的表、產生的欄位數以及任何不匹配的欄位。
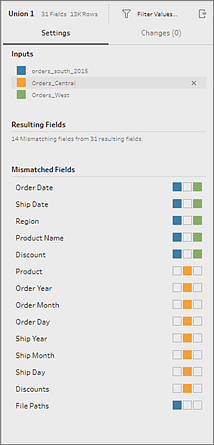
檢閱每個欄位的色彩:聯集摘要中列出的每個欄位的旁邊以及聯集設定中每個欄位的上方有一組色彩。這些色彩與聯集中的每個表對應。
如果為該欄位顯示所有表色彩,則該欄位的聯集操作執行正確。缺少一種表色彩表明有不匹配的欄位。

不匹配的欄位是指可能包含類似資料但在某些方面有所不同的欄位。您可以在聯集摘要中看到不匹配欄位的清單,以及它們所來自的表。如果想要更仔細地查看欄位中的資料,請選中「僅顯示不匹配欄位」核取方塊來隔離聯集設定中的不匹配欄位。

若要修正這些欄位,請按照下方修正不匹配的欄位部分中的建議之一進行操作。
修正不匹配的欄位
當聯集中的表不匹配時,合併操作將會產生額外的欄位。這些額外欄位是從其對應內容中排除的有效資料。
為了解決欄位不匹配問題,您必須將不匹配的欄位合併在一起。
欄位之所以可能不匹配,有很多原因。
對應的欄位名稱不同:如果表之間的對應欄位的名稱不同, 您可以使用聯集建議手動合併「不匹配欄位」清單中的欄位,或者重命名聯集設定中的欄位,將不匹配的欄位合併在一起。
若要使用聯集建議,請執行以下操作:
在「不匹配欄位」清單中,按一下某個不匹配的欄位。如果存在建議的匹配項,則匹配欄位將以黃色反白顯示。
建議的匹配項基於具有類似資料類型和欄位名的欄位。
將游標暫停在反白顯示的欄位上,並按一下加號圖示來合併欄位。
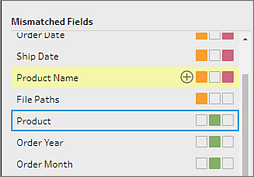
若要手動合併「不匹配欄位」清單中的欄位,請執行以下操作:
在清單中選取一個或多個欄位。
右鍵按一下或按住 Ctrl 並按一下 (MacOS) 所選欄位,若合併有效,「合併欄位」功能表選項將出現。
如果在以滑鼠右鍵按一下欄位時看到「無可用選項」,這是因為欄位不符合合併條件。例如,嘗試合併來自同一輸入的兩個欄位就不符合條件。
按一下「合併欄位」來合併所選欄位。
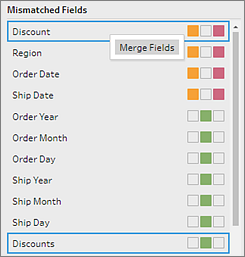
若要在聯集設定窗格中重命名欄位,請以滑鼠右鍵按一下欄位名,並按一下「重命名欄位」。
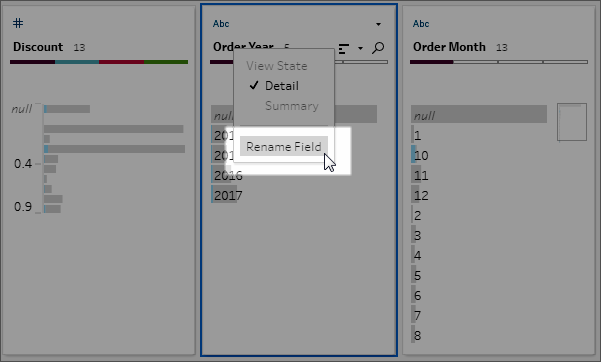
對應的欄位名稱相同,但類型不同:預設情況下,如果對應欄位的名稱匹配,但欄位的資料類型不匹配,Tableau Prep 會變更其中一個欄位的資料類型,使它們相互相容。若 Tableau Prep 進行此變更,則會在合併的欄位上用一個「變更資料類型」圖示加以注明。
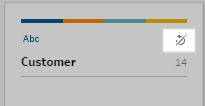
某些情況下,Tableau Prep 可能無法選取正確的資料類型。若發生這種情況,並且您想要復原合併,請右鍵按一下或按住 Ctrl 並按一下 (MacOS)「變更資料類型」圖示,並選取「分隔具有不同類型的輸入」。
然後,您可以透過下列方式再次合併欄位:首先變更其中一個欄位的資料類型,然後採用其他合併欄位選項中的建議。對應的表的欄位數不同:為了合併表,聯集中的每個表必須包含相同數量的欄位。如果聯集產生了額外的欄位,請將欄位合併到一個現有欄位中。
其他合併欄位選項
除了上面有關合併欄位的部分中介紹的方法外,您還可以使用以下方法之一來合併欄位。您可以在除「輸出」步驟之外的任何步驟中合併欄位。
有關如何合併同一檔中的欄位的資訊,請參閱合併欄位。
若要合併欄位,請執行以下操作之一:
將一個欄位拖放到另一個欄位上。將顯示「放置以合併欄位」指示符。
選取多個欄位,並在所選範圍內以滑鼠右鍵按一下以開啟內容功能表 ,然後按一下「合併欄位」。
選取多個欄位,然後在內容相關工具列上按一下「合併欄位」。