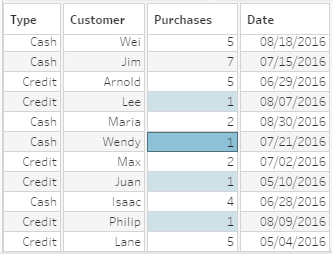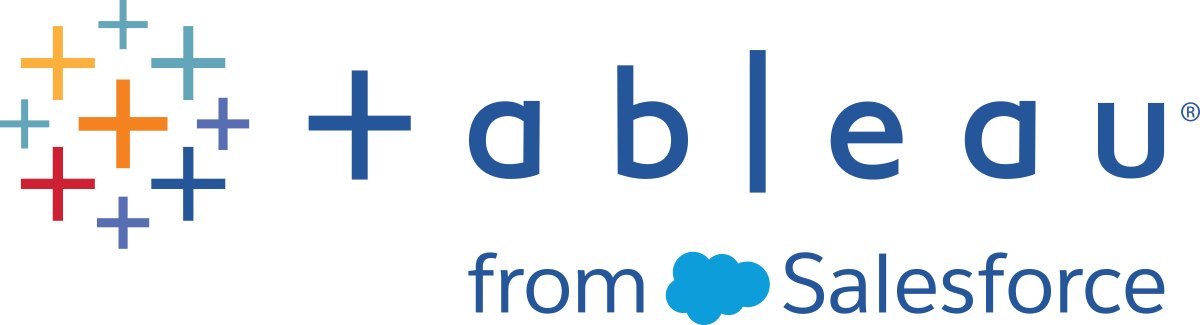檢查資料
附註:從版本 2020.4.1 開始,現在可以在 Tableau Server 和 Tableau Cloud 中建立和編輯流程。除非特別說明,否則本主題中的內容適用於所有平台。有關在 Web 上製作流程的詳情,請參閱 Tableau Server(連結在新視窗開啟) 和 Tableau Cloud(連結在新視窗開啟) 說明中的 Web 版 Tableau Prep。
使用本主題中的選項,透徹理解資料的組成,從而更好地瞭解需要進行的變更,以及流程中包括的操作的效果。
查看指派給資料的資料類型
像 Tableau Desktop 一樣,Tableau Prep 會在您將連線拖到[流程]窗格中時對資料進行解讀,並自動為其指派一個資料類型。由於不同的資料庫可能會以不同的方式處理資料,因此 Tableau Prep 的解讀可能不會始終正確。
若要變更資料類型,請按一下資料類型圖示,並從內容功能表中選取正確的資料類型。您可以將[字串]或[整數]資料類型變更為[日期]或者[日期和時間],Tableau Prep 將觸發[Auto DateParse]來變更這些資料類型。像 Tableau Desktop 一樣,如果變更未成功,您將會在欄位中看到 Null 值,並且您可以建立計算來進行變更。
有關使用 DateParse 的詳細資訊,請參閱 Tableau Desktop 和 Web 製作說明中的將欄位轉換為日期欄位(連結在新視窗開啟)。
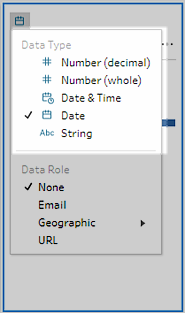
連線到來自以下資料來源的資料後,可以在「輸入」步驟中變更資料類型:
- Microsoft Excel
- 文字檔
- PDF 檔
- Box
- Dropbox
- Google 雲端硬碟
- OneDrive
對於所有其他資料來源,請新增清理步驟或其他步驟類型以進行此變更。若要檢視不同步驟類型中可用的清理選項清單,請參閱關於清除操作。
查看有關資料的大小詳細資訊
連線至資料後,向流程中新增一個表,然後新增一個步驟。您可以使用「設定檔」窗格來查看資料的目前狀態和結構,並找出 null 值和離群值。
欄位數和列數:在「設定檔」窗格的左上角,您可以找到在流程的某個特定點資料中的欄位數和列數的匯總。Tableau Prep 會舍入到最接近的千位。在以下的範例中,資料集中有 21 個欄位和 3000 列。

將游標暫停在欄位數和列數上時,您可以看到確切的列數(本例中為 2848)。
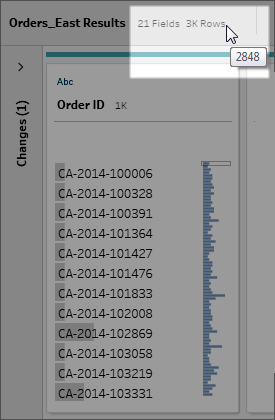
資料集大小:透過在「輸入」窗格的「資料樣本」索引標籤中指定要包括的列數來使用資料子集。
已抽樣:為了讓您能夠與資料直接互動,Tableau Prep 會使用原始資料的子集。列數由資料類型和所呈現的欄位數確定。與整數相比,字串欄位會佔用更多的儲存空間,因此,如果資料集中有 10 個字串欄位,與有 10 個整數欄位的情況相比,您得到的列數可能會更少。
「已抽樣」
 徽章會顯示在「設定檔」窗格中大小詳細資訊的旁邊,用於指明這是資料集的子集。您可以修改流程中包含的資料量。在 Web 上建立或編輯流程時,會套用其他資料限制。有關詳情,請參閱設定資料範例大小。
徽章會顯示在「設定檔」窗格中大小詳細資訊的旁邊,用於指明這是資料集的子集。您可以修改流程中包含的資料量。在 Web 上建立或編輯流程時,會套用其他資料限制。有關詳情,請參閱設定資料範例大小。唯一值的數量:每個欄位標題旁邊的數字表示該欄位內包含的不同值。Tableau Prep 會舍入到最接近的千位。在下面的範例中,「說明」欄位中呈現的不同值為 3,000 個,但如果將游標暫停在數位上,您可以看到唯一值的確切數量。
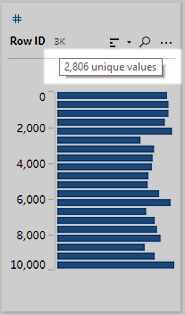
查看值或唯一值的分佈
預設情況下,Tableau Prep 會將欄位中的數字、日期和日期與時間值分組為貯體。這些貯體也稱為資料桶。資料桶確保您能查看值的整體分佈狀況,並快速確定離群值和 null 值。資料桶大小是基於欄位中的最小值和最大值計算得出的,並且 null 值始終顯示在分佈的頂端。
例如,將按年份對訂單和發貨日期進行匯總或「分筒」。每個資料桶都表示從起始年份一月份到下一年一月份的一年,並帶有相應標籤。由於有處於 2018 年和 2019 年下半年的銷售日期及發貨日期,因此將針對這些值為以下年度建立資料桶。
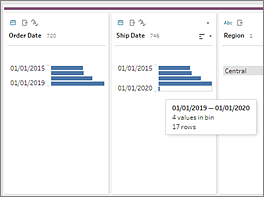
如果離散(或分類)資料欄位包含許多列,或者其具有的分佈太大,如果不滾動就無法顯示在欄位中,您可能會在欄位的右側看到匯總分佈。您可以在分佈中按一下和滾動來定位特定值。
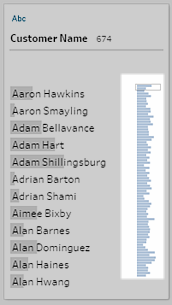
如果資料包含數位或日期欄位,您可以切換顯示值的詳細(離散)版本或值的匯總(連續)版本。匯總檢視顯示欄位中的值範圍,以及某些值的出現頻率。
這種切換可幫助您隔離唯一值(比如欄位中的「3」記錄數)或值的分佈(比如欄位中所有「3」記錄的總和)
切換檢視:
在「設定檔」窗格、「結果」窗格或資料網格中,按一下數值或日期欄位的「更多選項」
 功能表。
功能表。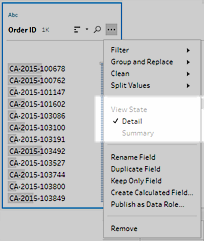
在內容功能表中,選取「詳細資訊」以查看值的詳細版本,或選取「摘要」以查看值的分散式版本。
搜尋欄位和值
在「設定檔」窗格或「結果」窗格中,您可以搜尋您特別感興趣的欄位或值,並使用搜尋結果來篩選資料。
從版本 2021.1.1 開始,搜尋欄位時,會顯示新的指示器,告知您找到的欄位數量,以便您更好地瞭解搜尋結果。若未找到任何欄位,會顯示其他訊息。
若要搜尋欄位,請在工具列上的搜尋框中輸入全部或部分搜尋詞。
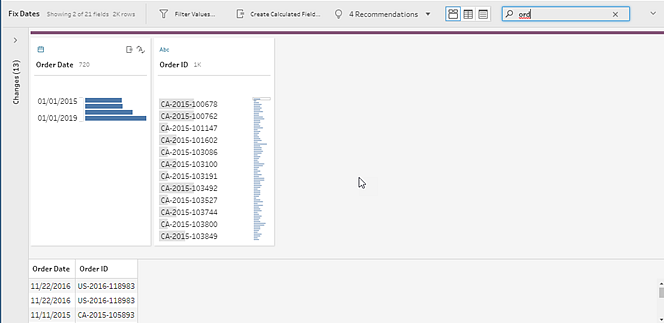
在欄位中搜尋值:
按一下欄位的搜尋圖示
 ,並輸入一個值。
,並輸入一個值。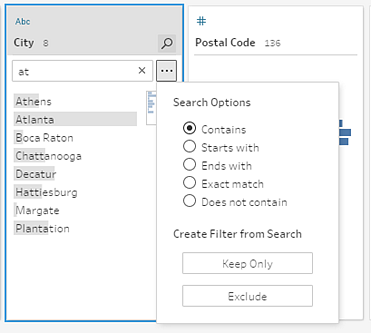
若要使用高級搜尋選項,請按一下「搜尋選項」...按鈕。
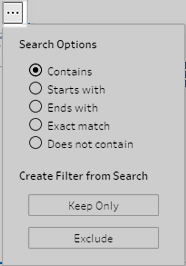
若要使用搜尋結果來篩選資料,請選取「只保留」或「排除」。
在「流程」窗格中,受影響的步驟上方將出現一個篩選器圖示。
複製資料格中的欄位值
在 Tableau Prep Builder 和 Tableau Server 版本 2022.3 及更高版本以及 Tableau Cloud 版本 2022.2(8 月)及更高版本中受支援。
輕鬆地從資料格中複製一組選定的值,並將它們貼上到任何文件中,例如 Microsoft Excel、文字 (.csv) 檔案、電子郵件等。甚至可以將它們複製並貼上到 SQL 編輯器中,以快速執行 SQL 查詢。
- 在資料格中,選取一個或多個要複製的欄位值。
在選定的欄位值上按一下滑鼠右鍵或按住 cmd 並按一下 (MacOS),然後從功能表中選取複製。還可以使用鍵盤快速鍵 Ctrl + C 或 cmd+C (MacOS) 或從 ... 工具列功能表中選取複製。
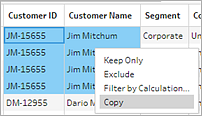
將複製的欄位貼上到文件或位置。
附註:編輯 > 複製目前不會從資料格複製欄位值。
對值和欄位進行排序
「設定檔」卡上的排序選項使您能按遞增或遞減對資料桶(由分佈條形表示的值計數)進行排序,或按字母順序對單獨的欄位值進行排序。
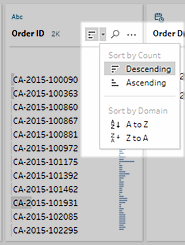
重新排序欄位
2022.2.1 及更高版本支援使用清單檢視變更欄位順序。
可以通過將「設定檔」窗格、「資料」網格或「清單」檢視欄位拖放到新位置來變更其順序。
要重新排列欄位的順序:
- 請在「設定檔」窗格、「結果」窗格、「資料」網格或「清單」檢視中選取一個或多個設定檔卡或欄位。
- 將設定檔卡或欄位拖曳到出現黑色目標行。
- 將設定檔卡或欄位放置到位。
「設定檔」窗格、資料網格及清單檢視是同步的,因此在所有位置均以相同的位置顯示。在執行和為流程排程時,這些欄位的新順序在 Tableau 產品中保持不變。
資料格重新排序
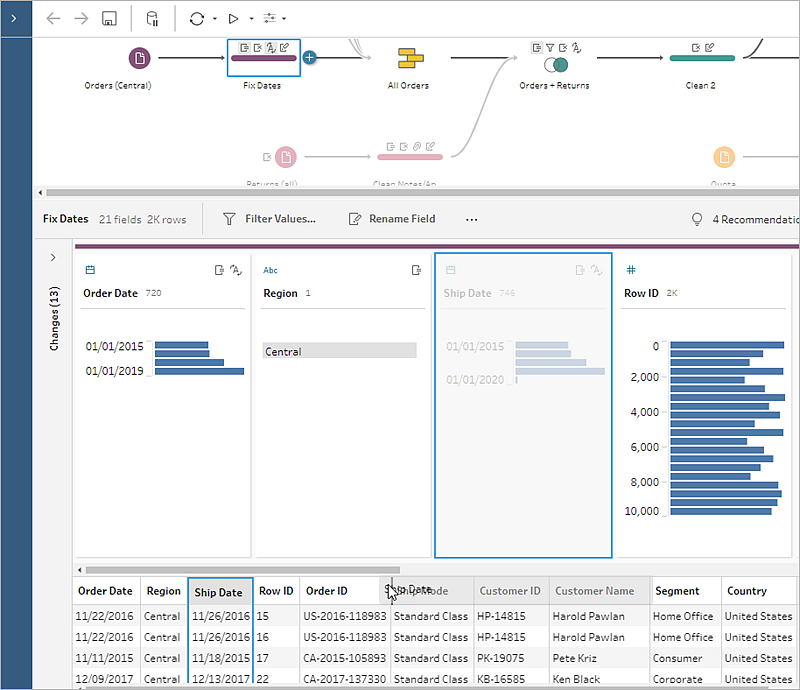 | 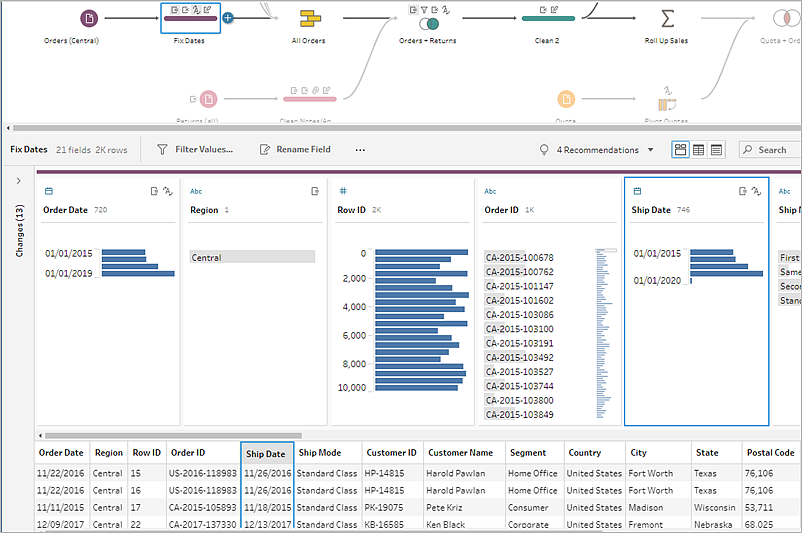 |
清單檢視重新排序
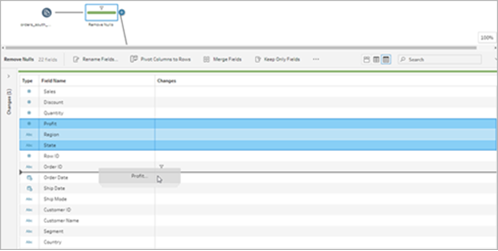 | 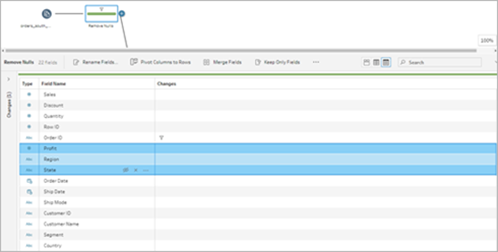 |
反白顯示流程中的欄位和值
利用 Tableau Prep 可輕鬆地查找流程資料中的欄位和值。在流程窗格中跟蹤欄位的來源以及在流程中的何處使用了欄位,或者在設定檔卡或資料網格中按一下單獨的值以反白顯示相關值或相同的值。
在流程中跟蹤欄位
在 Tableau Prep 中,您可以醒目提示流程中使用欄位的每處位置,甚至是欄位的來源,從而可幫助您在未看到預期結果時追蹤缺少的值或對流程進行疑難排解。
在清理步驟的「設定檔」窗格中或任何其他步驟類型的「結果」窗格中按一下某個欄位,流程窗格將反白顯示其中使用了該欄位的路徑。
附註:此選項不可用於「輸入」或「輸出」步驟類型。
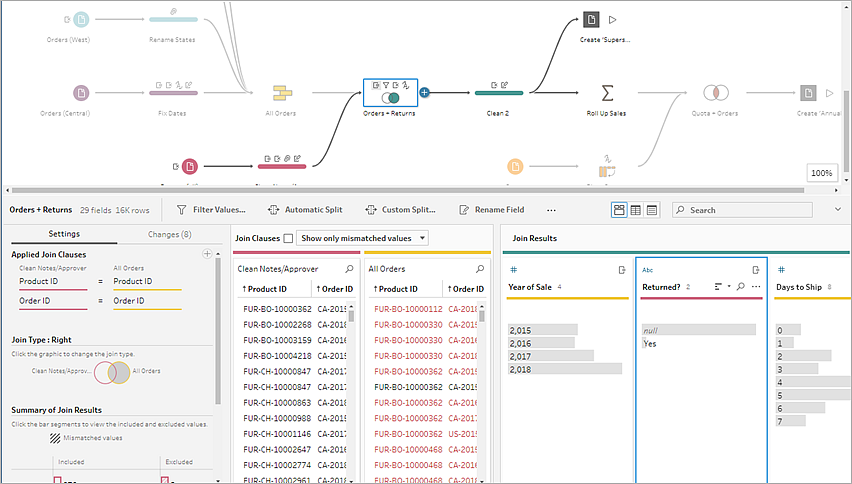
查看相關值
您可以使用反白顯示來查找欄位之間的相關值。當您在「設定檔」窗格或「結果」窗格的「設定檔」卡中按一下某個值時,其他欄位中的所有相關值會以藍色反白顯示。藍色顯示您選取的值與其他欄位中的值之間的關係分佈。
例如,若要反白顯示相關值,請在「設定檔」窗格中按一下欄位中的一個值。其他欄位中的相關值將變為藍色,以藍色反白顯示的條形比例表示關聯程度。
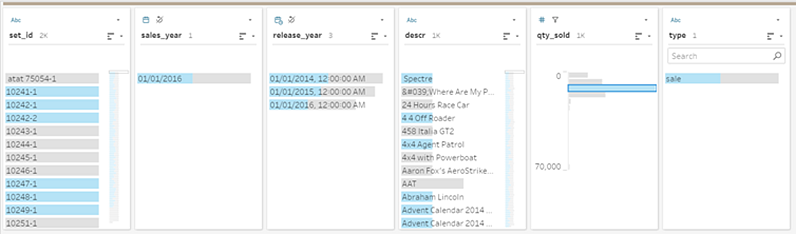
反白顯示相同的值
在資料網格中選取值時,所有相同的值也會反白顯示。這些反白顯示可幫助您確定資料中的模式或不規則情況。