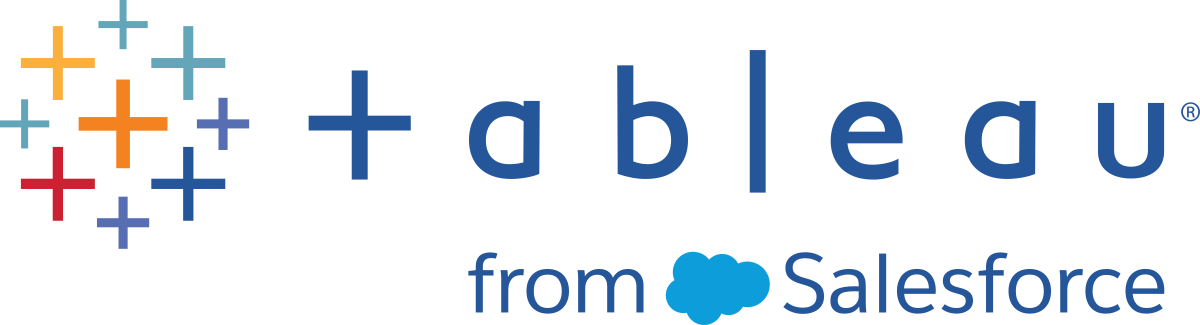Hinzufügen von Google Maps und OpenStreetMap als Hintergrundbilder in Tableau
Sie können Bilder aus Google Maps oder OpenStreetMap als statische Hintergrundbilder in Tableau hinzufügen und dann Datenpunkte darauf plotten. Zum Plotten von Datenpunkten auf einem Hintergrundbild aus GoogleMaps oder OpenStreetMap benötigen Sie sowohl die Längen- als auch die Breitengrad-Koordinaten Ihrer Daten.
In diesem Thema wird beschrieben, wie Sie die Längen- und Breitengrad-Koordinaten für Google Maps und OpenStreetMap erhalten und sie auf ein Hintergrundbild in Tableau plotten.
Schritt 1: Auffinden der Kartenkoordinaten
Führen Sie die unten stehenden Schritte aus, um Kartenkoordinaten für Google Maps oder OpenStreetMaps zu finden.
Option 1: Verknüpfen von Datenpunkten mit Google Maps
Gehen Sie zu http://www.gorissen.info/Pierre/maps/googleMapLocation.php(Link wird in neuem Fenster geöffnet) und suchen Sie den geografischen Bereich, auf den Sie Datenpunkte plotten möchten.
Sobald Sie den gewünschten Bereich gefunden haben, zeigen Sie mit der Maus auf den östlichsten Teil des Bereichs und notieren Sie die Längengradkoordinate (wird in der unteren rechten Ecke der Karte gezeigt). Wiederholen Sie den Vorgang für den westlichsten Teil des Bereichs.
Zeigen Sie mit der Maus auf den nördlichsten Teil des Bereichs und notieren Sie die Breitengradkoordinate. Wiederholen Sie den Vorgang für den südlichsten Teil des Bereichs.
Jetzt sollten Sie über zwei Breitengradkoordinaten (einen oben und einen unten) und zwei Längengradkoordinaten (einen östlichen und einen westlichen) verfügen.
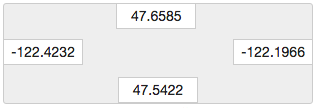
Mit diesen Koordinaten legen Sie die Skalierung Ihres Hintergrundbilds in Tableau fest und stellen sicher, dass Sie mithilfe von Breiten- und Längengradkoordinaten Datenpunkte auf das Bild plotten können.
Erstellen Sie einen Screenshot Ihrer Karte und speichern Sie ihn auf Ihrem Computer.
Befolgen Sie die Schritte unter "Schritt 2: Hinzufügen eines Hintergrundbilds als Karte" zum Hinzufügen des Bilds als Hintergrundbild in Tableau.
Option 2: Verknüpfen von Datenpunkten mit einer Karte in OpenStreetMap
Gehen Sie zu http://www.openstreetmap.org(Link wird in neuem Fenster geöffnet) und zoomen Sie auf den geografischen Bereich, auf den Sie Datenpunkte plotten möchten.
Klicken Sie in der oberen Menüleiste auf Export.
Unter "Exportieren" werden die Breiten- und Längengradkoordinaten des Bereichs in der Ansicht angezeigt. Sie können diese Koordinaten bearbeiten, um einen anderen Bereich auszuwählen.
Notieren Sie sich die im Feld angezeigten Koordinaten.
Klicken Sie rechts auf der Seite auf das Teilen-Symbol und dann auf die Schaltfläche Herunterladen.
Führen Sie die nachfolgend im Abschnitt "Schritt 2: Hinzufügen eines Hintergrundbilds als Karte" aufgeführten Schritte zum Hinzufügen des Bilds als Hintergrundbild in Tableau aus.
Schritt 2: Hinzufügen eines Hintergrundbilds als Karte
Öffnen Sie Tableau Desktop und stellen Sie eine Verbindung zu den Daten her, die Sie auf das Kartenbild plotten möchten.
Wählen Sie Karten> Hintergrundbilder und dann die Datenquelle aus, die Sie zum Platten der Daten auf das Hintergrundbild verwenden möchten.
Klicken Sie im Dialogfeld "Hintergrundbilder" auf Bild hinzufügen.
Klicken Sie im Dialogfeld "Hintergrundbild hinzufügen" auf Durchsuchen und navigieren Sie dann zum Speicherort des Kartenbilds, das Sie zuvor in Schritt 1 erstellt haben: Auffinden der Kartenkoordinaten.
Gehen Sie im Dialogfeld "Hintergrundbild hinzufügen" wie folgt vor:
Wählen Sie in der Dropdown-Liste X-Feld die Option Längengrad (erzeugt) aus.
Geben Sie im Feld Links den östlichsten Längengrad Ihres Kartenbilds ein.
Geben Sie im Feld Rechts den westlichsten Längengrad Ihres Kartenbilds ein.
Wählen Sie in der Dropdown-Liste Y-Feld die Option Breitengrad (erzeugt) aus.
Geben Sie im Feld Unten den südlichsten Längengrad Ihres Kartenbilds ein.
Geben Sie im Feld Oben den nördlichsten Längengrad Ihres Kartenbilds ein.
Wenn Sie mit der Eingabe fertig sind, klicken Sie in den Dialogfeldern "Hintergrundbild hinzufügen" und "Hintergrundbilder" auf OK.
Wählen Sie Karten > Hintergrundkarten > Keine aus.
Das Hintergrundbild wird nur angezeigt, wenn es keine Hintergrundkarte gibt.
Ziehen Sie Breitengrad (erzeugt) vom Bereich "Kennzahlen" zum Container Zeilen und Längengrad (erzeugt) zum Container Spalten.
Das Hintergrundbild sollte in der Ansicht angezeigt werden. Wenn dies nicht der Fall ist oder der falsche Maßstab angezeigt wird, führen Sie folgende Schritte aus, um die Achsen zu fixieren.
Doppelklicken Sie in der Ansicht auf die Y-Achse.
Wählen Sie im Dialogfeld "Achse bearbeiten" die Option Fixiert.
Geben Sie im Textfeld Fester Anfang den untersten Längengrad Ihres Kartenbilds ein.
Geben Sie im Textfeld Festes Ende den obersten Längengrad Ihres Kartenbilds ein.
Klicken Sie auf OK.
Wiederholen Sie für die andere Achse die Schritte 9 bis 13.
In den Schritten 1, 2 und 4 unter Ermitteln der Koordinaten von Hintergrundbildern(Link wird in neuem Fenster geöffnet) erfahren Sie, wie Sie Ihre Daten auf das Hintergrundbild plotten.
Siehe auch:
Verwenden von Hintergrundbildern in Ihren Ansichten(Link wird in neuem Fenster geöffnet)
Ermitteln der Koordinaten von Hintergrundbildern(Link wird in neuem Fenster geöffnet)
Verwenden von Mapbox-Karten(Link wird in neuem Fenster geöffnet)
Verwenden von WMS-Servern (Web Map Service)(Link wird in neuem Fenster geöffnet)
Hintergrundkarten auswählen(Link wird in neuem Fenster geöffnet)