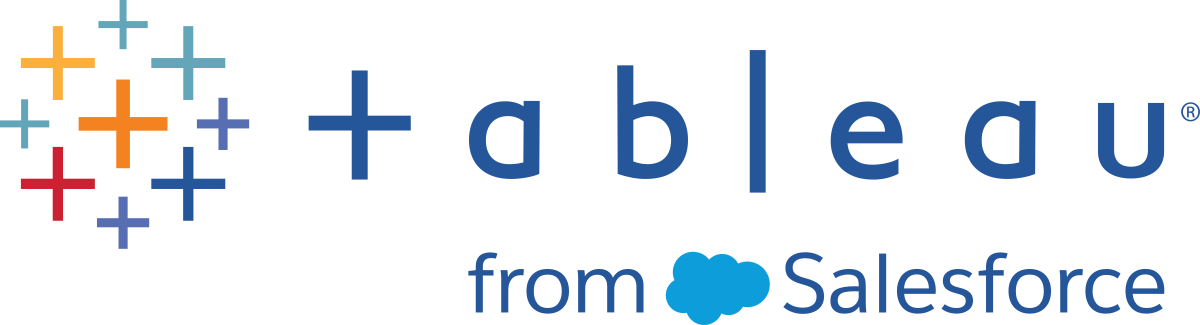Erstellen einer Texttabelle
In Tableau erstellen Sie Texttabellen (auch "Kreuztabellen" oder "Pivot-Tabellen" genannt) in der Regel, indem Sie eine Dimension auf den Container Zeilen und eine zweite Dimension auf den Container Spalten ziehen. Danach vervollständigen Sie die Ansicht, indem Sie eine oder mehrere Kennzahlen auf Text auf der Karte Markierungen ziehen.
Für eine Texttabelle wird der Markierungstyp "Text" verwendet. Tableau verwendet diesen Markierungstyp automatisch, wenn für die Erstellung der Ansicht nur Dimensionen verwendet werden (vorausgesetzt, Automatisch ist als Markierungstyp eingestellt). Weitere Informationen zum Textmarkierungstyp finden Sie unter Textmarkierung.
Befolgen Sie diese Schritte, um eine Texttabelle zu erstellen, die den Gesamtumsatz nach Jahr und Kategorie anzeigt:
- Stellen Sie eine Verbindung zur Datenquelle Beispiel ‒ Superstore her.
Ziehen Sie die Dimension Order Date auf Spalten.
Tableau aggregiert das Datum nach Jahr und erstellt Spaltenkopfzeilen.
Ziehen Sie die Dimension Unterkategorie auf Zeilen.
Tableau erstellt Zeilenköpfe. Da Kopfzeilen für die Spalten und Zeilen vorhanden sind, liegt nun eine gültige Tabellenstruktur vor. Weitere Informationen zum Ändern des Layouts für Zeilen- und Spaltenüberschriften finden Sie unter Definieren einer Tabellenstruktur.
Jetzt können Sie eine Kennzahl zur Ansicht hinzufügen, um die tatsächlichen Daten anzuzeigen.
Ziehen Sie die Kennzahl Umsatz auf Text auf der Karte Markierungen.
Tableau aggregiert die Kennzahl als Summe.

Tableau verwendet "Text" als Markierungstyp. Die einzelnen Zellen in der Tabelle stellen die Summe der Umsätze für ein bestimmtes Jahr und eine bestimmte Unterkategorie dar.
Es ist zu erkennen, dass die Unterkategorien "Stühle" und "Telefone" in jedem Jahr die höchsten Umsätze aufwiesen.
Ziehen Sie die Dimension Region auf Zeilen und legen Sie sie links von Unterkategorie ab. Ein kleines Dreieck wird angezeigt. Es weist darauf hin, dass das neue Feld links neben dem vorhandenen eingefügt wird.

In der Ansicht wird daraufhin der Umsatz nicht nur nach Jahr und Unterkategorie, sondern auch nach Region aufgeteilt angezeigt.

Regionen werden alphabetisch aufgelistet. Sie können Region rechts neben Unterkategorie ablegen, um die Ansicht zunächst nach Unterkategorie und dann nach Region zu organisieren.

Sie können eine Tabellenberechnung verwenden, um Prozentsätze des Gesamtbetrags anstatt reiner Dollarwerte anzuzeigen. Zunächst müssen Sie festlegen, wie die Berechnung eingegrenzt werden soll.
In diesem Fall enthält die Ansicht drei Dimensionen: Bestelldatum, Unterkategorie und Region.
Sie können für jede Dimension die Prozentsätze der Gesamtsumme zeigen, jedoch kann dieser Ansatz zu unübersichtlichen Ergebnissen führen. Wenn Sie beispielsweise Prozentsätze nur für die Region zeigen, werden die Prozentsätze für die beiden verbleibenden Dimensionen berechnet: Unterkategorie (es sind 17 Unterkategorien vorhanden) und Jahr(Bestelldatum) (es gibt 4 Jahre). Die Gesamtsumme muss also in 68 Einzelwerte, nämlich 17 x 4 = 68, aufgeteilt werden. Das würde nur einige wenige Prozentpunkte ausmachen.
Lassen Sie stattdessen die Prozentsätze für zwei Dimensionen anzeigen: Jahr(Bestelldatum) und Region. Danach werden die Prozentsätze für die verbleibende Dimension Unterkategorie berechnet, d. h. Sie berechnen den Prozentsatz der Gesamtsumme innerhalb von jedem hervorgehobenen Bereich in der folgenden Abbildung.

Die Dimensionen, die Sie zum Eingrenzen der Berechnung verwenden, werden Adressierungsfelder genannt, und die Felder, in denen Sie die Berechnung durchführen, sind die Partitionierungsfelder.
Weitere Informationen zu diesen Konzepten finden Sie unter Grundlagen: Adressierung und Partitionierung.
Um eine Tabellenberechnung zum Anzeigen von Prozentsätzen zu erstellen, klicken Sie mit der rechten Maustaste (Ctrl-Mausklick auf einem Mac) auf das Feld SUMME(Umsatz) auf der Karte Markierung, und wählen Sie danach Tabellenberechnung hinzufügen aus.

Stellen Sie im Dialogfeld "Tabellenberechnung" den Berechnungstyp auf Prozent der Gesamtsumme ein.
Die Optionen im Dialogfeld "Tabellenberechnung" ändern sich entsprechend dem gewählten Berechnungstyp.

Weitere Informationen zur Verwendung von Tabellenberechnungen finden Sie im Abschnitt Umwandeln von Werten mit Tabellenberechnungen.
Wählen Sie Bereich (vertikal) für die Berechnungsdefinition aus, und schließen Sie dann das Dialogfeld "Tabellenberechnung".
Nun werden Prozentsätze für jede Unterkategorie angezeigt, und zwar für jedes Jahr und für jede Region. Die Zahlen in jedem hervorgehobenen Bereich ergeben zusammen 100%.

Bereich (vertikal) ist die richtige Wahl, weil damit angegeben wird, dass die Berechnung in jedem Bereich der Tabelle von oben nach unten ausgeführt werden soll. Die Tabelle enthält zwei vertikale Dimensionen. Die Option Tabelle (vertikal) hätte darum dazu geführt, dass der Prozentanteil am Gesamtwert für die gesamte Tabelle von oben nach unten berechnet worden wäre, ohne die Dimension Region zu berücksichtigen.
Der Bereich bietet immer die größte Detailgenauigkeit für die jeweils relevante Richtung (horizontal oder vertikal). Wenn drei Dimensionen auf der vertikalen Achse vorhanden wären, müssten unter Umständen Feldnamen zur Definition der Berechnung verwendet werden, da nur die Dimension ganz links im Container Zeilen (definiert als Tabelle) und die Dimension ganz rechts (definiert als Bereich) von den strukturellen Optionen erfasst werden.
Kontrollieren Sie Ihre Arbeit! Sehen Sie sich unten die Schritte 1–8 an: