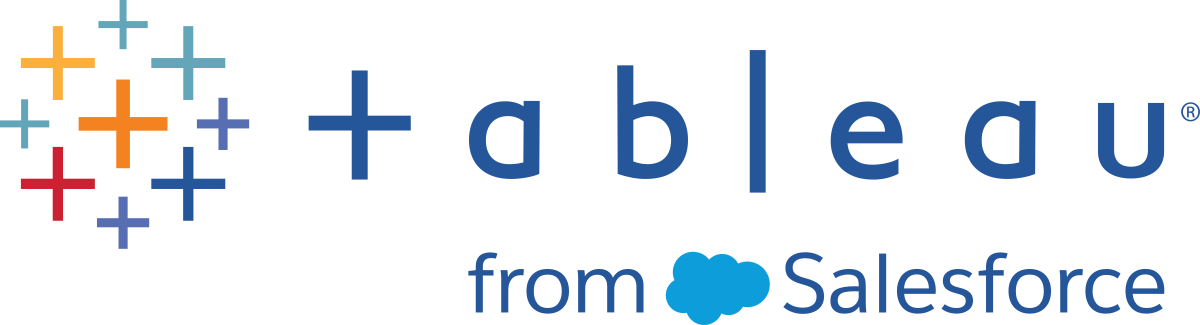Tipps für die Arbeit mit berechneten Feldern in Tableau
Dieser Artikel enthält verschiedene Tipps für die Arbeit im Berechnungs-Editor, die Sie beim effizienteren Erstellen und Bearbeiten von berechneten Feldern in Tableau unterstützen sollen.
Hinweis: Die GIFs in diesem Thema zeigen eine ältere Version der Benutzeroberfläche. Der Bereich Daten zeigt nicht mehr „Dimensionen“ und „Kennzahlen“ an.
Verschieben von Feldern in den Berechnungs-Editor mittels Drag-and-drop
Beim Erstellen von Feldern im Berechnungs-Editor können Sie jederzeit vorhandene Felder aus dem Datenbereich in den Editor ziehen.
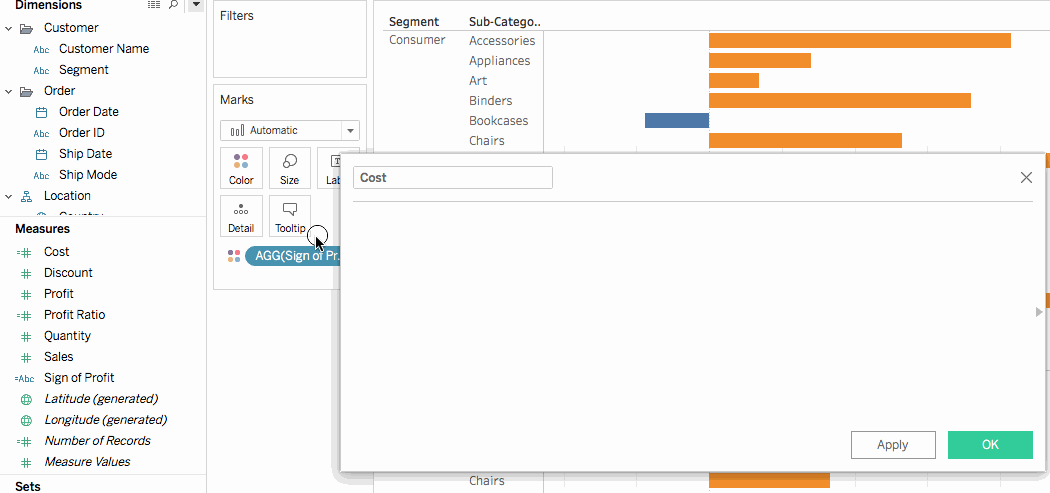
Verschieben von Formeln aus dem Berechnungs-Editor in den Datenbereich mittels Drag-and-drop
Wenn Sie eine Berechnung im Berechnungs-Editor eingeben, können Sie die gesamte oder einen Teil der Formel hervorheben und sie in den Datenbereich ziehen, um ein neues berechnetes Feld zu erstellen. Anschließend können Sie das Feld umbenennen, indem Sie einen Namen eingeben. Weitere Informationen finden Sie unter Ad-hoc-Berechnungen(Link wird in neuem Fenster geöffnet).
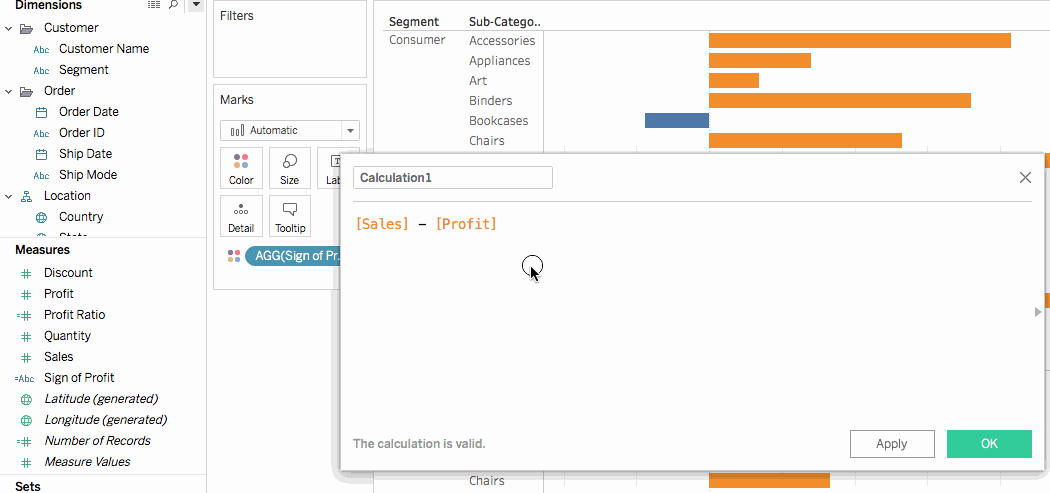
Verwenden der Funktionsreferenz im Berechnungs-Editor
Wenn Sie eine Berechnung im Berechnungs-Editor eingeben, können Sie die Funktionsreferenz verwenden, um alle in Tableau verfügbaren Funktionen zu durchsuchen.
So öffnen Sie die Funktionsreferenz:
Klicken Sie im Berechnungs-Editor auf das Dreieck auf der rechten Seite des Editors.
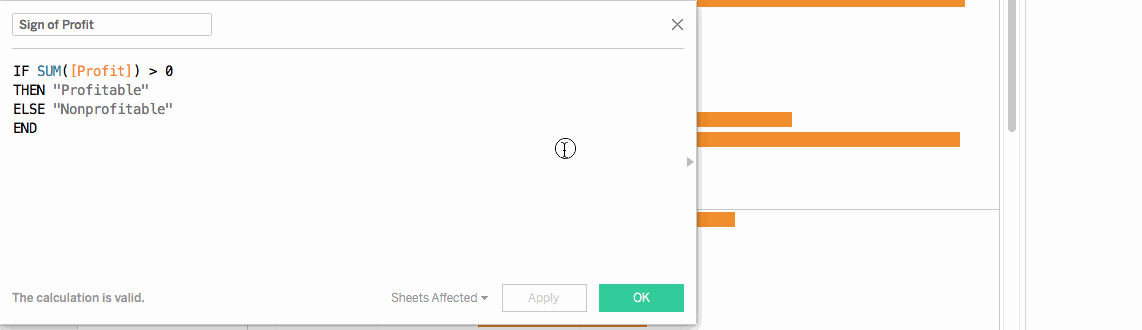
So fügen Sie einer Formel eine Funktion aus der Referenz hinzu:
Doppelklicken Sie in der Funktionsreferenz auf eine Funktion.
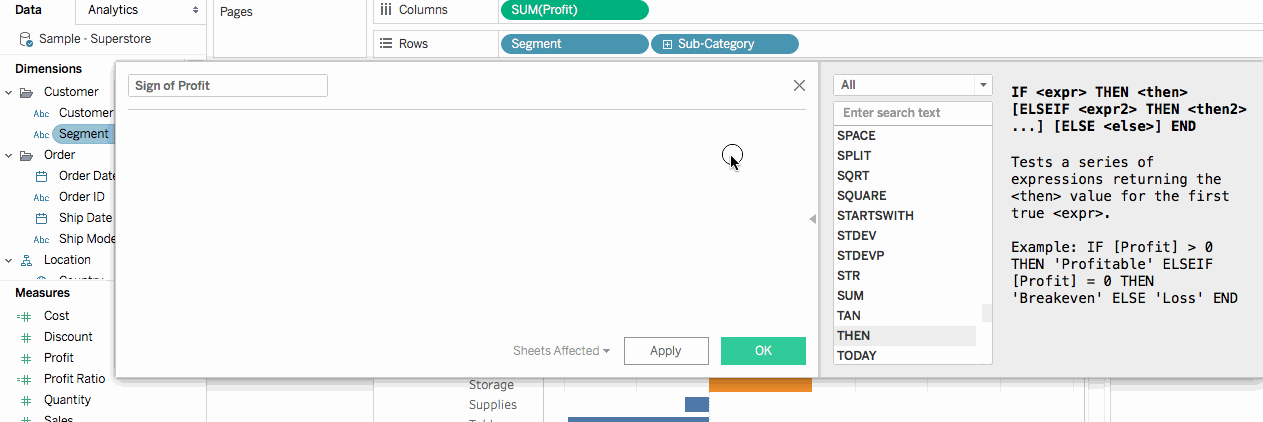
Verwenden der automatischen Vervollständigung für Formeln
Wenn Sie eine Formel im Berechnungs-Editor eingeben, schlägt Tableau Optionen vor, um die Elemente in Ihrer Formel zu vervollständigen. Tableau schlägt Funktionen, Felder in Ihrer Datenquelle, Parameter, Sätze und Partitionen vor, die mit der von Ihnen eingegebenen Zeichenfolge beginnen oder diese enthalten. Die Liste der Vorschläge wird während Ihrer Eingabe aktualisiert.
So fügen Sie einer Formel ein Element aus der automatischen Vervollständigung hinzu:
Drücken Sie die Eingabetaste auf Ihrer Tastatur, um den hervorgehobenen Vorschlag auszuwählen. Sie können die Aufwärts- und Abwärtspfeile auf Ihrer Tastatur verwenden, um zwischen den Elementen in der Liste für die automatische Vervollständigung zu navigieren.
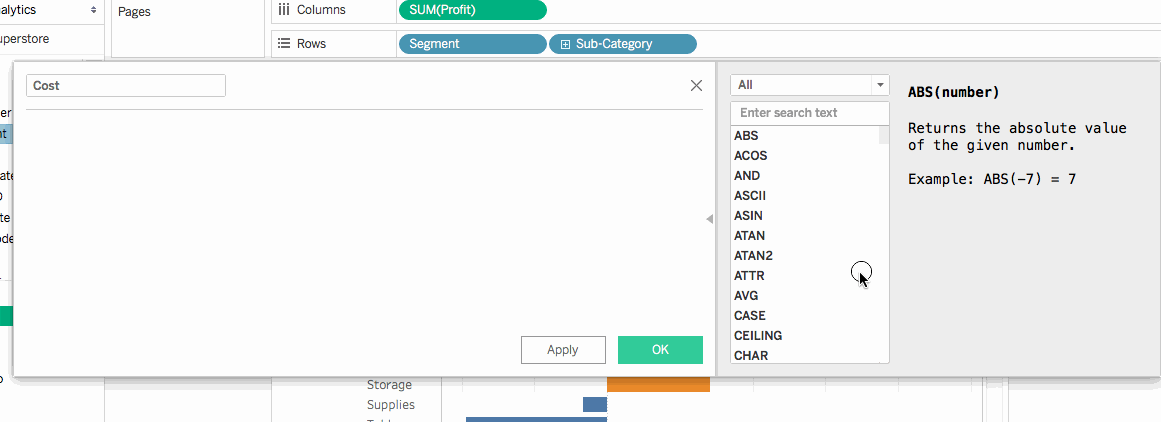
Ziehen von Tabellenberechnungen in den Berechnungs-Editor zu deren Bearbeitung
Wenn Sie eine Tabellenberechnung erstellen, können Sie diese in den Berechnungs-Editor ziehen, um sie zu überprüfen oder um Änderungen an der Formel vorzunehmen.
So bearbeiten Sie eine Tabellenberechnung im Berechnungs-Editor:
- Wählen Sie Analyse > Berechnetes Feld erstellen... aus.
- Ziehen Sie im Arbeitsblatt die Tabellenberechnung in den Berechnungs-Editor.
- Klicken Sie auf OK, wenn Sie fertig sind.
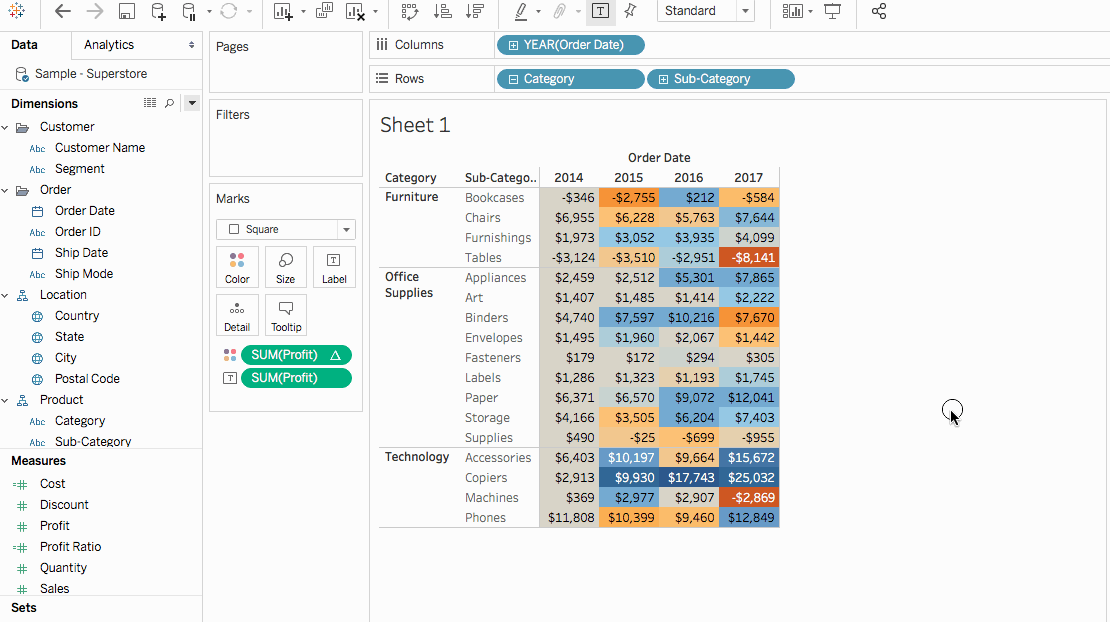
Anpassen der Textgröße im Berechnungs-Editor
Sie können die Textgröße im Berechnungs-Editor anpassen, während Sie Berechnungen erstellen oder bearbeiten.
So erhöhen Sie die Textgröße im Berechnungs-Editor:
Drücken Sie die CTRL- und +-Tasten auf Ihrer Tastatur (Command + auf einem Mac).
So verringern Sie die Textgröße im Berechnungs-Editor:
Drücken Sie die CTRL- und --Tasten auf Ihrer Tastatur (Command - auf einem Mac).
Hinweis: Die Textgröße wird beibehalten, bis Sie den Editor schließen. Beim nächsten Öffnen des Editors weist der Text die standardmäßige Größe auf.
Anzeigen der ein berechnetes Feld verwendenden Blätter
Wenn Sie ein berechnetes Feld bearbeiten, können Sie auf Betroffene Blätter klicken, um zu sehen, welche anderen Blätter das Feld verwenden. Diese Blätter werden ebenfalls aktualisiert, wenn Sie Ihre Änderungen durchführen.
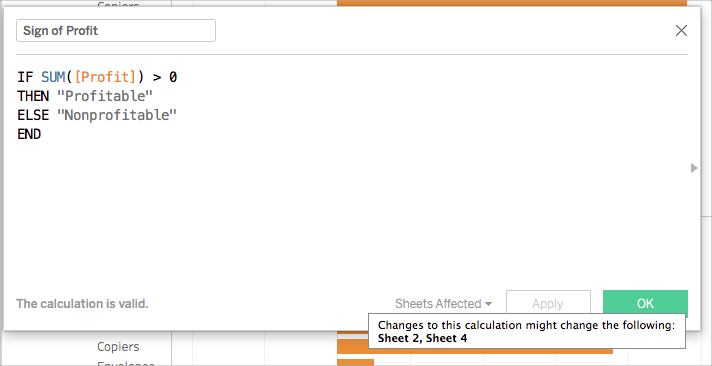
Formatieren von Zahlen und Datumsangaben
Tipp: Manchmal ist keine Berechnung erforderlich, sondern nur eine Formatierung.
Manchmal ist eine Zahl oder ein Datum an sich korrekt, wird aber nicht so angezeigt, wie Sie es gern hätten. So könnte es zum Beispiel sein, dass ein Datum in der Form "2027/02/02" angezeigt wird, Sie aber lieber hätten, dass dort "2.Feb.27" steht. Um dieses Problem zu beheben, ist es nicht erforderlich, eine Datumsberechnung durchzuführen. Stattdessen müssen Sie das Datum so formatieren, dass es in der gewünschten Form angezeigt wird.
Ebenso können die Ergebnisse der ROUND()-Funktion aufgrund von Details der Datenquelle manchmal seltsam angezeigt werden. Um zu steuern, wie die Ergebnisse angezeigt werden, legen Sie das Zahlenformat fest, um die Anzahl der Dezimalstellen anzugeben.