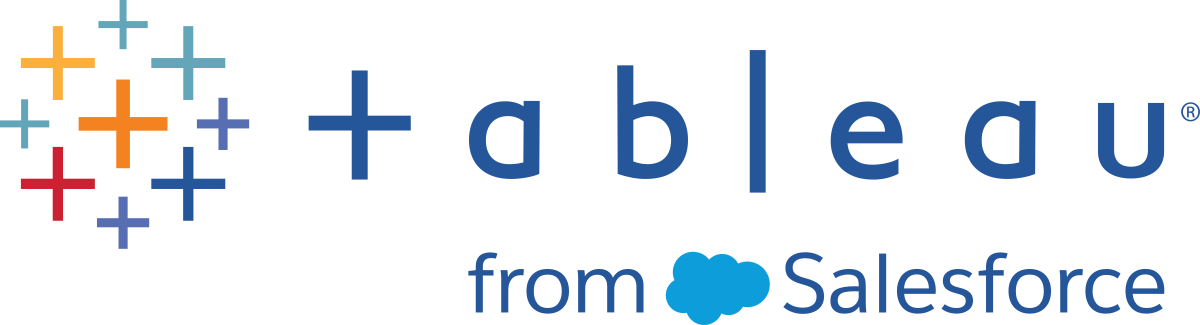Typen von Tabellenberechnungen
In diesem Artikel werden die in Tableau verfügbaren Tabellenberechnungstypen beschrieben, und es wird erläutert, wann sie zum Einsatz kommen. Anhand einfacher Beispiele wird demonstriert, wie die Daten mithilfe der einzelnen Berechnungen in einer Tabelle umgewandelt werden. Weitere Informationen zum Erstellen und Konfigurieren von Tabellenberechnungen finden Sie unter Erstellen einer Tabellenberechnung.
Berechnung "Differenz zu"
Eine Tabellenberechnung vom Typ Differenz zu berechnet für jede Markierung in der Visualisierung die Differenz zwischen dem aktuellen Wert und einem anderen Wert in der Tabelle.
Bei einer Berechnung vom Typ Differenz zu, Differenz in Prozent zu oder Prozent von müssen immer zwei Werte berücksichtigt werden: der aktuelle Wert und der Wert, von dem die Differenz berechnet werden soll. In den meisten Fällen möchten Sie die Differenz zwischen dem aktuellen Wert und dem vorherigen Wert berechnen, wie dies im Vorgang oben der Fall ist. In manchen Fällen möchten Sie möglicherweise jedoch etwas anderes.
So geben Sie an, von welchem Wert die Differenz berechnet werden soll:
Klicken Sie mit der rechten Maustaste auf eine Ansicht, und wählen Sie die Option Tabellenberechnung hinzufügen aus.
Wählen Sie im Dialogfeld "Tabellenberechnung" eine der folgenden Optionen aus:
Zurück Berechnet die Differenz zwischen dem aktuellen Wert und dem vorherigen Wert in der Partition. Dies ist der Standardwert. Nächste Berechnet die Differenz zwischen dem aktuellen Wert und dem nächsten Wert in der Partition Erstes Berechnet die Differenz zwischen dem aktuellen Wert und dem ersten Wert in der Partition Letzte Berechnet die Differenz zwischen dem aktuellen Wert und dem letzten Wert in der Partition
Beispiel
Sehen Sie sich die Texttabelle unten an. Sie zeigt den monatlichen Gesamtumsatz einer großen Handelskette für die Jahre 2011, 2012, 2013 und 2014 an.
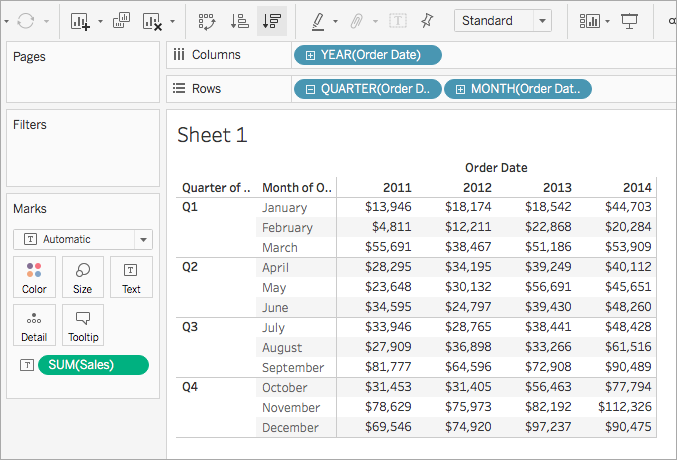
Mithilfe einer Tabellenberechnung vom Typ "Differenz zu" können Sie die Umsatzfluktuation (Anstiegs- oder Minderungswerte) zwischen den Jahren für die einzelnen Monate berechnen.
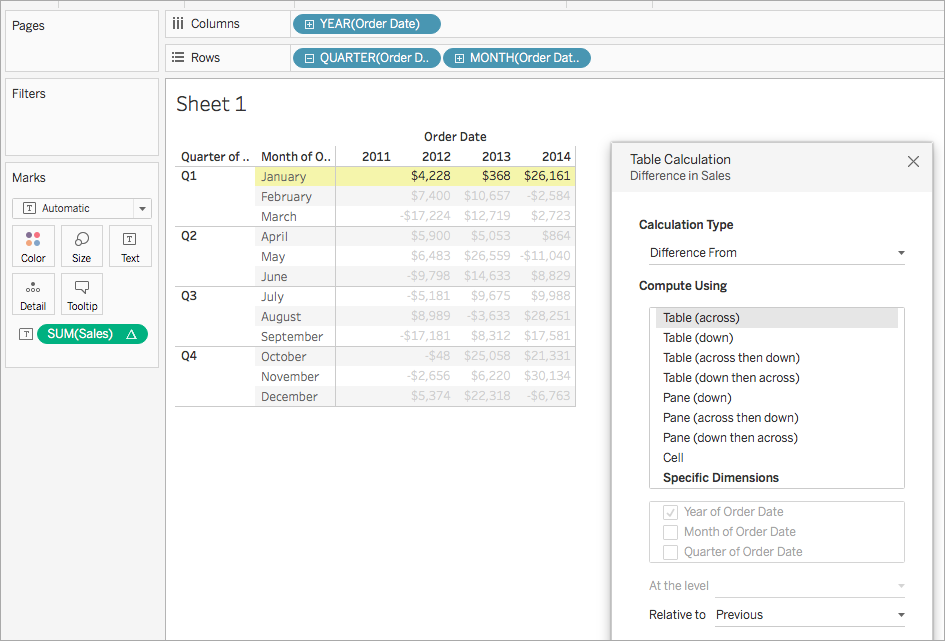
Sie sehen, dass zwischen den Jahren 2012 und 2013 der Umsatzunterschied im Januar 368 US-Dollar betrug, während sich der Umsatzunterschied der Jahre 2013 und 2014 auf 26.161 US-Dollar belief.
Tipp: Wenn Sie beispielsweise das Wachstum verglichen mit dem Vorjahr berechnen, dann gibt es für das erste Jahr kein Vorjahr, das verglichen werden könnte. Blenden Sie die Spalte aus, die nicht angezeigt werden soll, um die Berechnung beizubehalten. Details finden Sie unter Ausblenden von Zeilen und Spalten.
Warum? Das Filtern des ersten Jahres entfernt dieses aus der Ansicht, aber ebenso aus der Berechnung, weshalb das zweite Jahr kein Vorjahr zum Vergleichen hat und darum leer bleibt. Anstatt zu filtern, bleibt mit dem Ausblenden der Spalte die Berechnung intakt.
Gleitende Berechnung
Über eine Tabellenberechnung vom Typ Gleitende Berechnung (manchmal auch als rollende Berechnung bezeichnet) wird für jede Markierung in der Ansicht der Wert für die Markierung festgelegt, indem eine Aggregation (Summe, Durchschnitt, Minimum oder Maximum) für eine festgelegte Anzahl von Werten vor und/oder nach dem aktuellen Wert durchgeführt wird.
Mit einer gleitenden Berechnung werden üblicherweise kurzzeitige Fluktuationen in Ihren Daten ausgeglichen, sodass Sie langfristige Trends anzeigen können. Zum Beispiel gibt es jeden Tag mit Sicherheitsdaten zahlreiche Fluktuationen, sodass es nicht einfach ist, im Auf und Ab des Tages einen Gesamtüberblick zu erhalten. Sie können eine gleitende Berechnung zum Definieren eines Bereichs mit Werten verwenden, die mit einer Aggregation Ihrer Wahl zusammengefasst werden sollen.
Beispiel
Sehen Sie sich die Texttabelle unten an. Sie zeigt den monatlichen Gesamtumsatz einer großen Handelskette für die Jahre 2011, 2012, 2013 und 2014 an.
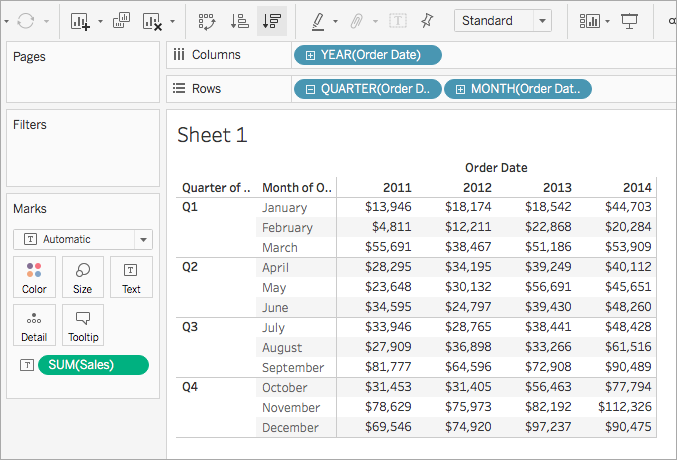
Mithilfe einer gleitenden Berechnung können Sie feststellen, wie sich die Gesamtumsätze über einen bestimmten Zeitraum verhalten. Dazu können Sie alle monatlichen Gesamtwerte umwandeln, sodass der Durchschnitt des monatlichen Gesamtwerts für die zwei vorherigen Monate und den aktuellen Monat berechnet wird.
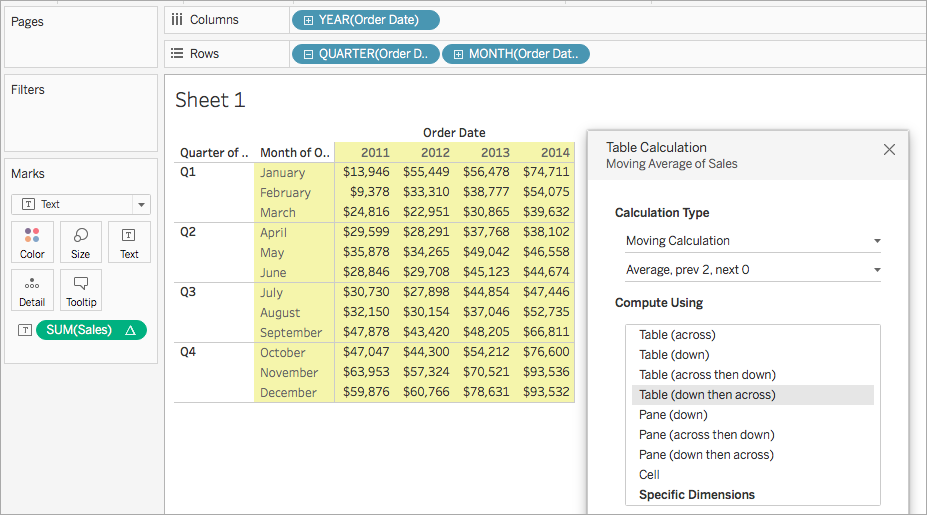
Sie sehen den durchschnittlichen Umsatz für einen bestimmten Zeitraum. Der für Dezember 2011 aufgelistete Wert entspricht beispielsweise dem durchschnittlichen Umsatz für Oktober, November und Dezember 2011. Der für Januar 2012 aufgeführte Wert ist der Durchschnittsumsatz für November und Dezember 2011 und Januar 2012.
Sekundäre Berechnung hinzufügen
Mit den Tabellenberechnungen Laufender Gesamtwert und Gleitende Berechnung können Werte zweifach umgewandelt werden, um die gewünschten Ergebnisse abzurufen, d. h., dass zusätzlich zur primären Tabellenberechnung eine sekundäre Tabellenberechnung hinzugefügt wird. Beispielsweise könnten Sie zum Berechnen der laufenden Summe in jedem einzelnen Jahr für die Umsätze pro Monat eine anfängliche Tabellenberechnung und dann eine sekundäre Kalkulation hinzufügen, um die prozentuale Differenz von Jahr zu Jahr für jeden Monat von einem Jahr zum nächsten zu berechnen.
Ein Beispiel für das Erstellen einer sekundären Berechnung finden Sie unter Berechnung "Laufende Summe".
Berechnung "Differenz in Prozent zu"
Eine Tabellenberechnung vom Typ Differenz in Prozent zu berechnet für jede Markierung in der Visualisierung die Differenz zwischen dem aktuellen Wert und einem anderen Wert in der Tabelle als Prozentsatz.
Bei einer Berechnung vom Typ Differenz zu, Differenz in Prozent zu oder Prozent von müssen immer zwei Werte berücksichtigt werden: der aktuelle Wert und der Wert, von dem die Differenz berechnet werden soll. In den meisten Fällen möchten Sie die Differenz zwischen dem aktuellen Wert und dem vorherigen Wert berechnen, wie dies im Vorgang oben der Fall ist. In manchen Fällen möchten Sie möglicherweise jedoch etwas anderes.
So geben Sie an, von welchem Wert die Differenz berechnet werden soll:
Klicken Sie mit der rechten Maustaste auf eine Ansicht, und wählen Sie die Option Tabellenberechnung hinzufügen aus.
Wählen Sie im Dialogfeld "Tabellenberechnung" eine der folgenden Optionen aus:
Zurück Berechnet die Differenz zwischen dem aktuellen Wert und dem vorherigen Wert in der Partition. Dies ist der Standardwert. Nächste Berechnet die Differenz zwischen dem aktuellen Wert und dem nächsten Wert in der Partition Erstes Berechnet die Differenz zwischen dem aktuellen Wert und dem ersten Wert in der Partition Letzte Berechnet die Differenz zwischen dem aktuellen Wert und dem letzten Wert in der Partition
Beispiel
Sehen Sie sich die Texttabelle unten an. Sie zeigt den monatlichen Gesamtumsatz einer großen Handelskette für die Jahre 2011, 2012, 2013 und 2014 an.
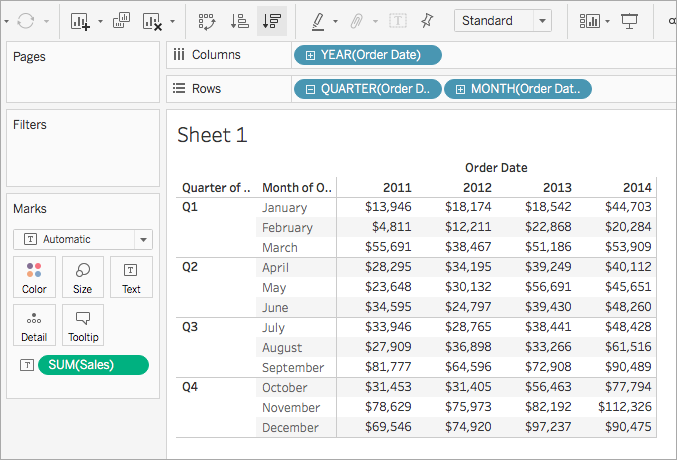
Mithilfe einer Tabellenberechnung vom Typ "Differenz in Prozent zu" können Sie die Umsatzfluktuation (Anstiegs- oder Minderungswerte) zwischen den Jahren für die einzelnen Monate berechnen. Die Werte werden als Prozentsätze berechnet.
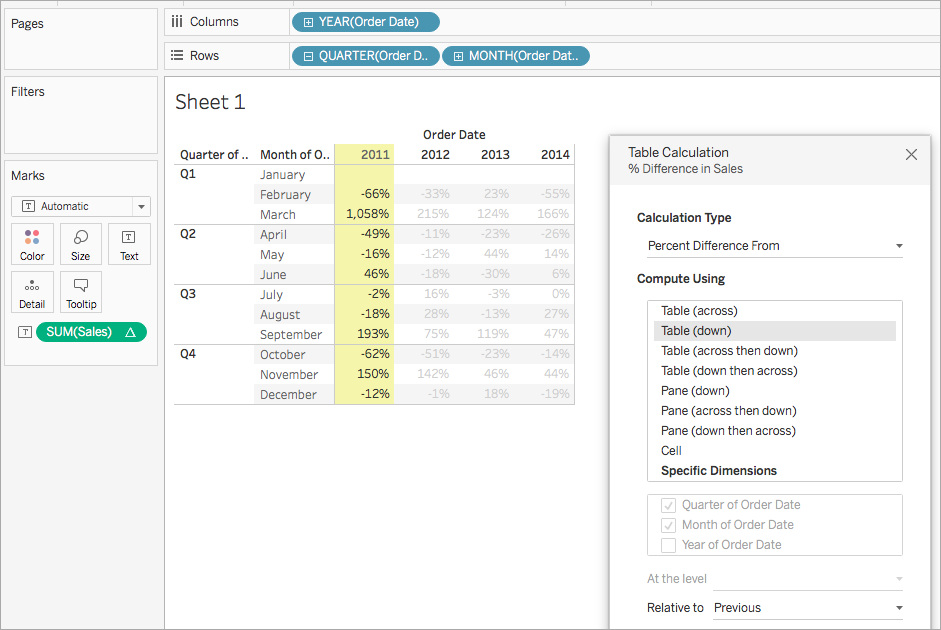
Sie sehen, dass zwischen Januar und Februar 2011 eine Umsatzdifferenz von -66 % vorlag, der Umsatz zwischen Februar und März 2011 jedoch einen beachtlichen Anstieg von 1.058 % verzeichnete.
Berechnung "Prozent von"
Eine Tabellenberechnung vom Typ Prozent von berechnet für jede Markierung in der Visualisierung einen Wert als einen Prozentsatz eines anderen Werts – normalerweise als Prozentsatz des vorherigen Werts in der Tabelle.
Bei einer Berechnung vom Typ Differenz zu, Differenz in Prozent zu oder Prozent von müssen immer zwei Werte berücksichtigt werden: der aktuelle Wert und der Wert, von dem die Differenz berechnet werden soll. In den meisten Fällen möchten Sie die Differenz zwischen dem aktuellen Wert und dem vorherigen Wert berechnen, wie dies im Vorgang oben der Fall ist. In manchen Fällen möchten Sie möglicherweise jedoch etwas anderes.
So geben Sie an, von welchem Wert die Differenz berechnet werden soll:
Klicken Sie mit der rechten Maustaste auf eine Ansicht, und wählen Sie die Option Tabellenberechnung hinzufügen aus.
Wählen Sie im Dialogfeld "Tabellenberechnung" eine der folgenden Optionen aus:
Zurück Berechnet die Differenz zwischen dem aktuellen Wert und dem vorherigen Wert in der Partition. Dies ist der Standardwert. Nächste Berechnet die Differenz zwischen dem aktuellen Wert und dem nächsten Wert in der Partition Erstes Berechnet die Differenz zwischen dem aktuellen Wert und dem ersten Wert in der Partition Letzte Berechnet die Differenz zwischen dem aktuellen Wert und dem letzten Wert in der Partition
Beispiel
Sehen Sie sich die Texttabelle unten an. Sie zeigt den monatlichen Gesamtumsatz einer großen Handelskette für die Jahre 2011, 2012, 2013 und 2014 an.
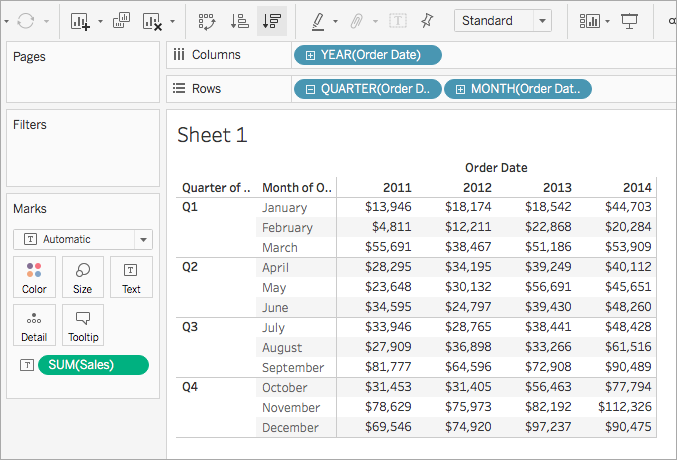
Mithilfe einer Tabellenberechnung vom Typ "Prozent von" können Sie den Prozentsatz eines vorherigen Werts berechnen. Sie können beispielsweise ausrechnen, welcher Prozentsatz des Januar-Umsatzes 2011 im Februar 2011 erzielt wurde.
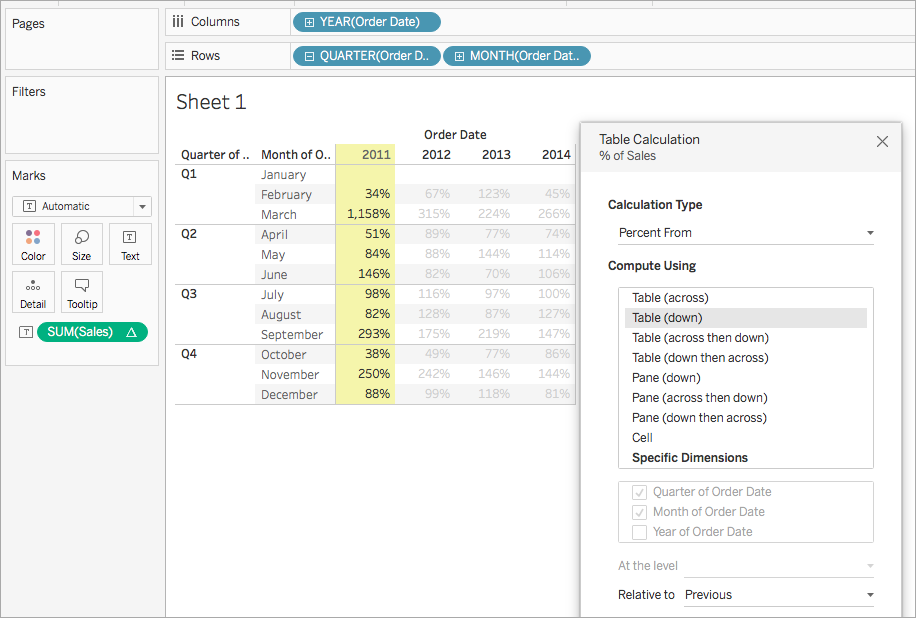
Sie sehen, dass im Februar 2011 34 % des Umsatzes erzielt wurden, der im Januar 2011 generiert wurde. Zudem sehen Sie, dass der März-Umsatz 2011 1.158 % des Februar-Umsatzes betrug usw.
Berechnung "Prozent der Gesamtsumme"
Für jede Markierung in der Ansicht berechnet eine Tabellenberechnung vom Typ Prozent des Gesamtwerts einen Wert als einen Prozentsatz sämtlicher Werte in der aktuellen Partition.
Beispiel
Sehen Sie sich die Texttabelle unten an. Sie zeigt den monatlichen Gesamtumsatz einer großen Handelskette für die Jahre 2011, 2012, 2013 und 2014 an.
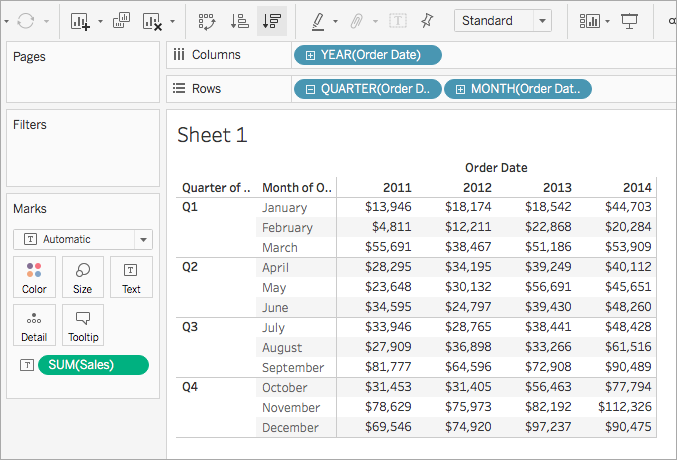
Mithilfe einer Tabellenberechnung vom Typ "Prozent der Gesamtsumme" können Sie den Prozentsatz des Gesamtumsatzes berechnen, der in den einzelnen Monaten innerhalb eines Quartals erzielt wird. Sie können beispielsweise sehen, dass 18,73 % des Umsatzes in Q1 im Januar 2011 erzielt wurden.
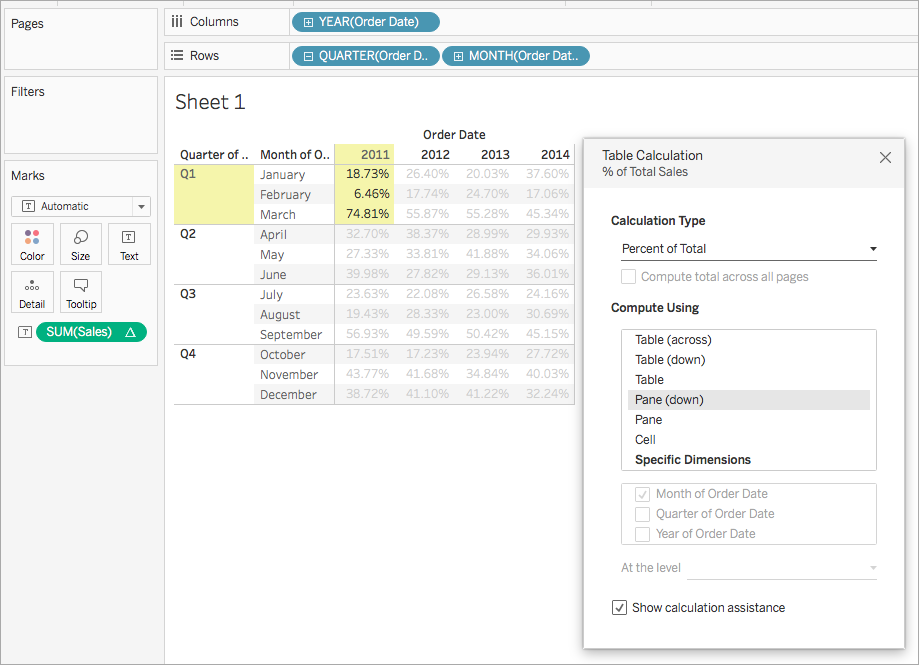
Sie können auch den Prozentsatz eines Gesamtumsatzes errechnen, der in den einzelnen Monaten eines Jahres erzielt wurde. Sie können beispielsweise sehen, dass 2,88% des Jahresumsatzes 2011 im Januar 2011 erzielt wurden.
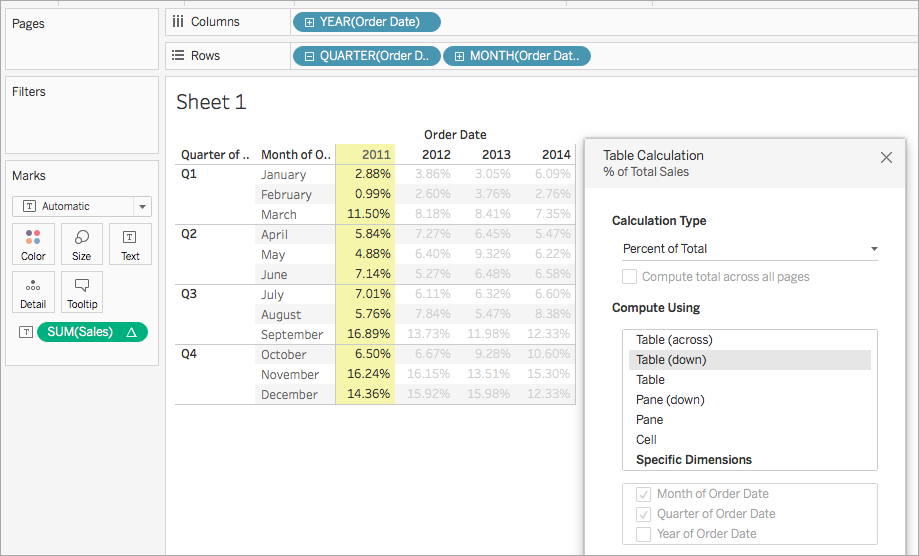
Berechnung "Perzentil"
Für jede Markierung in der Ansicht berechnet eine Tabellenberechnung vom Typ Perzentil einen Perzentil-Rang für jeden Wert in einer Partition.
Beispiel
Sehen Sie sich die Texttabelle unten an. Sie zeigt den monatlichen Gesamtumsatz einer großen Handelskette für die Jahre 2011, 2012, 2013 und 2014 an.
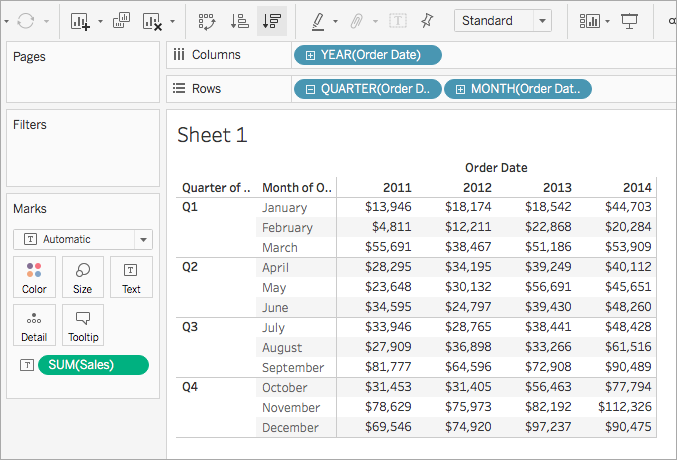
Mithilfe einer Tabellenberechnung vom Typ "Perzentil" können Sie den Gesamtumsatz für die einzelnen Monate eines Jahres als Prozentsatz anstelle einer ganzen Zahl (z. B. von 1 bis 10) klassifizieren.
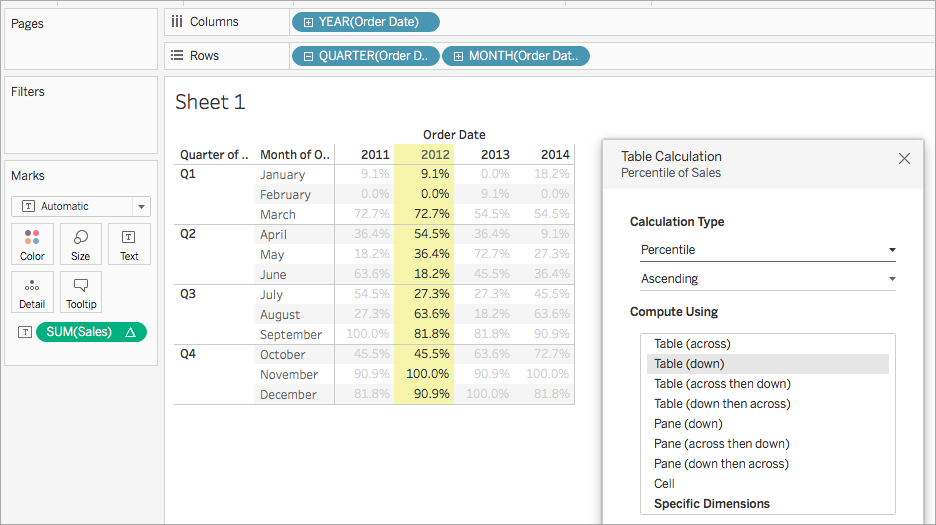
Da im Vergleich zur Gesamtsumme nur ein sehr geringer Teil des Jahresumsatzes 2012 auf den Februar entfiel, wird er mit 0,0 % klassifiziert (bzw. mit Nummer 1 von 12, da es sich hierbei um ein aufsteigendes Beispiel handelt und die Rangfolge vom kleinsten zum größten Wert reicht). Der Umsatz im Januar 2012 fiel etwas höher aus und wurde demzufolge mit 9,1 % klassifiziert (bzw. mit Nummer 2 von 12 Monaten). Da im November der höchste Umsatz des Jahres 2012 erzielt wurde, erhielt er die 100-%-Klassifizierung (bzw. Nummer 12 von 12).
Absteigend vs. aufsteigend
In der aufsteigenden Reihenfolge werden die Werte vom niedrigsten zum höchsten aufgeführt. In der absteigenden Reihenfolge werden die Werte vom höchsten zum niedrigsten aufgeführt.
Berechnung "Rang"
Für jede Markierung in der Ansicht berechnet eine Tabellenberechnung vom Typ Rang einen Rang für jeden Wert in einer Partition.
Beispiel
Sehen Sie sich die Texttabelle unten an. Sie zeigt den monatlichen Gesamtumsatz einer großen Handelskette für die Jahre 2011, 2012, 2013 und 2014 an.
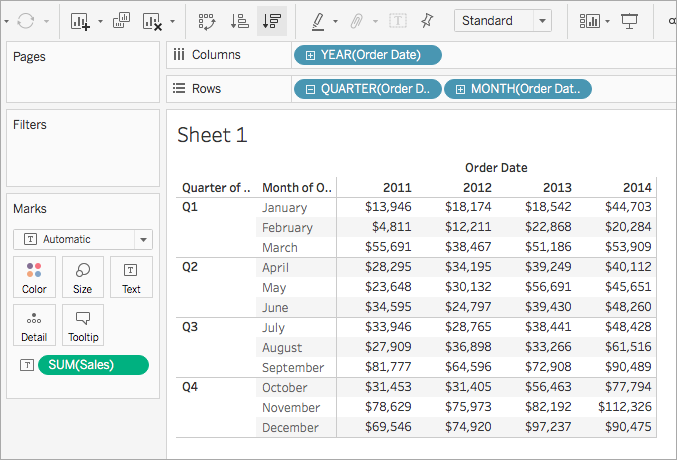
Mithilfe einer Tabellenberechnung vom Typ "Rang" können Sie eine Rangfolge für jeden Monat eines Jahres berechnen.
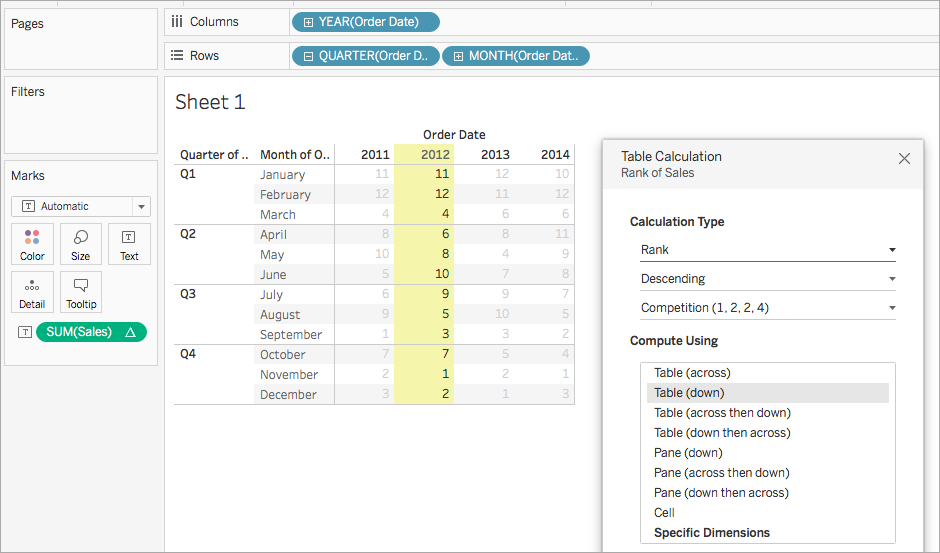
Sie sehen, dass im November der höchste Umsatz des Jahres 2012 erzielt wurde. Demzufolge liegt der November auf Rang 1 (da der Rang nach absteigender Reihenfolge vergeben wird, d. h., vom höchsten zum niedrigsten Wert). Da im Februar des Jahres 2012 der geringste Umsatz erzielt wurde, liegt er auf Rang Nummer 12.
Absteigend vs. aufsteigend
In der aufsteigenden Reihenfolge werden die Werte vom niedrigsten zum höchsten aufgeführt. In der absteigenden Reihenfolge werden die Werte vom höchsten zum niedrigsten aufgeführt. Bei einer Tabellenberechnung vom Typ "Rang" lautet der Standardwert Absteigend.
Rangtyp
Ein Problem bei Berechnungen vom Typ Rang besteht darin, dass mehr als eine Markierung mit demselben Wert vorhanden sein kann. Was würde zum Beispiel passieren, wenn "Tische" in der Region "Central" und "Geräte" in der Region "Süd" genau den gleichen Umsatz von 36.729 US-Dollar aufweisen? In Tableau können Sie angeben, wie derartige Fälle verarbeitet werden sollen, indem Sie ein zusätzliches Feld im Dialogfeld "Tabellenberechnung" verwenden, wenn Sie Berechnungstyp auf Rang festlegen.
Die Auswahlmöglichkeiten sind nachfolgend aufgeführt. Die Zahlenreihenfolge am Anfang jeder Option zeigt, wie jede Option die Rangfolge eines hypothetischen Satzes von vier Werten wiedergibt, bei denen zwei Werte identisch sind:
| Option | Ergebnis |
| Wettbewerb (1, 2, 2, 4) | Identischen Werten wird ein identischer Rang zugewiesen. Der höchste Wert wird auf Rang 1 festgelegt, und die nächsten zwei identischen Werte werden beide auf Rang 2 festgelegt. Der nächste Wert wird auf Rang 4 festgelegt. |
| Geänderter Wettbewerb (1, 3, 3, 4) | Identischen Werten wird ein identischer Rang zugewiesen. Der höchste Wert wird auf Rang 1 festgelegt, und die nächsten zwei identischen Werte werden beide auf Rang 3 festgelegt. Der nächste Wert wird auf Rang 4 festgelegt. |
| Dicht (1, 2, 2, 3) | Doppelte Werte erhalten alle den gleichen Rang, wobei es sich um die nächste Zahl in der Rangfolge handelt. Der nächste Wert nach den doppelten Werten wird so berechnet, als seien die doppelten Werte ein einzelner Wert. |
| Eindeutig (1, 2, 3, 4) | Doppelte Werte erhalten einen eindeutigen Rang entsprechend der Richtung, in der die Rangfolge berechnet wird. |
Berechnung "Laufende Summe"
Für jede Markierung in der Ansicht aggregiert eine Tabellenberechnung vom Typ Laufender Gesamtwert die Werte kumulativ in einer Partition. Dies erfolgt durch das Summieren von Werten, Bilden von Mittelwerten oder Ersetzen sämtlicher Werte mit dem niedrigsten oder höchsten Ist-Wert.
Angenommen, Sie beginnen mit der folgenden Textansicht, in der die Gesamtumsätze nach Jahr (von links nach rechts) sowie nach Quartal und Monat (von oben nach unten) aufgeschlüsselt werden:
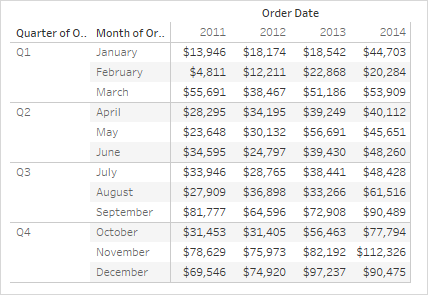
Anstatt absolute Gesamtumsätze anzuzeigen, möchten Sie eine laufende Summe der Umsätze für jedes Jahr dergestalt sehen, dass die Umsätze jedes Monats zu den Umsätzen von allen vorherigen Monaten hinzugefügt werden.
Erstellen der Grundansicht
Stellen Sie eine Verbindung zur Datenquelle Beispiel – Superstore her.
Klicken Sie auf und ziehen Sie das Feld Bestelldatum in den Datenbereich, und ziehen Sie es zum Container "Spalten".
Die standardmäßige Datumsebene lautet "YEAR(Bestelldatum)".
Klicken Sie auf und ziehen Sie erneut Bestelldatum, und legen Sie es dieses Mal im Container "Zeilen" ab.
Klicken Sie auf die rechte Seite des Felds, um das Kontextmenü zu öffnen. Wählen Sie dann Quartal aus.
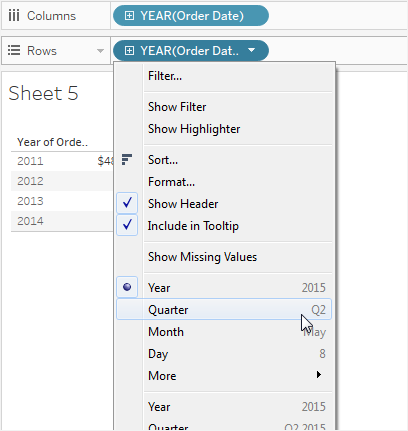
Es werden zwei Optionen mit dem Namen Quartal angezeigt. Wählen Sie die erste aus.
Das Feld sollte nun QUARTER(Bestelldatum) heißen.
Hinweis: Wenn Sie die Ansicht online erstellen, sieht das Menü ein wenig anders aus.
Klicken Sie auf und ziehen Sie Bestelldatum ein drittes Mal, und legen Sie es auf dem Container "Zeilen" rechts neben QUARTER(Bestelldatum) ab.
Klicken Sie auf die rechte Seite des Felds, um das Kontextmenü zu öffnen. Wählen Sie dieses Mal Monat aus (wählen Sie dabei erneut die erste der zwei Optionen mit dem Namen Monat aus). Das Feld sollte nun MONTH(Bestelldatum) heißen.
Ziehen Sie Vertrieb aus dem Bereich "Daten", und legen Sie es auf "Text" auf der Karte "Markierungen" ab.
Es wird nun die Grundansicht mit den Umsätzen nach Bestelldatum über einen vierjährigen Zeitraum nach Monat, Quartal und Jahr angezeigt.
Hinzufügen einer Tabellenberechnung vom Typ "Laufende Summe" zur Grundansicht
Klicken Sie auf das Feld SUMME(Umsatz) auf der Karte "Markierungen", und wählen Sie dann Tabellenberechnung hinzufügen aus.
Wählen Sie im Dialogfeld "Tabellenberechnung" die Option Laufender Gesamtwert als den Berechnungstyp aus.
Wählen Sie Tabelle (vertikal) aus der Liste Berechnen per aus.
Die Hervorhebung in der Ansicht zeigt, wie dieser Wert vom Typ Berechnen per den Umfang der Berechnung in der Ansicht festlegt:
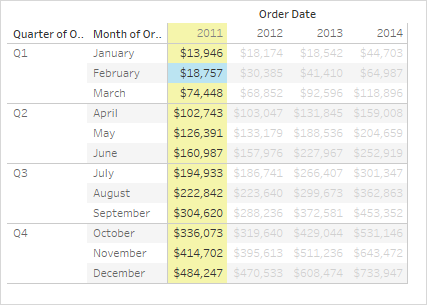
Beim Vergleichen der Werte in der ursprünglichen Textansicht mit den Werten in dieser Ansicht wird gezeigt, dass das Ergebnis richtig ist. Die monatlichen Werte steigen stetig an, und der Wert von Dezember (484.247) ist derselbe Wert, den Sie sehen, wenn Sie Spaltensummen anzeigen (wählen Sie hierzu im Menü "Analyse" die Option Gesamtwerte und dann Spaltengesamtresultate anzeigen aus).
Klicken Sie in der oberen rechten Ecke des Dialogfelds "Tabellenberechnungen" auf das X, um es zu schließen.
Die laufende Summe muss keine Summe sein.
Bei einer Tabellenberechnung vom Typ Laufender Gesamtwert kann Tableau Werte kumulativ aktualisieren, ohne dabei eine Summierung vorzunehmen. Wählen Sie eine der Optionen aus der Dropdown-Liste aus, die sich direkt unter dem Feld Berechnungstyp befindet:
| Option | Bedeutung |
| Summe | Jeder Wert wird zum vorherigen Wert hinzugefügt. |
| Mittelwert | Die laufende Gesamtsumme bildet den Mittelwert der aktuellen und aller vorherigen Werte. |
| Minimum | Alle Werte werden durch den niedrigsten Wert in der ursprünglichen Partition ersetzt. |
| Maximum | Alle Werte werden durch den höchsten Wert in der ursprünglichen Partition ersetzt. |
Option "Neustart alle"
Die Option Neustart alle ist nur verfügbar, wenn Sie Bestimmte Dimensionen im Dialogfeld "Tabellenberechnungen" auswählen und wenn mehr als eine Dimension im Feld direkt unter den Optionen Berechnen per ausgewählt ist, d. h., wenn mehr als eine Dimension als ein Adressierungsfeld definiert ist.
Diese Option ist nicht verfügbar, wenn Sie eine Tabellenberechnung mit Berechnen per definieren.
Mithilfe dieser Einstellung können Sie in Abhängigkeit einer bestimmten Dimension einen Umbruch (d. h. Neustart der Berechnung) in der Ansicht festlegen.
Die Option "Neustart alle" kann in den folgenden Situationen hilfreich sein:
Wenn Sie bei Datumsangaben oder anderen Hierarchien jeden Monat neu starten, partitioniert Tableau automatisch, wenn Sie "Jahr" oder "Quartal" hinzufügen.
Bei Nicht-Hierarchien wirkt sich Neustart alle auf die Sortierung aus. Wenn Sie unter Produkte eine Adresse hinzufügen und nach Staat partitionieren möchten, die Produkte jedoch innerhalb der einzelnen Staaten nach SUMME (Umsatz) sortiert werden sollen, müssen Sie unter "Bestimmte Dimensionen" als Adressfeld Staaten hinzufügen, dann jedoch jeden Staat neu starten. Andernfalls würde die Sortierung nach SUMME (Umsatz) anhand der Umsätze des Produkts in allen Staaten durchgeführt.
Wenn Sie beispielsweise das Ergebnis der oben hinzugefügten Berechnung vom Typ Laufender Gesamtwert nehmen, können Sie die Auswirkung von Neustart alle sehen, indem Sie Folgendes vornehmen:
Klicken Sie auf das Feld SUMME(Umsatz) auf der Karte "Markierungen", und wählen Sie dann Tabellenberechnung bearbeiten aus.
Wählen Sie im Dialogfeld "Tabellenberechnung" die Option Bestimmte Dimensionen aus.
Beachten Sie, dass im Listenfeld der Dimensionen nun zwei Dimensionen aktiviert sind: Quartal von Bestelldatum und Monat von Bestelldatum. Hierbei handelt es sich um die Adressierungsfelder. Da mehr als ein Feld für die Adressierung verwendet wird, steht "Neustart alle" nun zur Verfügung.
In der Dropdown-Liste "Auf Ebene" kann Folgendes ausgewählt werden:
Keine Gibt an, dass die Berechnung auf der Ebene mit der größten Genauigkeit ausgeführt werden sollte. Dies ist die Standardoption. Diese Option ändert nicht die Ansicht. Quartal von Bestelldatum Gibt an, dass die Berechnung auf Quartalsebene ausgeführt werden sollte. Wenn Sie "Quartal von Bestelldatum" auswählen, wird die Ansicht aktualisiert, um die Auswirkung dieser Änderung anzuzeigen:
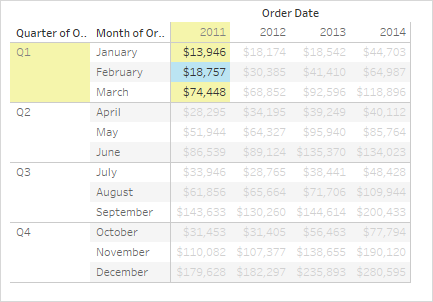
Die Berechnung wird nun nach jedem Quartal neu gestartet. Wenn Sie außerhalb des Dialogfelds "Tabellenberechnungen" klicken (um die Hervorhebung zu verwerfen), sehen Sie dies deutlicher.
Klicken Sie in der oberen rechten Ecke des Dialogfelds "Tabellenberechnungen" auf das X, um es zu schließen.
Sekundäre Berechnung hinzufügen
Mit den Tabellenberechnungen Laufender Gesamtwert und Gleitende Berechnung können Werte zweifach umgewandelt werden, um die gewünschten Ergebnisse abzurufen, d. h., dass zusätzlich zur primären Tabellenberechnung eine sekundäre Tabellenberechnung hinzugefügt wird. Beispielsweise könnten Sie zum Berechnen der laufenden Summe in jedem einzelnen Jahr für die Umsätze pro Monat eine anfängliche Tabellenberechnung und dann eine sekundäre Kalkulation hinzufügen, um die prozentuale Differenz von Jahr zu Jahr für jeden Monat von einem Jahr zum nächsten zu berechnen.
Fügen Sie hierzu zunächst die primäre Tabellenberechnung hinzu, wie dies oben gezeigt wird. Setzen Sie den Vorgang dann wie folgt fort:
Klicken Sie auf das Feld SUMME(Umsatz) auf der Karte "Markierungen", und wählen Sie dann Tabellenberechnung bearbeiten aus.
Klicken Sie im Dialogfeld "Tabellenberechnung" auf Sekundäre Berechnung hinzufügen.
Das Dialogfeld "Tabellenberechnung" wird erweitert, um einen zweiten Bereich anzuzeigen:
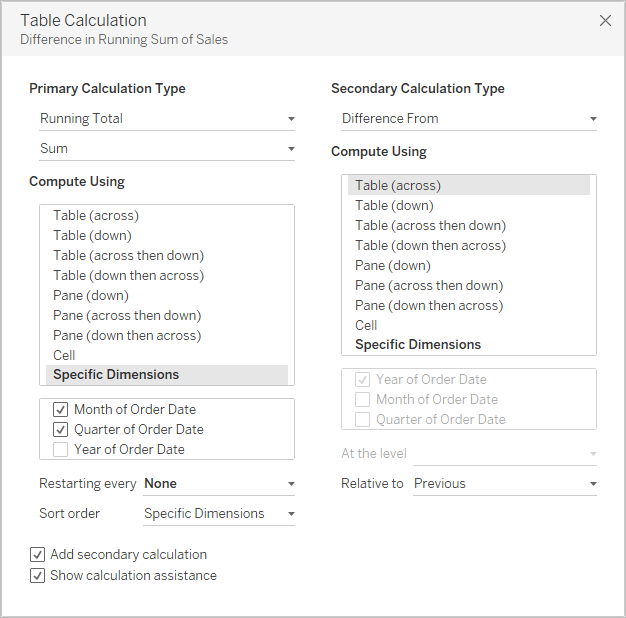
Wählen Sie im zweiten Bereich die Option Differenz in Prozent zu als den sekundären Berechnungstyp aus.
Sie müssen die Auswahl Berechnen per nicht ändern: Tabelle (horizontal) ist die richtige Option.
Klicken Sie in der oberen rechten Ecke auf das X, um das Dialogfeld "Tabellenberechnung" auszublenden.
Ihre Ansicht zeigt nun das Benötigte an: eine prozentuale Differenz einer laufenden Gesamtsumme von Jahr zu Jahr:
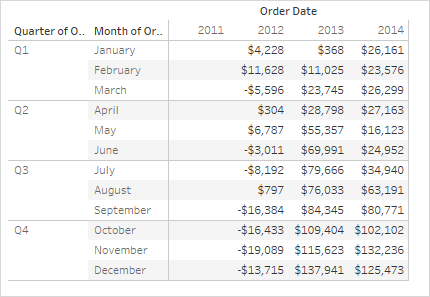
Siehe auch