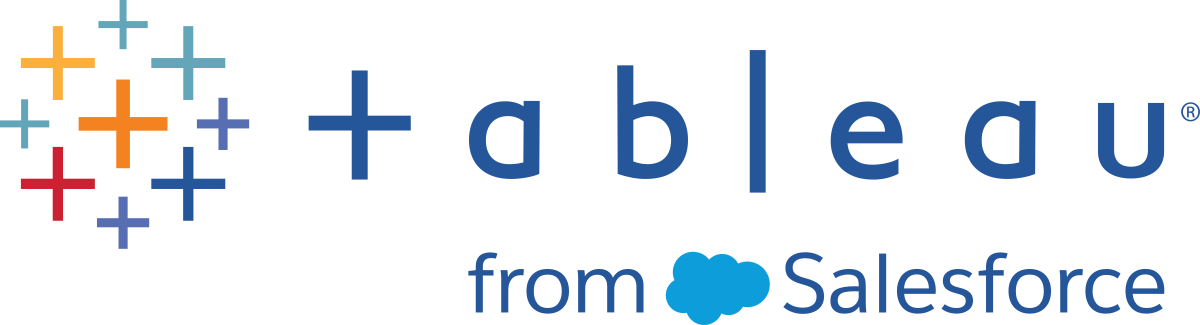Geokodieren von Orten, die Tableau nicht erkennt, und Darstellen dieser Standorte auf einer Karte.
Bei Standorten, die Tableau nicht kartieren kann, beispielsweise Adressen, können Sie diese Standorte benutzerdefiniert geocodieren. Die benutzerdefinierte Geokodierung bedeutet, dass Sie Ihren Standorten Breiten- und Längengradkoordinaten zuweisen können, damit Tableau sie richtig plotten kann. Durch sie können Sie mit Ihren Daten darüber hinaus benutzerdefinierte geografische Rollen erstellen, die Sie bei der Erstellung von Kartenansichten in Tableau verwenden können.
Wenn Ihre Daten beispielsweise Daten für Land, Bundesland/Kanton und Adresse enthalten, geokodiert Tableau Desktop die Daten auf der Landes- und Bundesland-/Kantonebene, erkennt jedoch die Daten für die Adresse nicht. In diesem Fall können Sie eine benutzerdefinierte geografische Rolle für die Adressdaten erstellen, sodass Sie sie auf einer Kartenansicht in Tableau drucken können.
Führen Sie die folgenden Schritte aus, um Ihre Daten benutzerdefiniert zu geokodieren.
Vor dem Start: Die benutzerdefinierte Geokodierung Ihrer Daten kann schwierig sein. Bevor Sie beginnen, empfehlen wir Ihnen, sich mit dem Thema Zuweisen geografischer Rollen(Link wird in neuem Fenster geöffnet) vertraut zu machen, um mehr über geografische Rollen und die von Tableau erkannten Datentypen zu erfahren.
Schritt 1: Erstellen einer CSV-Datei mit Ihren Standortdaten
Der erste Schritt bei der benutzerdefinierten Geokodierung Ihrer Daten ist die Erstellung einer CSV-Datei für den Import in Tableau. Der Inhalt der benutzerdefinierten Geokodierungsdatei variiert abhängig davon, ob Sie eine vorhandene geografische Hierarchie erweitern, eine neue geografische Rolle hinzufügen oder eine neue Hierarchie zu Tableau hinzufügen.
Folgendes gilt jedoch für alle benutzerdefinierten Geokodierungsdateien:
Die CSV-Datei muss die Spalten "Breitengrad" und "Längengrad" enthalten.
Die von Ihnen hinzugefügten Werte für Breitengrad und Längengrad müssen reelle Zahlen sein. Geben Sie bei der Angabe dieser Werte mindestens unbedingt eine Dezimalstelle an.
Erweitern einer vorhandenen Rolle
Die integrierten geografischen Rollen in Tableau enthalten Hierarchien, die Sie um für Ihre Daten relevante Orte erweitern können. Beispielsweise enthält die bestehende Hierarchie Land > Bundesland/Kanton möglicherweise nicht alle Bundesländer/Kantone. Sie können diese Ebene erweitern, damit auch fehlende Bundesländer/Kantone mit einbezogen werden.
Die Importdatei für diese Art der Geokodierung muss jede Hierarchieebene oberhalb der zu erweiternden Ebene enthalten. Wenn Sie beispielsweise die geografische Rolle "Bundesland/Kanton" erweitern (der Rolle Daten hinzufügen), verfügt die bestehende Hierarchie "Bundesland/Kanton" über eine Spalte für "Land" und "Bundesland/Kanton" sowie "Breitengrad" und "Längengrad".
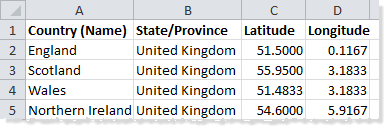
In der Importdatei bestimmen die Namen der Spalten die geografischen Rollen. Wird eine vorhandene Rolle erweitert, müssen die Spaltennamen den vorhandenen geografischen Rollen in der zu erweiternden Hierarchie entsprechen. Dies gewährleistet, dass die neuen Orte den richtigen Rollen und Hierarchien hinzugefügt werden.
Weitere Informationen zur Organisation von Hierarchien in Ihrer Importdatei finden Sie in der folgenden Tabelle.
| Integrierte Hierarchie | In die CSV-Datei einzufügende Spalten (in der Reihenfolge von links nach rechts) |
|---|---|
| Land (Name) | Land (Name) Breitengrad Längengrad |
| Land (Name), Bundesland/Kanton | Land (Name) Bundesland/Kanton Breitengrad Längengrad |
| Land (Name), Bundesland/Kanton, Stadt | Land (Name) Bundesland/Kanton Stadt Breitengrad Längengrad |
| Land (Name), Bundesland/Kanton, Kreis | Land (Name) Bundesland/Kanton Kreis Breitengrad Längengrad |
| Land (Name), Postleitzahl | Land (Name) Postleitzahl Breitengrad Längengrad |
| Land (Name), Vorwahl | Land (Name) Ortskennzahl Breitengrad Längengrad |
| Land (Name), CBSA | Land (Name) CBSA Breitengrad Längengrad |
Zusätzlich zur Spalte "Land (Name)" können Sie optional die folgenden Spalten einbeziehen: "Country 2 char (ISO 3166-1)", "Country 3 char (ISO 3166-1)" und "Country (FIPS 10)". Um diese Spalten einzubeziehen, geben Sie sie unmittelbar rechts von der Spalte "Land (Name)" in beliebiger Reihenfolge an.
Hinweis: Die oberste Ebene in der Hierarchie ist "Land ". Diese kann nicht erweitert werden, um höhere Ebenen wie Kontinent oder Ähnliches mit einzubeziehen.
Hinzufügen von neuen Rollen
Zum Hinzufügen einer neuen geografischen Rolle zu einer vorhandenen geografischen Hierarchie in Tableau müssen Sie Ihre Importdatei so formatieren, dass sie die neuen Rollen sowie deren übergeordnete Rollen enthält.
Werden neue Rollen zu einer vorhandenen Hierarchie hinzugefügt, muss die Importdatei für diese Rollen Spalten für jede Ebene in der vorhandenen Hierarchie enthalten. Weitere Informationen zu den Spalten, die in jede geografische Hierarchie eingefügt werden müssen, finden Sie in der integrierten Hierarchietabelle im Abschnitt "Erweitern einer vorhandenen Rolle".
Die folgende Tabelle ist ein Beispiel einer Importdatei, die die Positionen von Kratern in Nordamerika angibt. Durch das Importieren der folgenden Datei würde die geografische Rolle "Kratername" zur bereits vorhandenen Hierarchie "Land (Name), Bundesland" hinzugefügt. Beachten Sie, dass der Spaltenname für das Land der vorhandenen geografischen Rolle Country (Name) entspricht.
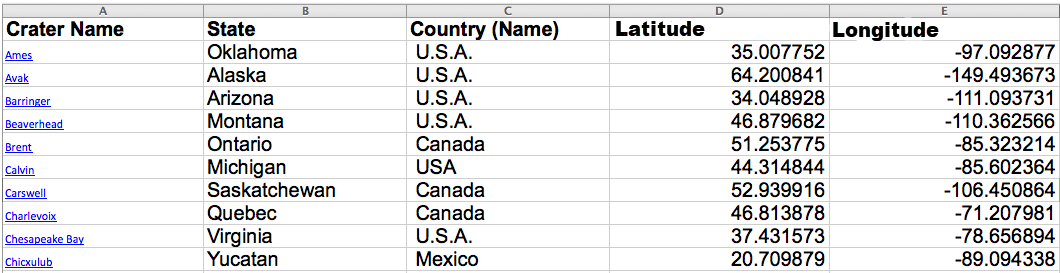
Sobald Sie Ihre Importdatei erstellt haben, speichern Sie die Datei als durch Kommas getrennte Datei (.csv) (durch Kommas getrennte Windows-Datei bei einem Mac-Computer) in einem Ordner auf Ihrem Computer.
Schritt 2 (optional): Erstellen der Datei schema.ini
Beim Importieren von benutzerdefinierten geografischen Informationen in Tableau über eine .csv-Datei wird unter Umständen die folgende Fehlermeldung angezeigt: ".csv could not be used because it does not contain a unique column" Fehlermeldung
Dies liegt daran, dass die .csv-Datei numerische Dateien enthält (z. B. numerische Postleitzahlen). Tableau akzeptiert nur Textfelder für neue geografische Rollen. Sie können jedoch eine schema.ini-Datei erstellen, damit Tableau erkennen kann, dass das zu importierende numerische Feld als Textfeld behandelt werden soll.
Informationen zur Erstellung einer schema.ini-Datei finden Sie unter Erstellen einer schema.ini-Datei(Link wird in neuem Fenster geöffnet).
Schritt 3: Importieren von benutzerdefinierten Geokodierungsdateien in Tableau Desktop
Sobald Sie eine .csv-Datei mit benutzerdefinierter Geokodierung erstellt haben, können Sie diese Datei in Tableau importieren.
Öffnen Sie Tableau Desktop, und navigieren Sie zu einem neuen oder vorhandenen Arbeitsblatt.
Wählen Sie Karte > Geokodierung > Benutzerdefinierte Geokodierung importieren.
Klicken Sie im Dialogfeld "Benutzerdefinierte Geokodierung importieren" auf die Schaltfläche rechts neben dem Textfeld, um zum Ordner zu navigieren, in dem Ihre Importdatei gespeichert ist. Alle Dateien in dem Ordner werden in Tableau importiert.
Klicken Sie auf Importieren.
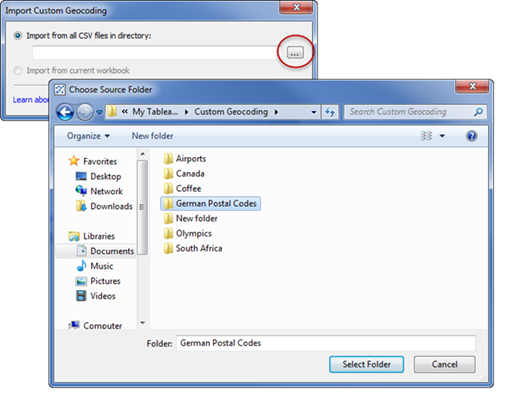
Die benutzerdefinierten Geokodierungsdaten werden in die Arbeitsmappe importiert, und die neuen geografischen Rollen sind verfügbar.
Wo speichert Tableau die Daten der benutzerdefinierten Geokodierung?
Beim Importieren der benutzerdefinierten Geokodierung werden die Daten in einem lokalen Datenordner innerhalb Ihres Tableau-Repositorys gespeichert. Zum Importieren einer benutzerdefinierten Geokodierung muss sich Ihr Tableau-Repository auf einer lokalen Festplatte befinden. Die benutzerdefinierte Geokodierung ist dann für alle Arbeitsmappen verfügbar.
Speichern Sie die benutzerdefinierten Geokodierungsdateien in einem separaten Ordner auf Ihrem lokalen Computer. Wenn Sie mehrere verschiedene Sätze an benutzerdefinierten Geokodierungsdateien haben, speichern Sie jeden Satz unter eigenem Ordnernamen ab.
Sie können die benutzerdefinierte Geokodierung aus Ihrem Tableau-Repository entfernen, indem Sie nacheinander auf Karte > Geokodierung > Benutzerdefinierte Geokodierung entfernen klicken. Auf diese Weise wird die Geokodierung von einem Arbeitsmappenpaket nicht entfernt, allerdings jedoch von dem Ordner "Lokale Daten" unter "Eigenes Tableau-Repository".
Was geschieht mit meinen Daten aus der benutzerdefinierten Geokodierung, wenn ich meine Arbeitsmappe speichere?
Wenn Sie Ihre Arbeitsmappe als Arbeitsmappenpaket speichern, wird die benutzerdefinierte Geokodierung in das Paket mit aufgenommen. Wenn Sie ein Arbeitsmappenpaket öffnen, können Sie die benutzerdefinierte Geokodierung aus dieser Arbeitsmappe in Ihr eigenes Tableau-Repository importieren.
Hinweis: Beim Importieren einer neuen benutzerdefinierten Geokodierungsdatei werden alle benutzerdefinierten geografischen Rollen ersetzt, die zuvor in Tableau importiert wurden.
Schritt 4: Zuweisen von geografischen Rollen zu Ihren Feldern
Sobald Sie die benutzerdefinierten Geokodierungsdaten in die Arbeitsmappe importiert haben, sind die neuen geografischen Rollen verfügbar. Im nächsten Schritt weisen Sie diese geografischen Rollen Feldern in Ihrer Datenquelle zu.
Wenn Sie beispielsweise eine neue geografische Rolle für die Auflistung der Längen- und Breitengradkoordinaten von Kratern in Nordamerika hinzufügen möchten, können Sie diese geografische Rolle einem Feld in Ihrer Datenquelle zuweisen, in der die Namen der Krater enthalten sind, damit beim Erstellen einer Karte mit diesem Feld die Krater an den richtigen Positionen in der Kartenansicht dargestellt werden.
Klicken Sie zum Zuweisen einer benutzerdefinierten geografischen Rolle zu einem Feld im Bereich "Daten" auf das Datentypsymbol neben dem Feld, und wählen Sie Geografische Rolle aus. Wählen Sie als Nächstes eine benutzerdefinierte geografische Rolle von der Liste aus.
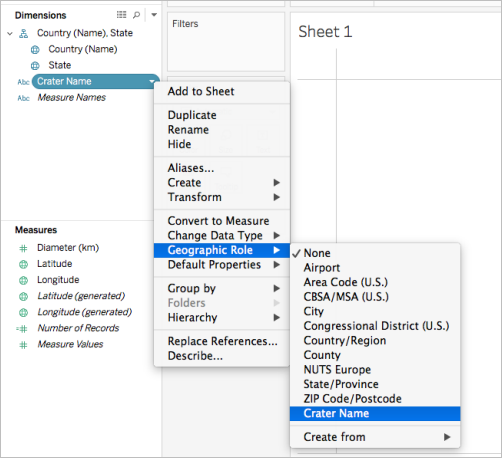
Sie können nun eine Kartenansicht mit Ihren benutzerdefinierten geografischen Rollen erstellen. Weitere Informationen über das Erstellen von Kartenansichten finden Sie unter Konzepte der Kartenerstellung in Tableau(Link wird in neuem Fenster geöffnet).
Siehe auch
Verschmelzen von geografischen Daten(Link wird in neuem Fenster geöffnet)