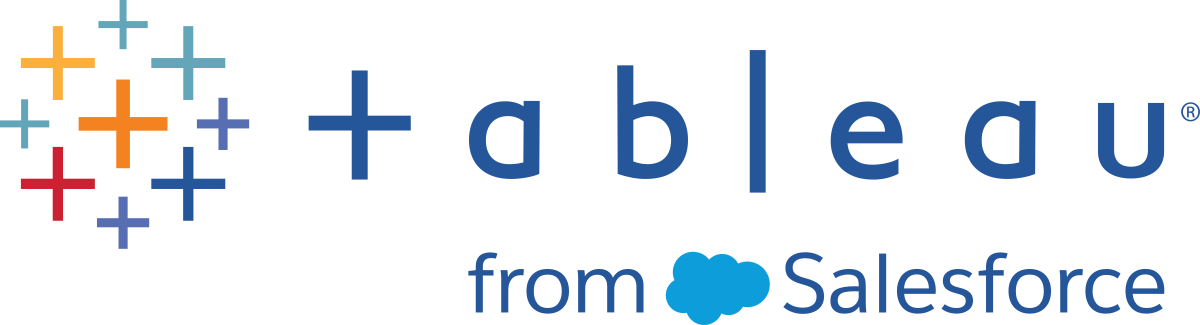Bereinigen von Daten aus Excel, CSV, PDF und Google Tabellen mit dem Data Interpreter
Wenn Sie Daten in Excel-Arbeitsblättern nachverfolgen, sind diese auf menschliche Benutzer abgestimmt. Damit die Arbeitsblätter leicht lesbar sind, fügen Sie Elemente wie Titel, gestapelte Kopfzeilen, Notizen und vielleicht auch leere Zeilen und Spalten hinzu, um Leerraum zu schaffen. Außerdem gibt es vermutlich mehrere Registerkarten mit Daten.
Wenn Sie solche Daten in Tableau analysieren möchten, machen es diese optisch ansprechenden Eigenschaften für Tableau schwierig, die Daten zu interpretieren. Hier kann der Data Interpreter helfen.
Tipp: Auch wenn das Excel-Add-in von Tableau nicht mehr unterstützt wird, können Sie mit dem Data Interpreter Ihre Daten für die Analyse in Tableau formatieren.
Welche Funktionen hat der Data Interpreter?
Der Data Interpreter unterstützt Sie beim Bereinigen Ihrer Daten. Er erkennt Elemente wie Titel, Notizen, Fußzeilen, leere Zellen usw. und kann diese überspringen, um die eigentlichen Felder und Werte in Ihrem Datensatz zu ermitteln.
Der Data Interpreter erkennt sogar zusätzliche Tabellen und Untertabellen, sodass Sie unabhängig von den anderen Daten mit einem Teilsatz Ihrer Daten arbeiten können.
Wenn der Data Interpreter seine Arbeit getan hat, können Sie das Ergebnis überprüfen, um sicherzustellen, dass die richtigen Daten erfasst und korrekt identifiziert wurden. Dann können Sie ggf. Anpassungen vornehmen.
Nachdem Sie die Daten ausgewählt haben, mit denen Sie arbeiten möchten, können Sie noch weitere Bereinigungsschritte ausführen, z. B. Pivoting der Daten, Teilen von Feldern oder Hinzufügen von Filtern, damit die Daten das gewünschte Format für die Analyse aufweisen.
Hinweis: Wenn für Ihre Daten mehr Bereinigungsschritte nötig sind, als mit dem Data Interpreter möglich ist, können Sie Tableau Prep(Link wird in neuem Fenster geöffnet) verwenden.
Aktivieren des Data Interpreter und Prüfen der Ergebnisse
Stellen Sie über den Bereich Verbinden eine Verbindung mit einem Excel-Arbeitsblatt oder einem anderen Connector her, der den Data Interpreter unterstützt, z. B. Textdateien (.csv), PDF-Dateien oder Google-Tabellen.
Ziehen Sie ggf. eine Tabelle in den Arbeitsbereich und aktivieren Sie dann auf der Seite Datenquelle im linken Bereich das Kontrollkästchen Data Interpreter verwenden, um zu sehen, wie der Data Interpreter Ihnen beim Bereinigen der Daten helfen kann.
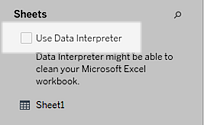
Hinweis: Wenn Sie Ihre Daten mit dem Data Interpreter bereinigen, entfernt der Data Interpreter alle mit einer Verbindung in der Datenquelle verbundenen Daten. Der Data Interpreter nimmt keine Änderungen an den zugrunde liegenden Daten vor.
Klicken Sie im Datenbereich auf den Link Ergebnisse prüfen, um die Ergebnisse des Data Interpreter zu überprüfen.
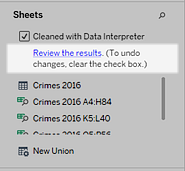
Daraufhin wird eine Kopie Ihrer Datenquelle in Excel auf der Registerkarte Legende für den Data Interpreter geöffnet. Die Legende enthält Informationen zum Interpretieren der Ergebnisse.

Klicken Sie auf die verschiedenen Registerkarten, um zu sehen, wie der Data Interpreter die Datenquelle interpretiert hat.
Wenn der Data Interpreter weitere Tabellen erkannt hat (auch als gefundene Tabellen oder Untertabellen bezeichnet), werden sie auf der Registerkarte "<Tabellenname>_subtables" mit dem entsprechenden Zellbereich angegeben. Außerdem wird für jede Untertabelle eine separate Registerkarte angezeigt, die Farbcodes zum Angeben der Kopf- und Datenzeilen enthält.
Wenn der Data Interpreter nicht die erwarteten Ergebnisse bereitstellt, können Sie das Kontrollkästchen Mit dem Data Interpreter bereinigt deaktivieren, um die ursprüngliche Datenquelle zu verwenden.
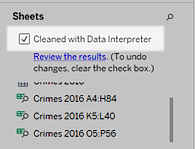
Wenn Sie die aktuelle Tabelle durch eine der gefundenen Tabellen ersetzen möchten, ziehen Sie die aktuelle Tabelle aus dem Arbeitsbereich und ziehen Sie dann die gewünschte gefundene Tabelle in den Arbeitsbereich.
Falls der Data Interpreter den Bereich der gefundenen Tabelle falsch erkannt hat, ziehen Sie die gefundene Tabelle in den Arbeitsbereich, klicken Sie auf den Dropdown-Pfeil der Tabelle und wählen Sie dann Gefundene Tabelle bearbeiten aus, um die Ecken der gefundenen Tabelle (die obere linke Zelle und die untere rechte Zelle der Tabelle) anzupassen.
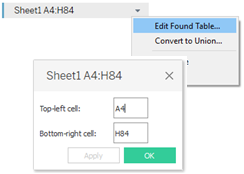
Wenn Sie die gewünschten Daten ausgewählt haben, können Sie weitere Bereinigungsvorgänge anwenden, damit Sie die Daten analysieren können.
Beispiel zum Data Interpreter
In diesem Beispiel wird eine Verbindung mit einem Excel-Arbeitsblatt hergestellt, die Daten zu Gewaltverbrechen nach Stadt und Staat für das Jahr 2016 enthält. Das Arbeitsblatt enthält mehrere Tabellen auf einem Blatt sowie zusätzliche Formatierungen.
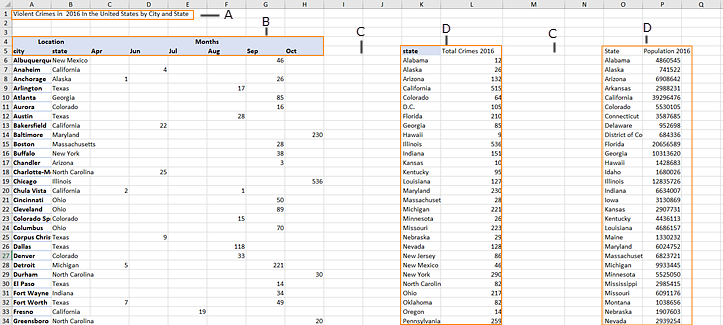
Titel
Zusammengeführte Zellen für Kopfzeile
Zusätzlicher Leerraum
Untertabellen
Durch die zusätzliche Formatierung auf diesem Arbeitsblatt ist es für Tableau schwierig zu bestimmen, worum es sich bei den Feldüberschriften und Werten handelt.
Stattdessen werden die Daten vertikal gelesen und jeder Spalte wird der Standardwert F1, F2, F3 usw. zugewiesen (Feld 1, Feld 2, Feld 3...). Leere Zellen werden als Nullwerte gelesen.
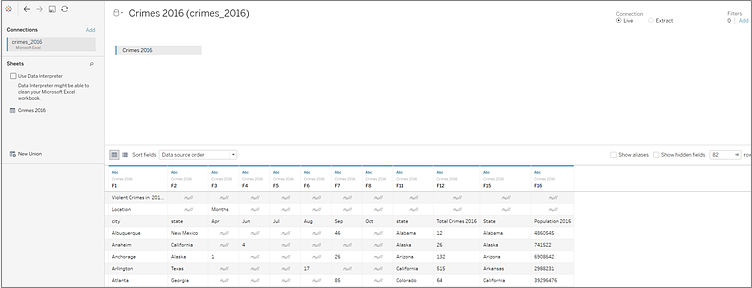
Um zu prüfen, ob der Data Interpreter beim Bereinigen dieses Datensatzes hilfreich ist, wählen wir Data Interpreter verwenden aus.
Der Data Interpreter hat die richtigen Überschriften für die Felder erkannt, die zusätzliche Formatierung entfernt und eine Reihe von Untertabellen gefunden. Die Untertabellen werden im Abschnitt Arbeitsblätter im Datenbereich aufgeführt. Der Name besteht aus dem Namen im ursprünglichen Arbeitsblatt und den jeweiligen Zellbereichen.
In diesem Beispiel gibt es drei Untertabellen: Crimes 2016 A4:H84, Crimes 2016 K5:L40 und Crimes 2016 O5:P56.
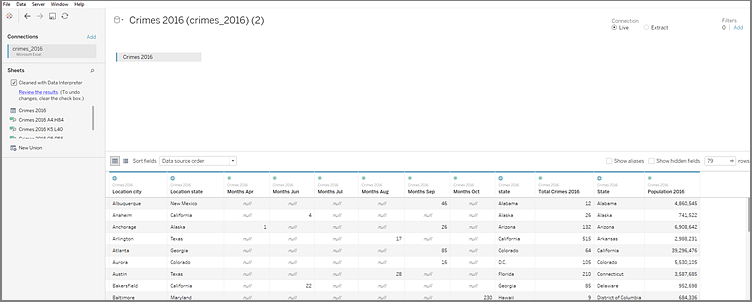
Um die Ergebnisse des Data Interpreter genauer zu betrachten, klicken wir im Datenbereich auf den Link Ergebnisse prüfen. Hiermit wird eine kommentierte Version des Arbeitsblatts angezeigt.
Hier sehen Sie eine Kopie der Originaldaten, bei der mithilfe eines Farbcodes angegeben wird, welche Daten als Überschriften und welche als Feldwerte erkannt wurden.
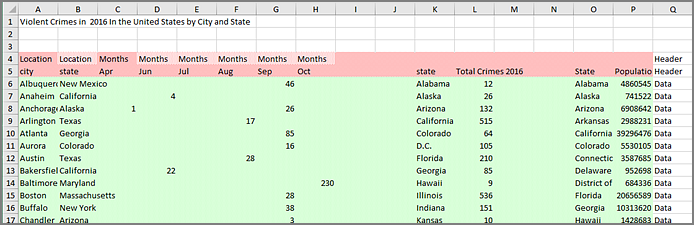
Die nächste Registerkarte enthält die vom Data Interpreter gefundenen Untertabellen mit den jeweiligen Zellbereichen.
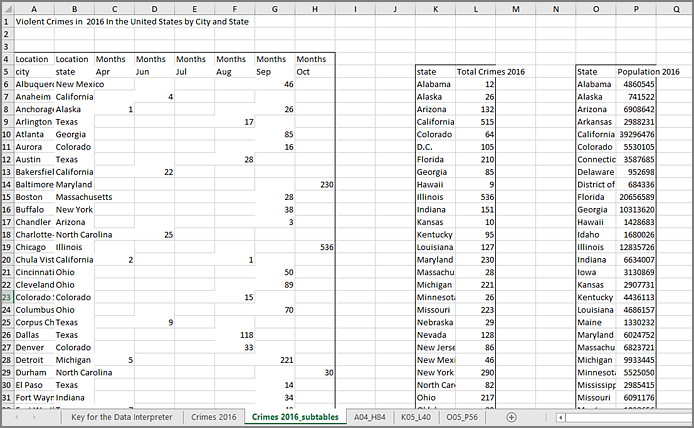
In diesem Beispiel enthält die erste Untertabelle (Crimes 2016 A4:H84) die Hauptdaten, mit denen gearbeitet werden soll. Um diese Tabelle als Datentabelle zu verwenden, können wir einfach die Originaltabelle aus dem Arbeitsbereich und dann die neue Tabelle in den Arbeitsbereich ziehen.
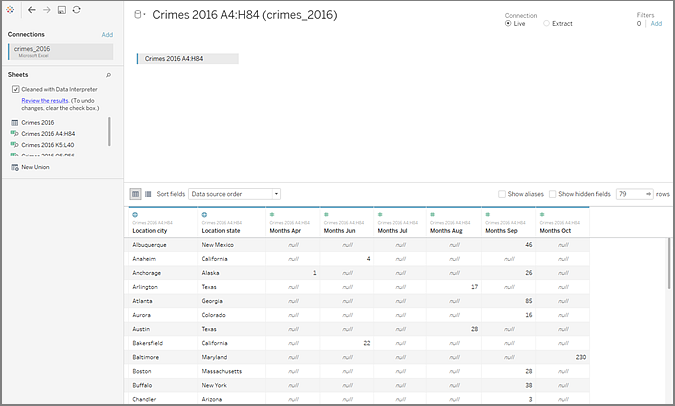
Wenn im Arbeitsbereich die gewünschten Daten angezeigt werden, können diese weiter bereinigt werden. Es gibt z. B. folgende Möglichkeiten:
Feldnamen ändern, sodass sie Stadt, Staat und Monat entsprechen.
Pivoting der Monatsfelder ausführen.
Die dritte Untertabelle (Crimes 2016 o5:P56) dazuziehen und im Feld State (Staat) mit der ersten Untertabelle verbinden, um die Bevölkerungszahlen der Staaten in die Analyse einzubeziehen.
Doppelte Felder ausblenden, die durch die Verknüpfung hinzugefügt wurden.
Die Ergebnisse sehen in etwa so aus:
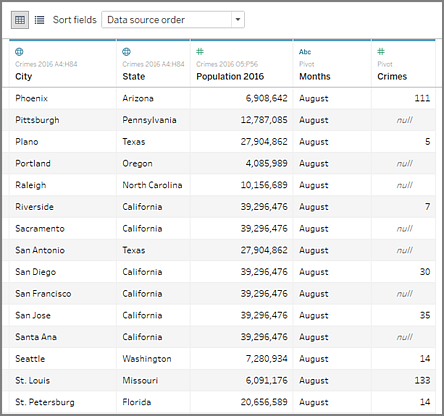
Nun können die Daten in Tableau analysiert werden.
Wenn der Data Interpreter nicht verfügbar ist
Die Option "Data Interpreter" ist möglicherweise aus den folgenden Gründen nicht verfügbar:
Die Datenquelle liegt bereits in einem Format vor, das Tableau interpretieren kann: Wenn Tableau Desktop keine weitere Unterstützung durch den Data Interpreter benötigt, um individuelle Formatierungen oder irrelevante Informationen zu verarbeiten, steht der Data Interpreter nicht zur Verfügung.
Viele Zeilen oder viele Spalten: Der Data Interpreter ist nicht verfügbar, wenn Ihre Daten die folgenden Attribute aufweisen:
Die Daten enthalten mehr als 2.000 Spalten.
Die Daten enthalten mehr als 3.000 Zeilen und mehr als 150 Spalten.
Die Datenquelle wird nicht unterstützt: Der Data Interpreter ist nur für Microsoft Excel-, Text- (.csv), PDF-Dateien und Google Tabellen verfügbar. Für Excel müssen Ihre Daten die Formate .xls oder .xlsx haben.