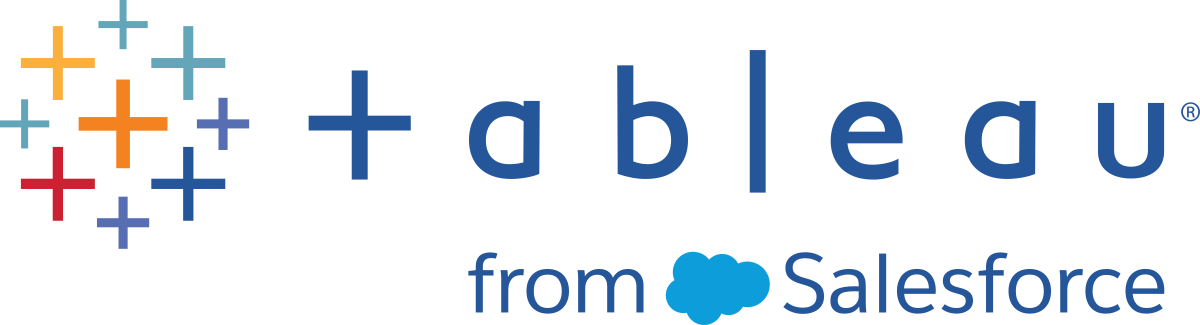Anwenden der erweiterten Analyse auf eine Ansicht (Analysebereich)
Aus dem Bereich Analytics links im Arbeitsbereich können Sie Referenzlinien, Boxplots, Trendlinienprognosen und andere Elemente in die Ansicht ziehen. Mit den Registerkarten oben in der Seitenleiste wechseln Sie zwischen den Bereichen Daten und Analyse:
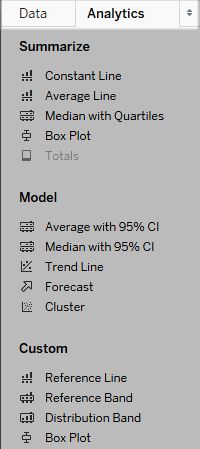
Analysebereich in Tableau Desktop
Im Bereich oder Menü Analyse oder im Kontext in der Ansicht in Tableau Desktop befinden sich die Optionen, mit denen Sie der Ansicht Analyseobjekte hinzufügen können. Beispielsweise finden sich Referenzlinien und Bänder im Menü "Analyse", um eine Achse, Trendlinien und Prognosen zu bearbeiten.
Der Bereich Analyse bietet Zugriff mittels Drag-and-drop für die verschiedenen Optionen.
Im Web sind die meisten Analyseobjekte über den Analysebereich verfügbar.
Hinzufügen eines Analyseobjekts zur Ansicht
Zum Hinzufügen eines Elements aus dem Bereich Analytics ziehen Sie es in die Ansicht. Wenn Sie ein Element vom Bereich Analytics ziehen, zeigt Tableau mögliche Ziele für dieses Element an. Die Auswahlbereiche sind vom Typ des Elements und der aktuellen Ansicht abhängig.
In einem einfachen Beispiel werden Ihnen im Drop-Zielbereich diese drei Optionen angeboten:
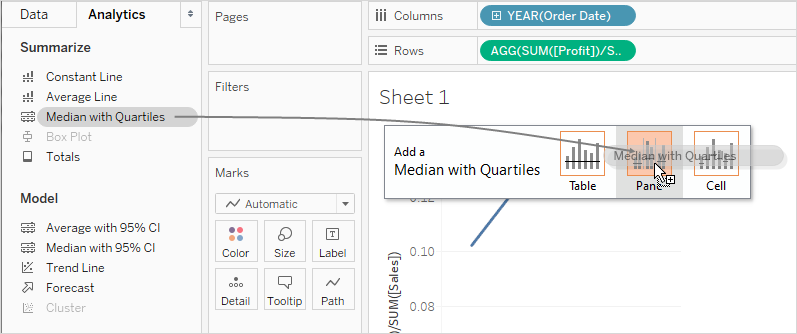
Die Begriffe Tabelle, Bereich und Zelle definieren den Umfang des Elements.
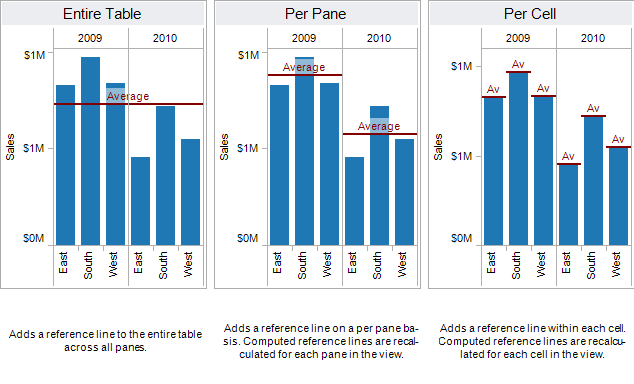
Bei einer komplexeren Ansicht – beispielsweise bei einer Ansicht mit Liniendiagramm mit mehreren oder Doppelachsen – würde Ihnen Tableau einen Drop-Zielbereich anzeigen, der so aussehen würde:
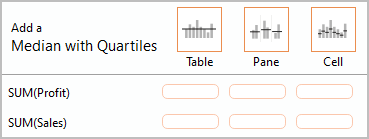
Wenn Sie das Element in einem der drei größeren Felder oben in der Kopfzeile des Drop-Zielbereichs abgelegt haben, beispielsweise im Feld "Tabelle", wird ein separater Median mit Quartilen für jede Achse hinzugefügt:
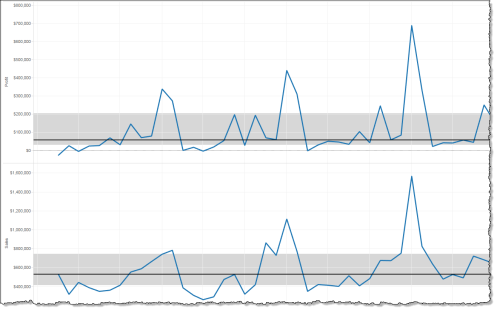
Wenn Sie das Element in einem der sechs unteren Felder zusammen mit einer bestimmten Kennzahl abgelegt haben, wird der Median mit den Quartilen nur auf der entsprechenden Achse mit dem angegebenen Umfang hinzugefügt.
Löschen eines Analyseobjekts aus der Ansicht
Sie können ein Analyseobjekt aus der Ansicht löschen. Klicken Sie dazu auf "Rückgängig", oder ziehen Sie das Objekt aus der Ansicht, um es zu löschen.
Sie können auch auf ein Element klicken und im Tooltip Entfernen auswählen.
Hinweis: Einige Analytics-Bereichselemente (Median mit Quartilen und Mittelwert bei 95 % KI) fügen sowohl eine Referenzlinie als auch eine Referenzverteilung hinzu. Sie müssen diese Elemente separat löschen, es sei denn, Sie verwenden "Rückgängig".
Bearbeiten eines Analyseobjekts in der Ansicht
Klicken Sie zum Bearbeiten eines über den Bereich "Analytics" hinzugefügten Elements auf das Element, und wählen Sie in der QuickInfo Bearbeiten aus. Zusätzliche Bearbeitungsoptionen finden Sie im Abschnitt für den jeweiligen Elementtyp im Folgenden unter "Definitionen von Analyseobjekten".
Definitionen von Analyseobjekten
Die folgenden Elemente können aus dem Bereich Analytics gezogen und in der Ansicht abgelegt werden. Wenn ein Analyseobjekt nicht auf eine aktuelle Konfiguration von Feldern in der Ansicht angewendet werden kann, ist es nicht verfügbar.
Konstante Linie
Fügt eine oder mehrere konstante Linien in die Ansicht ein. Sie können eine konstante Linie für eine bestimmte Kennzahl, für alle Kennzahlen oder für Datumsdimensionen hinzufügen. Wenn Sie eine konstante Linie hinzufügen, zeigt Tableau eine Aufforderung zum Eingeben eines Wertes an, in der Sie den Wert für die Konstante angeben:
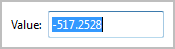
In Tableau Desktop ist die Aufforderung zum Eingeben eines Wertes für einen Datumswert ein Kalender-Steuerelement:
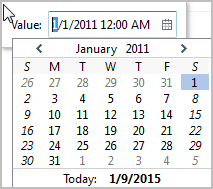
Sie können auf eine eingefügte konstante Linie klicken und die Option Bearbeiten oder Entfernen auswählen. In Tableau Desktop steht eine dritte Option zur Verfügung: Formatieren. Wenn Sie die Option Bearbeiten auswählen, wird das Dialogfeld "Referenzlinie bearbeiten" angezeigt. Einzelheiten dazu finden Sie im Abschnitt Bearbeiten von vorhandenen Referenzlinien, -bändern und -verteilungen im Artikel Referenzlinien, Bänder, Verteilungen und Felder. Eine weitere Möglichkeit, eine Linie in Tableau Desktop zu bearbeiten, besteht darin, mit der rechten Maustaste (bzw. bei Mac-Computern bei gedrückter Strg-Taste) auf die entsprechende Achse zu klicken und Referenzlinie bearbeiten auszuwählen.
Mittelwertlinie
Fügt eine oder mehrere Mittelwertlinien in die Ansicht ein. Sie können eine Mittelwertlinie für eine bestimmte Kennzahl oder für alle Kennzahlen hinzufügen.
Sie können auf eine eingefügte Mittelwertlinie klicken und eine andere Aggregation wie Gesamtwert oder Summe auswählen. Sie können auch Bearbeiten oder Entfernen auswählen. In Tableau Desktop steht eine dritte Option zur Verfügung: Formatieren. Wenn Sie die Option Bearbeiten auswählen, wird das Dialogfeld "Referenzlinie bearbeiten" angezeigt. Einzelheiten dazu finden Sie im Abschnitt Bearbeiten von vorhandenen Referenzlinien, -bändern und -verteilungen im Artikel Referenzlinien, Bänder, Verteilungen und Felder. Eine weitere Möglichkeit, eine Linie in Tableau Desktop zu bearbeiten, besteht darin, mit der rechten Maustaste (bzw. bei Mac-Computern bei gedrückter Strg-Taste) auf die entsprechende Achse zu klicken und Referenzlinie bearbeiten auszuwählen.
Median mit Quartilen
Fügt einen oder mehrere Sätze an Medianlinien und Distributionsbänder in die Ansicht ein. Sie können einen Median mit Quartilen für eine bestimmte Kennzahl oder für alle Kennzahlen hinzufügen.
Die Distributionsbänder werden als Quartile berechnet; die beiden mittleren Quartile sind schattiert.
Sie können auf eine eingefügte Medianlinie oder Verteilung klicken und die Option Bearbeiten oder Entfernen auswählen. In Tableau Desktop steht eine dritte Option zur Verfügung: Formatieren. Medianlinien und Distributionen müssen jeweils separat bearbeitet, formatiert oder entfernt werden. Wenn Sie die Option Bearbeiten auswählen, wird das Dialogfeld "Referenzlinie bearbeiten" angezeigt. Sie müssen auf die Außenkante eines Distributionsbands klicken, um die Optionen anzuzeigen. Wenn Sie auf die Mitte des Bands klicken, hat dies keine Auswirkungen. Einzelheiten dazu finden Sie im Abschnitt Bearbeiten von vorhandenen Referenzlinien, -bändern und -verteilungen im Artikel Referenzlinien, Bänder, Verteilungen und Felder. Eine weitere Möglichkeit, eine Linie oder Verteilung in Tableau Desktop zu bearbeiten, besteht darin, mit der rechten Maustaste (bzw. bei Mac-Computern bei gedrückter Strg-Taste) auf die entsprechende Achse zu klicken und Referenzlinie bearbeiten auszuwählen. In einem Untermenü erhalten Sie zwei Optionen: Quartile und Median.
Weitere Informationen zu Verteilungstypen (z. B. Quartilen) finden Sie im Abschnitt Hinzufügen von Referenzdistributionen im Artikel Referenzlinien, Bänder, Verteilungen und Felder.
Boxplot
Fügt einen oder mehrere Boxplots in die Ansicht ein. Sie können Boxplots für eine bestimmte Kennzahl oder für alle Kennzahlen hinzufügen. Der Umfang eines Boxplots ist stets Zelle (niemals Tabelle oder Bereich).
Klicken Sie auf eine beliebige horizontale Linie im Boxplot, oder bewegen Sie den Mauszeiger darauf, um statistische Infomationen über Whisker, Quartile und Mediane anzuzeigen.
Sie können auch die Option Bearbeiten oder Entfernen auswählen, wenn Sie auf eine Linie klicken. In Tableau Desktop steht eine dritte Option zur Verfügung: Formatieren. Wenn Sie die Option Bearbeiten auswählen, wird das Dialogfeld "Referenzlinie bearbeiten" angezeigt. Eine weitere Möglichkeit, einen Boxplot in Tableau Desktop zu bearbeiten, besteht darin, mit der rechten Maustaste (bzw. bei Mac-Computern bei gedrückter Strg-Taste) auf die entsprechende Achse zu klicken und Referenzlinie bearbeiten auszuwählen.
Hinweis: In Tableau Desktop gibt es im Bereich "Analyse" zwei Objekte mit dem Namen Boxplot. Für die Option "Boxplot" im Abschnitt "Zusammenfassung" fügt Tableau automatisch einen Boxplot für das angegebene Ziel hinzu. Für die Option "Boxplot" im Abschnitt "Benutzerdefiniert" öffnet Tableau das Dialogfeld "Referenzlinie, Band oder Feld bearbeiten", nachdem Sie ein Ziel angegeben haben.
Summen
Fügt Gesamtwerte in die Ansicht ein. Beim Hinzufügen von Gesamtwerten erhalten Sie die Optionen Zwischensummen, Spaltensummen und Zeilensummen.
Details finden Sie unter Anzeigen von Gesamtsummen in einer Visualisierung..
Klicken Sie zum Entfernen der Gesamtsumme auf die entsprechende Spalten- oder Zeilenkopfzeile, und wählen Sie Entfernen aus.
In Tableau Desktop können Sie auch auf einen Spalten- oder Zeilenkopf für die Gesamtwerte klicken, nachdem Sie die Gesamtwerte hinzugefügt und die Aggregation für diese Zeile oder Spalte in der QuickIno festgelegt haben:
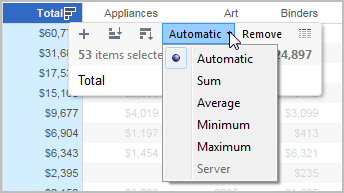
Mittelwert mit 95-%-KI
Fügt einen oder mehrere Sätze an Mittelwertlinien und Distributionsbänder hinzu; die Distributionsbänder werden in einem Konfidenzintervall von 95 % konfiguriert. Sie können diese Elemente für eine bestimmte Kennzahl oder für alle Kennzahlen hinzufügen.
Die Konfidenzintervall-Distributionsbänder schattieren den Bereich, in den die Population in 95 % der Zeit fällt.
Sie können auf eine eingefügte Mittelwertlinie oder Verteilung klicken und die Option Bearbeiten oder Entfernen auswählen. In Tableau Desktop steht eine dritte Option zur Verfügung: Formatieren. Wenn Sie die Option Bearbeiten auswählen, wird das Dialogfeld "Referenzlinie bearbeiten" angezeigt. Die Mittelwertlinien und Distributionen müssen jeweils separat bearbeitet, formatiert und entfernt werden. Sie müssen auf die Außenkante eines Distributionsbands klicken, um die Optionen anzuzeigen. Wenn Sie auf die Mitte des Bands klicken, hat dies keine Auswirkungen. Eine weitere Möglichkeit, eine Linie oder Verteilung in Tableau Desktop zu bearbeiten, besteht darin, mit der rechten Maustaste (bzw. bei Mac-Computern bei gedrückter Strg-Taste) auf die entsprechende Achse zu klicken und Referenzlinie bearbeiten auszuwählen. In einem Untermenü erhalten Sie zwei Optionen: Mittelwert und 95-%-Konfidenzintervall
Sie können auch Linien und Bänder entfernen, indem Sie sie aus der Ansicht ziehen.
Median mit 95-%-KI
Fügt einen oder mehrere Sätze an Median-Linien mit Distributionsbändern hinzu. Die Distributionsbänder werden in einem Konfidenzintervall von 95 % konfiguriert. Sie können diese Elemente für eine bestimmte Kennzahl oder für alle Kennzahlen hinzufügen.
Die Konfidenzintervall-Distributionsbänder schattieren den Bereich, in den der Populationsmedian in 95 % der Zeit fällt.
Sie können auf einen eingefügten Median oder eine Distribution klicken und die Option Bearbeiten, Formatieren oder Entfernen wählen. In Tableau Desktop steht eine dritte Option zur Verfügung: Formatieren. Wenn Sie die Option Bearbeiten auswählen, wird das Dialogfeld "Referenzlinie bearbeiten" angezeigt. Die Medianlinien und Distributionen müssen jeweils separat bearbeitet, formatiert und entfernt werden. Sie müssen auf die Außenkante eines Distributionsbands klicken, um die Optionen anzuzeigen. Wenn Sie auf die Mitte des Bands klicken, hat dies keine Auswirkungen. Eine weitere Möglichkeit, eine Linie oder Verteilung in Tableau Desktop zu bearbeiten, besteht darin, mit der rechten Maustaste (bzw. bei Mac-Computern bei gedrückter Strg-Taste) auf die entsprechende Achse zu klicken und Referenzlinie bearbeiten auszuwählen. In einem Untermenü erhalten Sie zwei Optionen: Median und 95-%-Konfidenzintervall
Sie können auch Linien und Bänder entfernen, indem Sie sie aus der Ansicht ziehen.
Trendlinie
Fügt eine oder mehrere Trendlinien in die Ansicht ein. Beim Hinzufügen von Trendlinien stellen die Ablageoptionen die in Tableau verfügbaren Modelltypen für Trendlinien dar: Linear, Logarithmisch, Exponentiell und Polynomisch. In einigen Ansichten steht nur ein Teil dieser Optionen zur Auswahl.
Weitere Informationen finden Sie unter Modelltypen für Trendlinien.Modelltypen für Trendlinien
Klicken Sie auf eine Trendlinie, um sie zu entfernen oder zu bearbeiten oder um eine statistische Definition anzuzeigen. Sie können auch eine Trendlinie entfernen, indem Sie sie aus der Ansicht ziehen.
Prognose
Fügt eine Prognose in die Ansicht ein. Diese Option ist nur in Tableau Desktop verfügbar und nicht, wenn Sie eine Ansicht im Internet bearbeiten. Prognosen sind nur möglich, wenn die Ansicht mindestens über eine Kennzahl verfügt.
Prognosen werden nicht für Ansichten unterstützt, die auf multidimensionalen Datenquellen basieren. Darüber darf eine Ansicht keines der folgenden Elemente enthalten:
Tabellenberechnungen
Disaggregierte Kennzahlen
Prozentberechnungen
Gesamtsummen oder Zwischensummen
Datumswerte mit der Aggregation "Genaues Datum"
Bei Zeitreihen mit NULL-Werten kann es Einschränkungen geben.
Weitere Informationen finden Sie unter Prognose.
Zum Entfernen, Bearbeiten oder Lesen der Beschreibung für die aktuelle Prognose wählen Sie im Menü „Analyse“ den Befehl Prognose.
Benutzerdefinierte Referenzlinie
Sie können für eine Kennzahl oder für alle Kennzahlen in der Ansicht Referenzlinien hinzufügen.
Nachdem Sie eine Referenzlinie vom Bereich Analyse auf ein Ziel gezogen und es dort abgelegt haben, öffnet Tableau automatisch das Dialogfeld "Bearbeiten". Weitere Informationen zu den verfügbaren Optionen finden Sie im Abschnitt Hinzufügen einer Referenzlinie im Artikel Referenzlinien, Bänder, Verteilungen und Felder. Um später zu diesem Dialogfeld zurückzukehren, klicken Sie auf die Linie, und wählen Sie die Option Bearbeiten aus.
Benutzerdefiniertes Referenzband
Sie können für eine bestimmte Kennzahl oder für alle Kennzahlen in der Ansicht Referenzbänder hinzufügen.
Nachdem Sie ein Referenzband vom Bereich Analytics auf ein Ziel gezogen und es dort abgelegt haben, öffnet Tableau automatisch das Dialogfeld "Referenzlinie, Band oder Feld bearbeiten". Weitere Informationen zu den verfügbaren Optionen finden Sie im Abschnitt Hinzufügen von Referenzbändern im Artikel Referenzlinien, Bänder, Verteilungen und Felder. Um später zu diesem Dialogfeld zurückzukehren, klicken Sie auf das Band, und wählen Sie die Option Bearbeiten aus. Sie müssen auf die Außenkante eines Referenzbands klicken, um die Optionen anzuzeigen. Wenn Sie auf die Mitte des Bands klicken, hat dies keine Auswirkungen.
Benutzerdefiniertes Verteilungsband
Sie können für eine bestimmte Kennzahl oder für alle Kennzahlen in der Ansicht Referenzverteilungen hinzufügen.
Nachdem Sie eine Referenzverteilung vom Bereich Analytics auf ein Ziel gezogen und es dort abgelegt haben, öffnet Tableau automatisch das Dialogfeld "Referenzlinie, Band oder Feld bearbeiten". Weitere Informationen zu den verfügbaren Optionen finden Sie im Abschnitt Hinzufügen von Referenzdistributionen im Artikel Referenzlinien, Bänder, Verteilungen und Felder. Um später zu diesem Dialogfeld zurückzukehren, klicken Sie auf das Band, und wählen Sie die Option Bearbeiten aus. Sie müssen auf die Außenkante eines Distributionsbands klicken, um die Optionen anzuzeigen. Wenn Sie auf die Mitte des Bands klicken, hat dies keine Auswirkungen.
Benutzerdefinierter Boxplot
In Tableau Desktop können Sie, sofern Sie die Ansicht nicht im Internet bearbeiten, einen Boxplot aus dem Abschnitt "Benutzerdefiniert" des Bereichs Analyse auf ein Ziel ziehen und ihn dort ablegen. (Denken Sie daran, dass Sie im Internet einen Boxplot über den Abschnitt "Zusammenfassen" des Bereichs "Analyse" hinzufügen können.) Wenn Sie einen Boxplot aus dem Abschnitt "Benutzerdefiniert" ziehen, öffnet Tableau automatisch das Dialogfeld "Referenzlinie, Band oder Feld bearbeiten". Weitere Informationen zu den verfügbaren Optionen finden Sie im Abschnitt Boxplot hinzufügen im Artikel Referenzlinien, Bänder, Verteilungen und Felder. Der Umfang eines Boxplots ist stets Zelle (niemals Tabelle oder Bereich).
Klicken Sie auf eine beliebige horizontale Linie im Boxplot, um statistische Informationen über Whisker, Quartile und Mediane anzuzeigen.
Um später zu diesem Dialogfeld zurückzukehren, klicken Sie auf das Band, und wählen Sie die Option Bearbeiten aus.